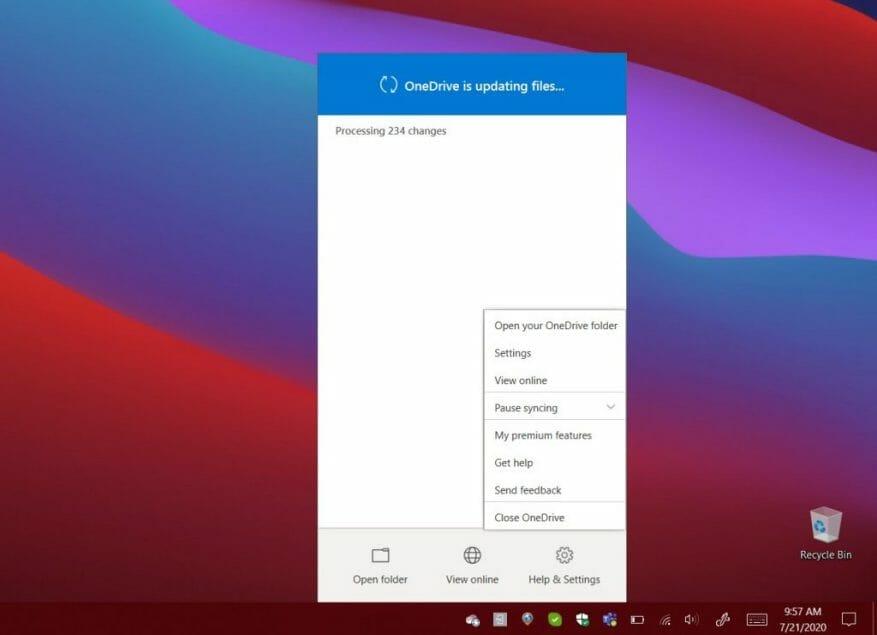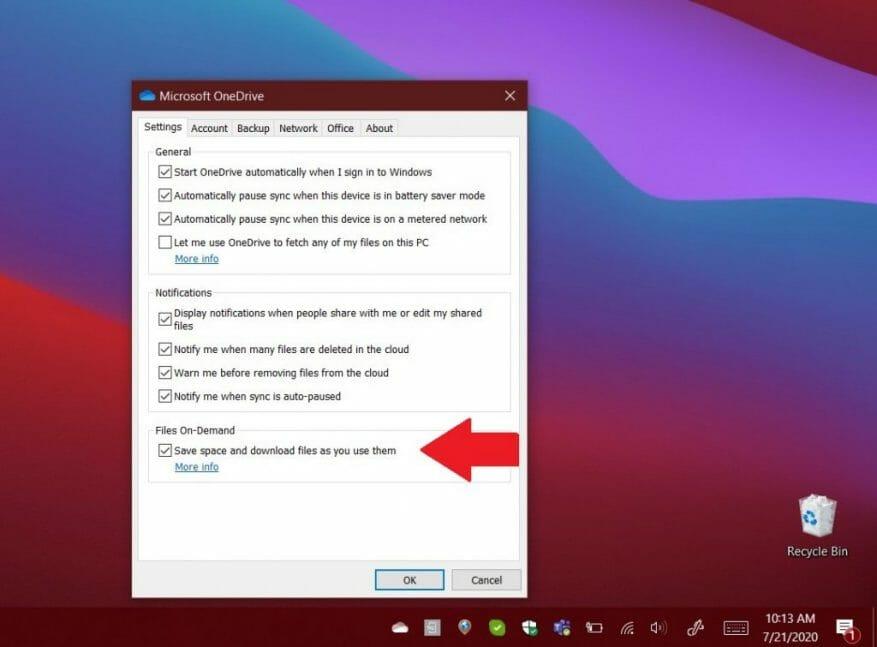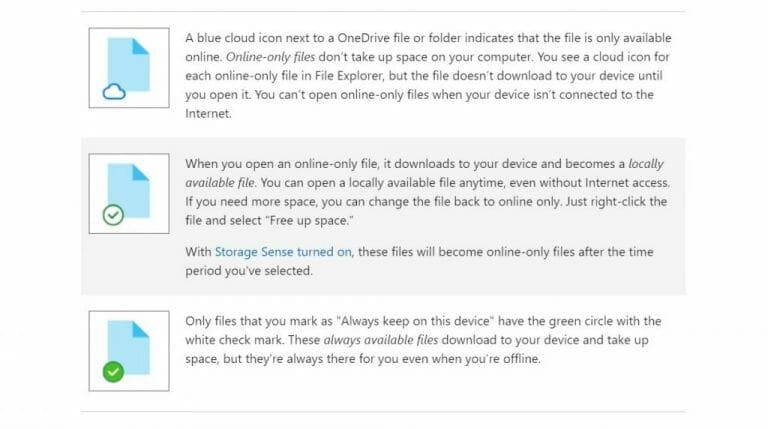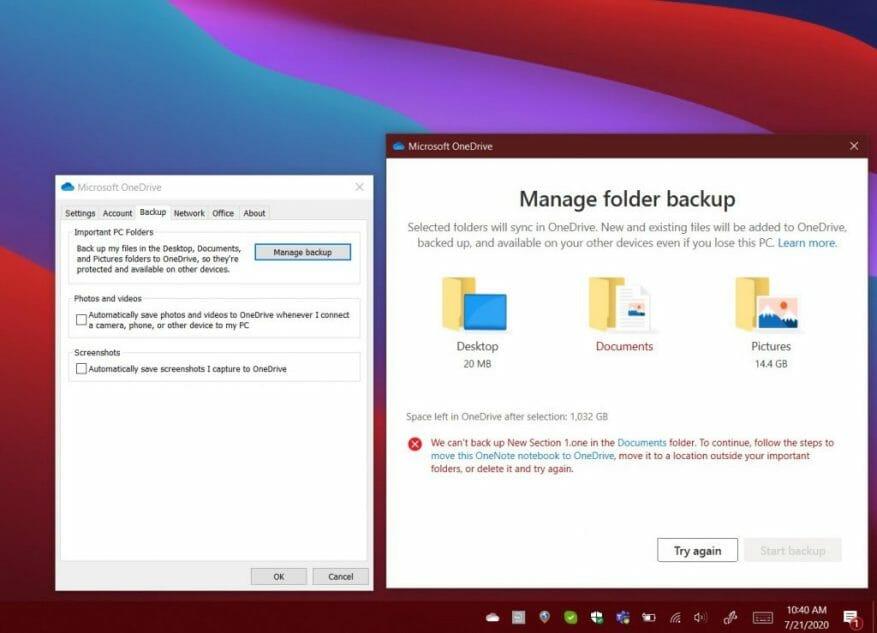Et gammelt trick fra OneDrive er kendt som Hent filer. Med funktionen, hvis du har OneDrive desktop-appen til Windows installeret, kan du bruge den til at få adgang til alle dine filer på den pc fra en anden computer via OneDrive på nettet. Du vil også være i stand til at få fjernadgang til filerne for at downloade kopier, streame videoer og fotos og mere.
Desværre har Microsoft sagt, at efter den 31. juli 2020 vil denne funktion blive lukket ned. I stedet skal du bruge OneDrive-fil- eller mappesynkroniseringsfunktionen og funktionen til sikkerhedskopiering af pc-mapper. Her er mere om, hvordan du stadig kan komme til dine vigtige filer.
Trin 1: Konfigurer OneDrive
For at komme i gang skal du konfigurere OneDrive til synkronisering af filer i Windows. Når du gør dette, hvis du tilføjer, ændrer eller sletter en fil eller mappe i din OneDrive-mappe, tilføjes, ændres eller slettes filen eller mappen på OneDrive-webstedet (og omvendt også). også være i stand til at bruge dine synkroniserede filer direkte i File Explorer, selvom du er offline.
Det første trin er at downloade og logge ind på OneDrive (hvis du ikke allerede er i gang med det). Du vil også ønsker at downloade den seneste version af OneDrive-klienten til Windows 10. Efter konfigurationen skal du logge på ved at klikke på Start, søge efter OneDrive og derefter åbne det og følge trinene på skærmen.
Hvis du allerede er logget ind på OneDrive, skal du klikke på det blå eller hvide OneDrive-ikon på proceslinjen i Windows 10. Eller, hvis det er skjult, skal du klikke på Vis skjulte ikoner knappen og derefter OneDrive-ikonet. Derfra har du en til at klikke Hjælp og indstillinger, efterfulgt af Indstillinger.
På siden Indstillinger skal du sørge for, at du er logget ind med den konto, du vil synkronisere med. Hvis ikke, klik Tilføj en konto. Log ind, og hold øje med opsætningsprompterne på skærmen.
Trin 2: Konfigurer OneDrive Files on Demand for at synkronisere filer og mapper
Når du har logget ind med din konto, skal du kigge efter skærmen, der siger Alle dine filer, klar efter behov. Denne skærm vil lade dig se, hvordan filer synkroniseres efter behov. Du vil være i stand til at få adgang til alle dine filer i OneDrive uden at skulle downloade dem eller bruge lagerplads på din Windows-enhed.
Hvis du gik glip af denne skærm under opsætningen, kan du aktivere OneDrive Files on Demand senere. Du skal blot vælge det hvide eller blå OneDrive-skyikon i Windows-proceslinjens meddelelsesområde. Klik derefter Hjælp og indstillinger. Du skulle så se en boks for Indstillinger. Klik på dette, og vælg derefter Indstillinger efterfulgt af at klikke på afkrydsningsfeltet under Filer-on-demand.
Med Files on Demand er der nogle ting, du skal være opmærksom på. Når du besøger File Explorer i Windows 10 og klikker på OneDrive, vil du se nogle ikoner ved siden af dine filer. Der er et blåt skyikon, et flueben og et grønt flueben. Se tabellen nedenfor for, hvad disse betyder.
Husk, at Files on Demand kan slås til og fra efter behov. Du kan altid lave en fil eller mappe til offlinebrug eller som kun online ved at højreklikke på den og vælge Bliv altid på denne enhed eller Frigør plads. Du kan også skjule en mappe ved at klikke på OneDrive-ikonet, gå til Indstillinger. Derfra, ud for den placering, hvor du vil vælge mapper, skal du vælge Vælg mapper. Fjern markeringen i afkrydsningsfeltet ud for den mappe, du vil holde væk fra din enhed.
Trin 3: Sikkerhedskopier dine dokumenter med PC Folder Backup
Adgang til dine filer gemt på OneDrive med Files on Demand er én ting, men du kan også bruge OneDrive til at sikkerhedskopiere nogle af de vigtige filer på din computer. Disse inkluderer typisk mappen Skrivebord, Dokumenter og Billeder. Med PC Folder backup-funktionen kan du sikkerhedskopiere disse placeringer fra din pc og se dem på dine andre enheder og også synkronisere dem.
For at komme i gang med denne funktion bliver du muligvis bedt om at sikkerhedskopiere dine vigtige mapper af OneDrive.Hvis du ikke så det, kan du klikke på OneDrive-skyikonet og derefter vælge, Hjælp og Indstillinger, efterfulgt af Sikkerhedskopiering og derefter Administrer sikkerhedskopiering. Husk, at hvis du ikke abonnerer på Microsoft 365, er du begrænset til 5 GB sikkerhedskopier, men du får op til 1 TB med et abonnement.
I hvert fald, når du klikker på Administrer sikkerhedskopiering knappen, får du en prompt, der viser dig mappen Skrivebord, Billeder og Dokumenter. Hvis der er nogle filer, der ikke kan sikkerhedskopieres, får du en advarsel om, hvordan du løser det, før du fortsætter. Under alle omstændigheder kan du fortsætte med at sikkerhedskopiere tingene ved at klikke Start backup. Sikkerhedskopieringen vil ske i baggrunden, og du kan klikke på Vis upload-fremskridt.
Når alt er sikkerhedskopieret, vil du være i stand til at få adgang til filerne overalt fra dit OneDrive. Du kan til enhver tid stoppe sikkerhedskopieringen af en mappe ved at klikke Sikkerhedskopier og administrer backup i indstillinger.
Hvordan bruger du ellers OneDrive?
OneDrive er virkelig en fantastisk tjeneste, især hvis du abonnerer på Microsoft 365. Sikkerhedskopiering af dine filer er en måde at bruge OneDrive på, men du kan også dele dine filer og meget mere. Tjek vores OneDrive-dækning for flere nyheder og oplysninger, og hold den indstillet til WindoQ, mens vi bliver ved med at dykke dybere ned i Microsoft 365.
FAQ
Hvordan nulstiller jeg min OneDrive-klient?
Kør C:\Users\UserAccountName\AppData\Local\Microsoft\OneDrive\OneDrive.exe /reset i kommandoprompten for at nulstille klienten og derefter genstarte den. I mellemtiden anbefaler jeg, at du uploader færre filer én gang for at se resultatet. * Pas på svindlere, der sender falske supportnumre her.
Hvorfor hænger mit OneDrive ved at uploade filer?
OneDrive hænger ved at uploade filer 1 Højreklik på OneDrive-ikonet, og klik på Sæt synkronisering på pause. 2 Kør C:UsersUserAccountNameAppDataLocalMicrosoftOneDriveOneDrive.exe /reset i kommandoprompten for at nulstille… Mere …
Hvordan rettes OneDrive, der ikke synkroniseres på Windows 10?
Højreklik på OneDrive-ikonet, og klik på Sæt synkronisering på pause. 2.Kør C:\Users\UserAccountName\AppData\Local\Microsoft\OneDrive\OneDrive.exe /reset i kommandoprompten for at nulstille klienten og derefter genstarte den. I mellemtiden anbefaler jeg, at du uploader færre filer én gang for at se resultatet.
Hvordan synkroniseres Office-filer med OneDrive på Windows 10?
Aktiver Synkroniser Office-filer med OneDrive 1 Højreklik eller tryk og hold på OneDrive-ikonet på proceslinjens meddelelsesområde, klik/tryk på menuknappen (3 prikker), og klik/tryk på Indstillinger. (se skærmbillede nedenfor) 2 Klik/tryk på fanen Office. (se skærmbillede nedenfor)
Hvordan afinstallerer jeg OneDrive på Windows 10?
Åbn Indstillinger. Klik på Apps. Klik på Apps og funktioner. Klik på knappen Afinstaller. Klik på knappen Afinstaller igen. Når du har fuldført trinnene, fjernes OneDrive fra din computer. Åbn OneDrive-webstedet. Under knappen “Start OneDrive” skal du klikke på linket Klik her for at downloade og gemme filen.
Hvorfor synkroniserer OneDrive ikke på Windows 10?
Normalt sker det som et resultat af kontoproblemer, forældet klientsoftware, forkert konfiguration og softwarekonflikter. I denne Windows 10-vejledning vil vi lede dig gennem flere fejlfindingstrin for at løse problemer med at synkronisere filer til OneDrive på din enhed. Sådan løser du synkroniseringsproblemer med OneDrive-genstart af app.
Hvordan pauser man synkronisering på OneDrive for business?
Klik på OneDrive-knappen i nederste højre hjørne. Klik på indstillingen Mere. Klik på indstillingen Sæt synkronisering på pause. Vælg indstillingen 2 timer. Åbn OneDrive-mappen med File Explorer. Vælg de modstridende filer. Vælg den mappe, du vil flytte filerne midlertidigt. Klik på OneDrive-knappen i nederste højre hjørne. Klik på indstillingen Mere.
Hvorfor kan jeg ikke åbne vedhæftede filer i e-mails i OneDrive til Android-appen?
Nogle kunder er ikke i stand til at åbne e-mailvedhæftede filer i OneDrive til Android-mobilappen på grund af behov for adgang. Derudover vil nogle PDF’er ikke åbne på grund af behov for tilladelse.For mere information om denne fejl, læs Kan ikke åbne e-mailvedhæftede filer i OneDrive til Android.
Hvorfor sidder OneDrive fast i ‘behandle ændringer’ i lang tid?
For at sikre, at rettelsen anvendes, skal du opdatere appen, lukke alle åbne apps og genstarte enheden. Efter opdatering til macOS Big Sur kan nogle Mac-brugere se OneDrive sidde fast på “Behandler ændringer” i lang tid. Dette er forårsaget af en VolumeID-ændring, der skete som en del af OS-opgraderingen. Der kræves ingen handling – vent venligst på, at ændringerne er fuldført.
Hvorfor kan jeg ikke dele OneDrive-filer?
Andre problemer Kan ikke dele OneDrive-filer Kan ikke dele OneDrive-filer OneDrive til BusinessOneDrive (hjemme eller personligt)OneDrive til MacOneDrive til WindowsMere… Mindre Hvis du ikke kan dele OneDrive-filer, kan det skyldes: Du har nået dine delingsgrænser. Vi skal validere din konto Varen er i din personlige boks
Hvordan nulstiller jeg OneDrive for business-klient til standardindstillingerne?
Hvis du vil nulstille din OneDrive for business-klient, skal du følge trinene som vist. 1. Åbn Kør kommandodialogen. For at gøre det skal du samtidigt trykke på Windows-logoet og R-tasterne eller blot skrive Kør i Start/proceslinjens søgefelt og derefter trykke på Enter-tasten. 2. I dialogboksen Kør kommando skal du kopiere og indsætte følgende sti:
Hvordan nulstiller jeg OneDrive på Windows 10?
Sådan nulstiller du OneDrive 1 Tryk på Start, og indtast apps:onedrive. 2 Vælg App-indstillinger. 3 Rul ned på listen, og vælg Nulstil. Se mere….
Hvordan gendanner jeg min OneDrive for business-konto?
Øverst på siden skal du vælge Indstillinger > Indstillinger, og derefter vælge Gendan dit OneDrive fra venstre navigation. På gendannelsessiden skal du vælge en dato fra rullelisten eller vælge Brugerdefineret dato og klokkeslæt.
Hvordan gemmer og åbner jeg Office-dokumenter i OneDrive?
(Kræver Office 365, 2019 eller 2016) Du kan gemme eller åbne Office-dokumenter i OneDrive fra Office-apps. I ethvert Office-dokument skal du vælge Filer > Gem som, vælge dit OneDrive, og derefter vælge den mappe, hvor du vil gemme filen.For at åbne en fil, der er gemt på OneDrive, skal du vælge Filer > Åbn, vælge dit OneDrive og derefter vælge filen.