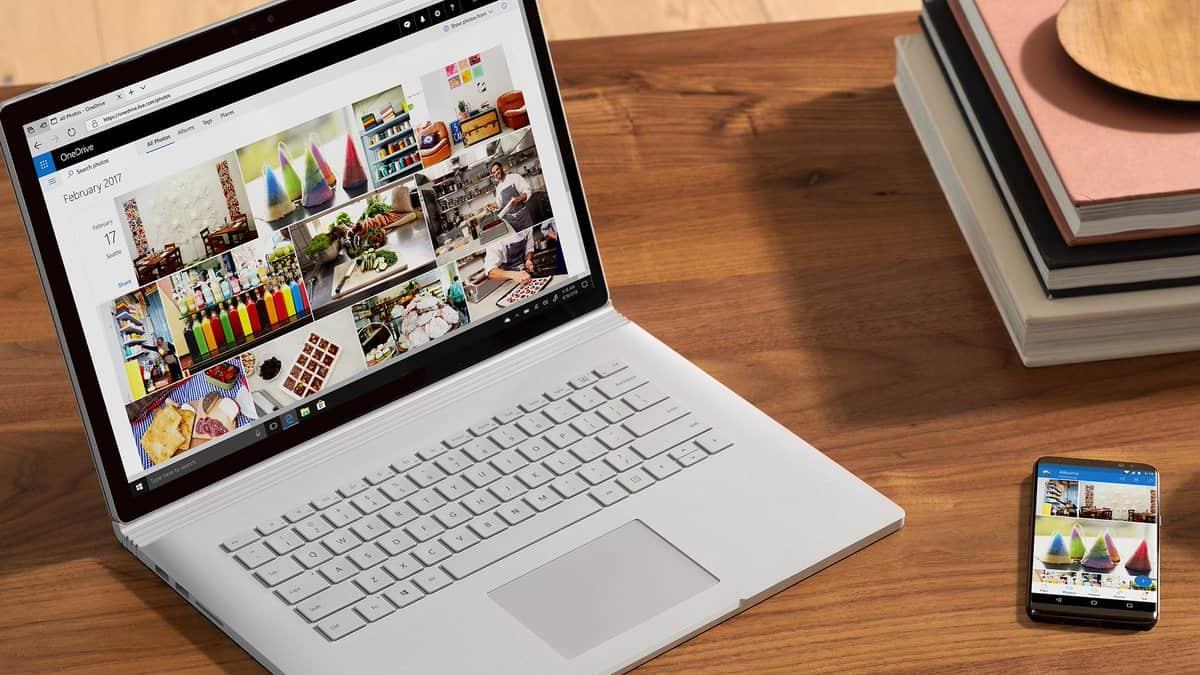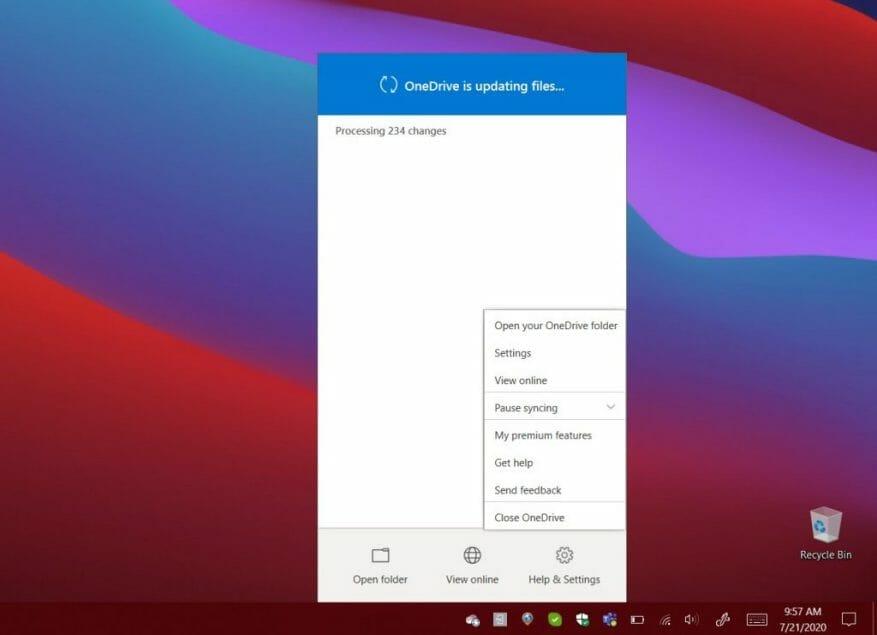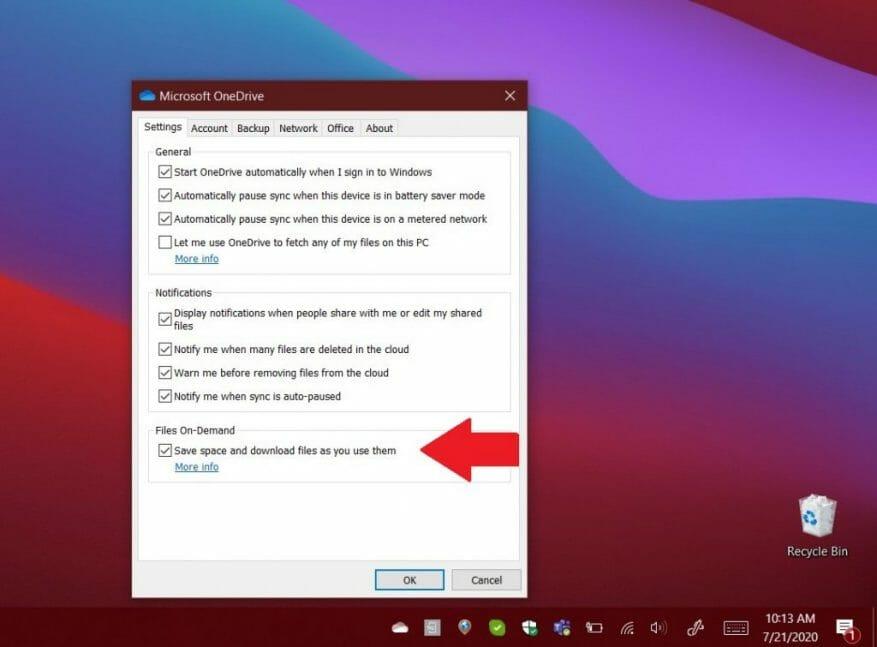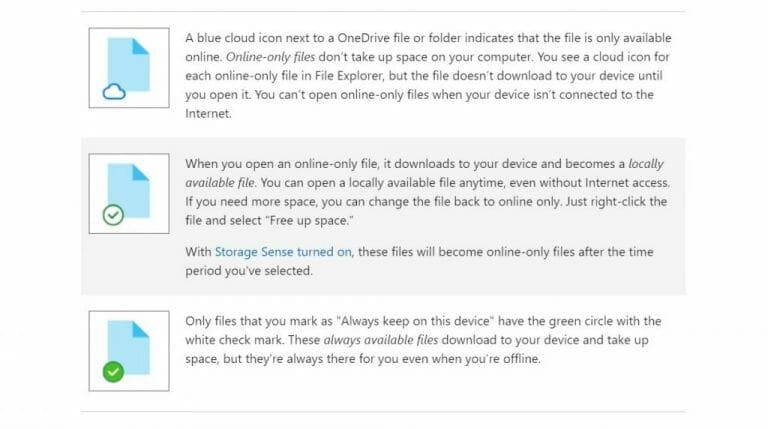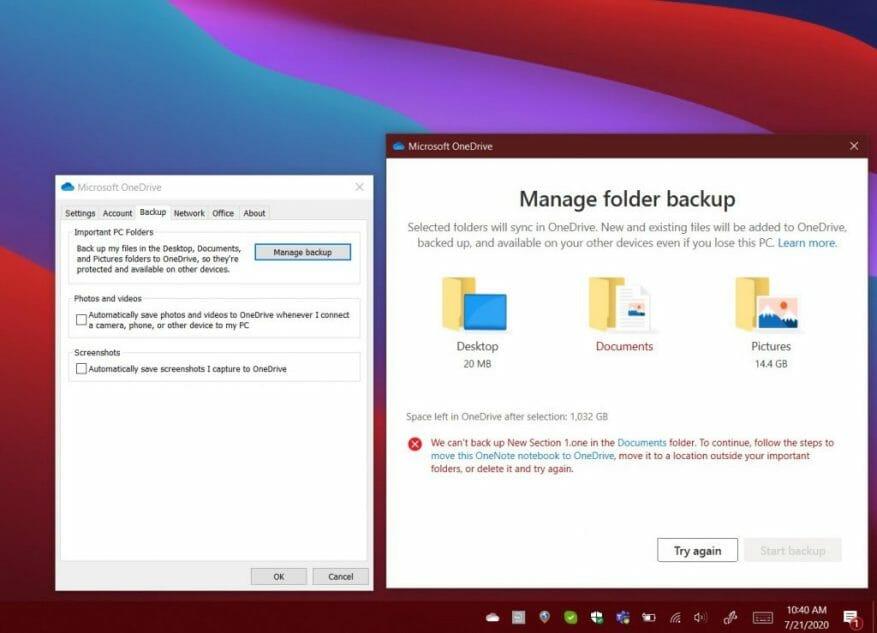Une vieille astuce de OneDrive est connue sous le nom Récupérer des fichiers. Avec cette fonctionnalité, si vous avez installé l’application de bureau OneDrive pour Windows, vous pouvez l’utiliser pour accéder à tous vos fichiers sur ce PC à partir d’un autre ordinateur via OneDrive sur le Web. Vous pourrez également accéder aux fichiers à distance pour télécharger des copies, diffuser des vidéos et des photos, etc.
Malheureusement, Microsoft a déclaré qu’après le 31 juillet 2020, cette fonctionnalité sera fermée. Au lieu de cela, vous devrez utiliser la fonction de synchronisation de fichiers ou de dossiers OneDrive et la fonction de sauvegarde de dossiers PC. Voici comment vous pouvez toujours accéder à vos fichiers importants.
Étape 1 : Configurer OneDrive
Pour commencer, vous souhaiterez configurer OneDrive pour la synchronisation des fichiers dans Windows. Une fois cette opération effectuée, si vous ajoutez, modifiez ou supprimez un fichier ou un dossier dans votre dossier OneDrive, le fichier ou le dossier est ajouté, modifié ou supprimé sur le site Web OneDrive (et inversement également). pouvez également utiliser vos fichiers synchronisés directement dans l’explorateur de fichiers, même si vous êtes hors ligne.
La première étape consiste à télécharger et à vous connecter à OneDrive (si vous n’êtes pas déjà opérationnel). Vous pourrez également souhaitez télécharger la dernière version du client OneDrive pour Windows 10. Après la configuration, pour vous connecter, cliquez sur Démarrer, recherchez OneDrive, puis ouvrez-le et suivez les étapes à l’écran.
Si vous êtes déjà connecté à OneDrive, cliquez sur l’icône bleue ou blanche OneDrive dans la barre des tâches de Windows 10. Ou, s’il est masqué, cliquez sur le Afficher les icônes cachées bouton puis l’icône OneDrive. De là, vous aurez ensuite un clic Aide et Paramètres, suivie par Réglages.
Sur la page Paramètres, assurez-vous que vous êtes connecté avec le compte avec lequel vous souhaitez synchroniser. Si ce n’est pas le cas, cliquez Ajouter un compte. Connectez-vous, puis observez les invites de configuration à l’écran.
Étape 2 : Configurez OneDrive Files on Demand pour synchroniser les fichiers et les dossiers
Une fois que vous vous êtes connecté avec votre compte, recherchez l’écran qui indique Tous vos fichiers, prêts à la demande. Cet écran vous permettra de voir comment les fichiers sont synchronisés à la demande. Vous pourrez accéder à tous vos fichiers dans OneDrive, sans avoir à les télécharger ou à utiliser de l’espace de stockage sur votre appareil Windows.
Si vous avez manqué cet écran lors de la configuration, vous pouvez activer les fichiers OneDrive à la demande ultérieurement. Sélectionnez simplement l’icône de nuage OneDrive blanche ou bleue dans la zone de notification de la barre des tâches Windows. Puis clique Aide et paramètres. Vous devriez alors voir une case pour Réglages. Cliquez dessus, puis choisissez Réglages suivi en cliquant sur la case à cocher sous Fichiers à la demande.
Avec Files on Demand, il y a certaines choses dont vous devez être conscient. Lorsque vous visitez l’Explorateur de fichiers dans Windows 10 et cliquez sur OneDrive, vous verrez des icônes à côté de vos fichiers. Il y a une icône de nuage bleu, une coche et une coche verte. Voir le tableau ci-dessous pour ce que cela signifie.
N’oubliez pas que les fichiers à la demande peuvent être activés et désactivés selon les besoins. Vous pouvez toujours créer un fichier ou un dossier pour une utilisation hors ligne ou en ligne uniquement en cliquant dessus avec le bouton droit de la souris et en choisissant Gardez toujours cet appareil ou Libérez de l’espace. Vous pouvez également masquer un dossier en cliquant sur l’icône OneDrive, en accédant à Réglages. À partir de là, à côté de l’emplacement où vous souhaitez choisir des dossiers, sélectionnez Choisissez des dossiers. Décochez la case à côté du dossier que vous souhaitez garder hors de votre appareil.
Étape 3 : Sauvegardez vos documents avec PC Folder Backup
Accéder à vos fichiers stockés sur OneDrive avec Fichiers à la demande est une chose, mais vous pouvez également utiliser OneDrive pour sauvegarder certains des fichiers importants sur votre ordinateur. En règle générale, il s’agit des dossiers Bureau, Documents et Images. Avec la fonction de sauvegarde du dossier PC, vous pouvez sauvegarder ces emplacements à partir de votre PC et les afficher sur vos autres appareils, ainsi que les synchroniser.
Pour commencer avec cette fonctionnalité, vous serez peut-être invité à sauvegarder vos dossiers importants par OneDrive.Si vous ne l’avez pas vu, vous pouvez cliquer sur l’icône du cloud OneDrive, puis sélectionner, Aide et paramètres, suivie par Sauvegarder, puis gérer la sauvegarde. Gardez à l’esprit que si vous n’êtes pas abonné à Microsoft 365, vous serez limité à 5 Go de sauvegardes, mais vous obtiendrez jusqu’à 1 To avec un abonnement.
Quoi qu’il en soit, une fois que vous cliquez sur le Gérer la sauvegarde bouton, vous obtiendrez une invite vous montrant le dossier Bureau, Images et Documents. S’il y a des fichiers qui ne peuvent pas être sauvegardés, vous recevrez une alerte sur la façon de le réparer avant de continuer. Quoi qu’il en soit, vous pouvez procéder à la sauvegarde en cliquant sur Démarrer la sauvegarde. La sauvegarde aura lieu en arrière-plan et vous pouvez cliquer sur Afficher la progression du téléchargement.
Une fois que tout est sauvegardé, vous pourrez accéder aux fichiers n’importe où depuis votre OneDrive. Vous pouvez arrêter la sauvegarde d’un dossier à tout moment en cliquant sur Sauvegarder et gérer la sauvegarde dans les paramètres.
Sinon, comment utilisez-vous OneDrive ?
OneDrive est vraiment un excellent service, surtout si vous êtes abonné à Microsoft 365. La sauvegarde de vos fichiers est une façon d’utiliser OneDrive, mais vous pouvez également le partager pour partager vos fichiers, et bien plus encore. Consultez notre couverture OneDrive pour plus de nouvelles et d’informations, et gardez-la à l’écoute d’WindoQ pendant que nous continuons à plonger plus profondément dans Microsoft 365.
FAQ
Comment réinitialiser mon client OneDrive ?
Exécutez C:\Users\UserAccountName\AppData\Local\Microsoft\OneDrive\OneDrive.exe /reset dans l’invite de commande pour réinitialiser le client, puis redémarrez-le. En attendant, je vous recommande de télécharger moins de fichiers une fois pour voir le résultat. * Méfiez-vous des escrocs qui publient de faux numéros d’assistance ici.
Pourquoi mon OneDrive se bloque-t-il lors du téléchargement de fichiers ?
OneDrive se bloque lors du téléchargement de fichiers 1 Cliquez avec le bouton droit sur l’icône OneDrive et cliquez sur Suspendre la synchronisation. 2 Exécutez C:UsersUserAccountNameAppDataLocalMicrosoftOneDriveOneDrive.exe /reset dans l’invite de commande pour réinitialiser le… Plus…
Comment réparer OneDrive ne se synchronise pas sur Windows 10 ?
Cliquez avec le bouton droit sur l’icône OneDrive et cliquez sur Suspendre la synchronisation. 2.Exécutez C:\Users\UserAccountName\AppData\Local\Microsoft\OneDrive\OneDrive.exe /reset dans l’invite de commande pour réinitialiser le client, puis redémarrez-le. En attendant, je vous recommande de télécharger moins de fichiers une fois pour voir le résultat.
Comment synchroniser les fichiers Office avec OneDrive sur Windows 10 ?
Activer la synchronisation des fichiers Office avec OneDrive 1 Cliquez avec le bouton droit ou appuyez longuement sur l’icône OneDrive dans la zone de notification de la barre des tâches, cliquez/appuyez sur le bouton de menu (3 points), puis cliquez/appuyez sur Paramètres. (voir capture d’écran ci-dessous) 2 Cliquez/appuyez sur l’onglet Office. (voir capture d’écran ci-dessous)
Comment désinstaller OneDrive sur Windows 10 ?
Ouvrez Paramètres. Cliquez sur Applications. Cliquez sur Applications et fonctionnalités. Cliquez sur le bouton Désinstaller. Cliquez à nouveau sur le bouton Désinstaller. Une fois les étapes terminées, OneDrive sera supprimé de votre ordinateur. Ouvrez le site Web OneDrive. Sous le bouton « Démarrer OneDrive », cliquez sur le lien Cliquez ici pour télécharger et enregistrez le fichier.
Pourquoi OneDrive ne se synchronise-t-il pas sur Windows 10 ?
Cela se produit généralement à la suite de problèmes de compte, d’un logiciel client obsolète, d’une configuration incorrecte et de conflits logiciels. Dans ce guide Windows 10, nous vous guiderons à travers plusieurs étapes de dépannage pour résoudre les problèmes de synchronisation des fichiers avec OneDrive sur votre appareil. Comment résoudre les problèmes de synchronisation avec l’application de redémarrage de OneDrive.
Comment mettre en pause la synchronisation sur OneDrive Entreprise ?
Cliquez sur le bouton OneDrive dans le coin inférieur droit. Cliquez sur l’option Plus. Cliquez sur l’option Suspendre la synchronisation. Sélectionnez l’option 2 heures. Ouvrez le dossier OneDrive avec l’Explorateur de fichiers. Sélectionnez les fichiers en conflit. Sélectionnez le dossier dans lequel vous souhaitez déplacer temporairement les fichiers. Cliquez sur le bouton OneDrive dans le coin inférieur droit. Cliquez sur l’option Plus.
Pourquoi ne puis-je pas ouvrir les pièces jointes aux e-mails dans l’application OneDrive pour Android ?
Certains clients ne peuvent pas ouvrir les pièces jointes aux e-mails dans l’application mobile OneDrive pour Android car ils ont besoin d’un accès. De plus, certains fichiers PDF ne s’ouvriront pas car ils nécessitent une autorisation.Pour plus d’informations sur cette erreur, consultez Impossible d’ouvrir les pièces jointes aux e-mails dans OneDrive pour Android.
Pourquoi OneDrive reste-t-il longtemps bloqué sur le « traitement des modifications » ?
Pour vous assurer que le correctif est appliqué, mettez à jour l’application, fermez toutes les applications ouvertes et redémarrez l’appareil. Après la mise à jour vers macOS Big Sur, certains utilisateurs de Mac peuvent voir OneDrive bloqué sur « Traitement des modifications » pendant une longue période. Cela est dû à un changement de VolumeID qui s’est produit dans le cadre de la mise à niveau du système d’exploitation. Aucune action n’est requise – veuillez attendre que les modifications soient terminées.
Pourquoi ne puis-je pas partager des fichiers OneDrive ?
Autres problèmes Impossible de partager des fichiers OneDrive Impossible de partager des fichiers OneDrive OneDrive EntrepriseOneDrive (à domicile ou personnel)OneDrive pour MacOneDrive pour WindowsPlus… Moins Si vous ne pouvez pas partager de fichiers OneDrive, cela peut être dû à : Vous avez atteint vos limites de partage Nous devons valider votre compte L’article est dans votre coffre personnel
Comment réinitialiser OneDrive pour le client professionnel aux paramètres par défaut ?
Si vous souhaitez réinitialiser votre client OneDrive entreprise, veuillez suivre les étapes indiquées. 1. Ouvrez la boîte de dialogue Exécuter la commande. Pour ce faire, appuyez simultanément sur le logo Windows et les touches R ou tapez simplement Exécuter dans le champ de recherche Démarrer/barre des tâches, puis appuyez sur la touche Entrée. 2. Dans la boîte de dialogue Exécuter la commande, copiez et collez le chemin suivant :
Comment réinitialiser OneDrive sur Windows 10 ?
Comment réinitialiser OneDrive 1 Appuyez sur Démarrer et entrez apps:onedrive. 2 Sélectionnez Paramètres de l’application. 3 Faites défiler la liste et sélectionnez Réinitialiser. Voir plus….
Comment restaurer mon compte OneDrive Entreprise ?
En haut de la page, sélectionnez Paramètres > Options, puis sélectionnez Restaurer votre OneDrive dans la navigation de gauche. Sur la page Restaurer, sélectionnez une date dans la liste déroulante ou sélectionnez Date et heure personnalisées.
Comment enregistrer et ouvrir des documents Office dans OneDrive ?
(Requiert Office 365, 2019 ou 2016) Vous pouvez enregistrer ou ouvrir des documents Office dans OneDrive à partir des applications Office. Dans n’importe quel document Office, sélectionnez Fichier > Enregistrer sous, choisissez votre OneDrive, puis sélectionnez le dossier dans lequel vous souhaitez enregistrer le fichier.Pour ouvrir un fichier stocké sur OneDrive, sélectionnez Fichier > Ouvrir, choisissez votre OneDrive, puis sélectionnez le fichier.