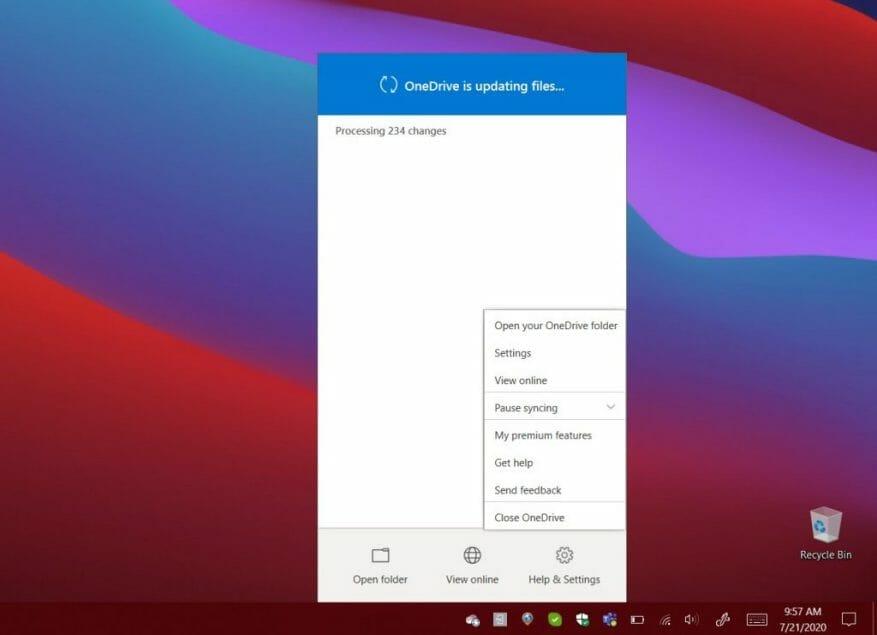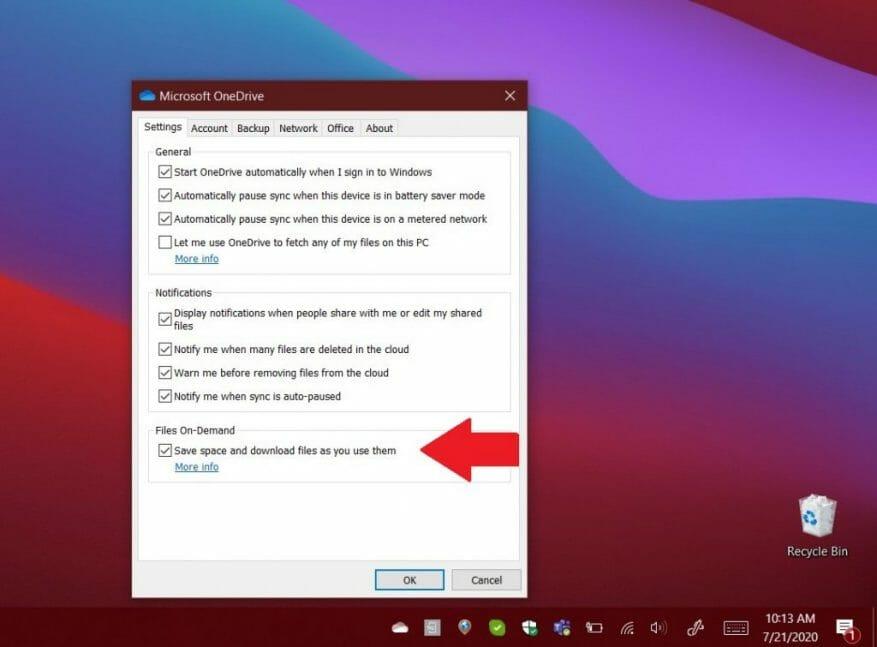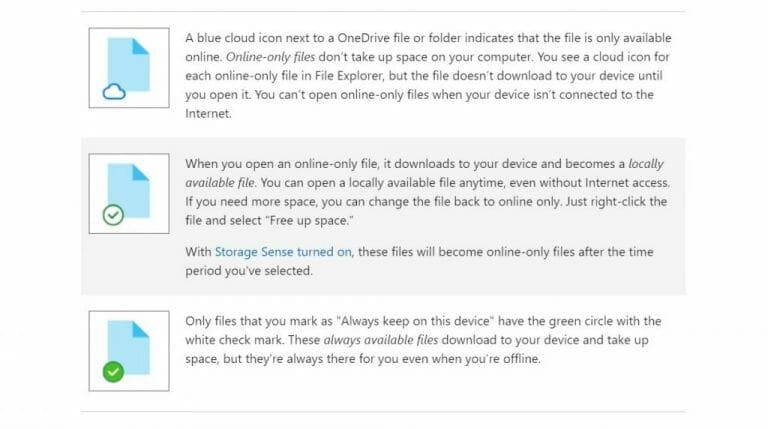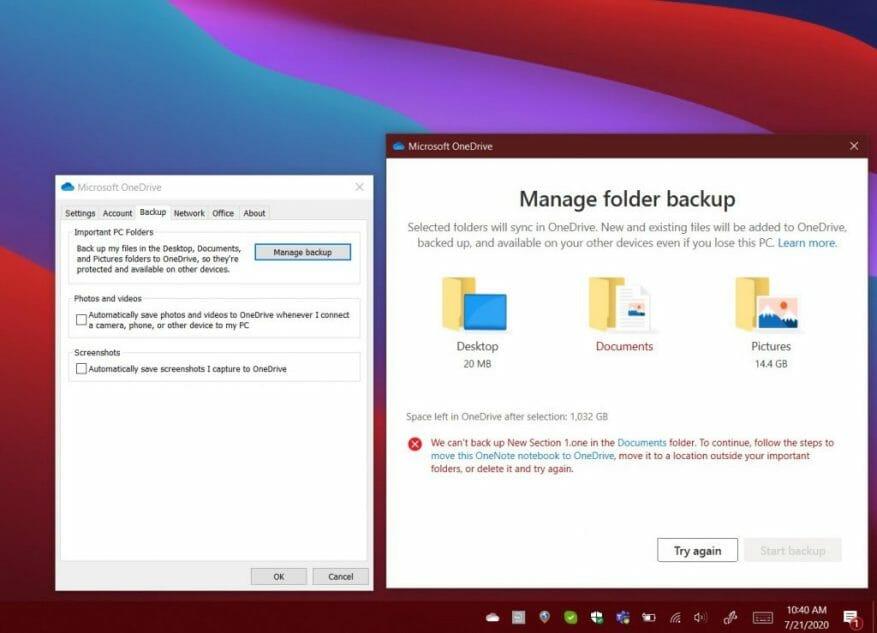Ein alter Trick von OneDrive ist bekannt als Dateien abrufen. Wenn Sie die OneDrive-Desktop-App für Windows installiert haben, können Sie mit dieser Funktion von einem anderen Computer über OneDrive im Web auf alle Ihre Dateien auf diesem PC zugreifen. Sie können auch remote auf die Dateien zugreifen, um Kopien herunterzuladen, Videos und Fotos zu streamen und vieles mehr.
Leider hat Microsoft gesagt, dass diese Funktion nach dem 31. Juli 2020 eingestellt wird. Stattdessen müssen Sie die OneDrive-Datei- oder Ordnersynchronisierungsfunktion und die PC-Ordnersicherungsfunktion verwenden. Hier erfahren Sie mehr darüber, wie Sie trotzdem auf Ihre wichtigen Dateien zugreifen können.
Schritt 1: OneDrive einrichten
Um zu beginnen, sollten Sie OneDrive für die Synchronisierung von Dateien in Windows einrichten. Wenn Sie danach eine Datei oder einen Ordner in Ihrem OneDrive-Ordner hinzufügen, ändern oder löschen, wird die Datei oder der Ordner auf der OneDrive-Website hinzugefügt, geändert oder gelöscht (und umgekehrt auch). Sie können Ihre synchronisierten Dateien auch direkt im Datei-Explorer verwenden, auch wenn Sie offline sind.
Der erste Schritt besteht darin, OneDrive herunterzuladen und sich bei OneDrive anzumelden (falls Sie noch nicht damit arbeiten). die neueste Version des OneDrive-Clients herunterladen möchten für Windows 10. Klicken Sie nach der Einrichtung zum Anmelden auf Start, suchen Sie nach OneDrive, öffnen Sie es und folgen Sie den Anweisungen auf dem Bildschirm.
Wenn Sie bereits bei OneDrive angemeldet sind, klicken Sie auf das blaue oder weiße OneDrive-Symbol in der Windows 10-Taskleiste. Oder, wenn es ausgeblendet ist, klicken Sie auf Versteckte Symbole anzeigen Schaltfläche und dann das OneDrive-Symbol. Von dort aus musst du dann eins anklicken Hilfe und Einstellungen, gefolgt von Einstellungen.
Stellen Sie auf der Seite „Einstellungen“ sicher, dass Sie mit dem Konto angemeldet sind, mit dem Sie synchronisieren möchten. Wenn nicht, klicken Sie Füge ein Konto hinzu. Melden Sie sich an und achten Sie dann auf die Einrichtungsaufforderungen auf dem Bildschirm.
Schritt 2: Richten Sie OneDrive Files on Demand ein, um Dateien und Ordner zu synchronisieren
Nachdem Sie sich mit Ihrem Konto angemeldet haben, suchen Sie nach dem Bildschirm mit der Aufschrift Alle Ihre Dateien, einsatzbereit. Auf diesem Bildschirm können Sie sehen, wie Dateien bei Bedarf synchronisiert werden. Sie können auf alle Ihre Dateien in OneDrive zugreifen, ohne sie herunterladen oder Speicherplatz auf Ihrem Windows-Gerät verwenden zu müssen.
Wenn Sie diesen Bildschirm während der Einrichtung übersehen haben, können Sie OneDrive Files on Demand später aktivieren. Wählen Sie einfach das weiße oder blaue OneDrive-Cloud-Symbol im Infobereich der Windows-Taskleiste aus. Dann klick Hilfe und Einstellungen. Sie sollten dann ein Kästchen für sehen Einstellungen. Klicken Sie darauf und wählen Sie dann aus Einstellungen gefolgt von einem Klick auf das Kontrollkästchen darunter Dateien-on-Demand.
Bei Files on Demand müssen Sie einige Dinge beachten. Wenn Sie den Datei-Explorer in Windows 10 aufrufen und auf OneDrive klicken, werden neben Ihren Dateien einige Symbole angezeigt. Es gibt ein blaues Wolkensymbol, ein Häkchen und ein grünes Häkchen. In der folgenden Tabelle sehen Sie, was diese bedeuten.
Denken Sie daran, dass Files on Demand nach Bedarf ein- und ausgeschaltet werden kann. Sie können eine Datei oder einen Ordner jederzeit für die Offline-Nutzung oder nur für den Online-Gebrauch erstellen, indem Sie mit der rechten Maustaste darauf klicken und auswählen Bleiben Sie immer auf diesem Gerät oder Geben Sie Speicherplatz frei. Sie können einen Ordner auch ausblenden, indem Sie auf das OneDrive-Symbol klicken und zu gehen Einstellungen. Wählen Sie dort neben dem Ort, an dem Sie Ordner auswählen möchten, aus Ordner auswählen. Deaktivieren Sie das Kontrollkästchen neben dem Ordner, den Sie von Ihrem Gerät fernhalten möchten.
Schritt 3: Sichern Sie Ihre Dokumente mit PC Folder Backup
Der Zugriff auf Ihre auf OneDrive gespeicherten Dateien mit Files on Demand ist eine Sache, aber Sie können OneDrive auch verwenden, um einige der wichtigen Dateien auf Ihrem Computer zu sichern. Dazu gehören in der Regel die Ordner „Desktop“, „Dokumente“ und „Bilder“. Mit der Sicherungsfunktion für PC-Ordner können Sie diese Speicherorte von Ihrem PC aus sichern und auf Ihren anderen Geräten anzeigen und auch synchronisieren.
Um mit dieser Funktion zu beginnen, werden Sie möglicherweise aufgefordert, Ihre wichtigen Ordner von OneDrive zu sichern.Wenn Sie es nicht sehen, können Sie auf das OneDrive-Cloud-Symbol klicken und dann auswählen: Hilfe und Einstellungen, gefolgt von Sicherung und dann Sicherung verwalten. Denken Sie daran, dass Sie, wenn Sie Microsoft 365 nicht abonniert haben, auf 5 GB an Sicherungen beschränkt sind, aber mit einem Abonnement bis zu 1 TB erhalten.
Wie auch immer, sobald Sie auf die klicken Sicherung verwalten Schaltfläche erhalten Sie eine Eingabeaufforderung, die Ihnen den Ordner Desktop, Bilder und Dokumente anzeigt. Wenn Dateien vorhanden sind, die nicht gesichert werden können, erhalten Sie eine Warnung, wie Sie das Problem beheben können, bevor Sie fortfahren. Wie auch immer, Sie können mit dem Sichern fortfahren, indem Sie auf klicken Sicherung starten. Die Sicherung wird im Hintergrund ausgeführt und Sie können auf Fortschritt des Uploads anzeigen klicken.
Sobald alles gesichert ist, können Sie von überall auf Ihrem OneDrive auf die Dateien zugreifen. Sie können die Sicherung eines Ordners jederzeit beenden, indem Sie auf klicken Sicherung und Verwaltung der Sicherung in den Einstellungen.
Wie verwenden Sie OneDrive sonst noch?
OneDrive ist wirklich ein großartiger Dienst, besonders wenn Sie Microsoft 365 abonniert haben. Das Sichern Ihrer Dateien ist eine Möglichkeit, OneDrive zu verwenden, aber Sie können damit auch Ihre Dateien teilen und vieles mehr. Sehen Sie sich unsere OneDrive-Berichterstattung an, um weitere Neuigkeiten und Informationen zu erhalten, und halten Sie sich an WindoQ, während wir immer tiefer in Microsoft 365 eintauchen.
FAQ
Wie setze ich meinen OneDrive-Client zurück?
Führen Sie C:\Users\UserAccountName\AppData\Local\Microsoft\OneDrive\OneDrive.exe /reset in der Eingabeaufforderung aus, um den Client zurückzusetzen, und starten Sie ihn dann neu. In der Zwischenzeit empfehle ich Ihnen, einmal weniger Dateien hochzuladen, um das Ergebnis zu sehen. * Hüten Sie sich vor Betrügern, die hier gefälschte Support-Nummern posten.
Warum hängt mein OneDrive beim Hochladen von Dateien?
OneDrive hängt sich beim Hochladen von Dateien auf 1 Klicken Sie mit der rechten Maustaste auf das OneDrive-Symbol und klicken Sie auf Synchronisierung anhalten. 2 Führen Sie C:UsersUserAccountNameAppDataLocalMicrosoftOneDriveOneDrive.exe /reset in der Eingabeaufforderung aus, um die… Mehr …
Wie kann man beheben, dass OneDrive unter Windows 10 nicht synchronisiert wird?
Klicken Sie mit der rechten Maustaste auf das OneDrive-Symbol und klicken Sie auf Synchronisierung anhalten. 2.Führen Sie C:\Users\UserAccountName\AppData\Local\Microsoft\OneDrive\OneDrive.exe /reset in der Eingabeaufforderung aus, um den Client zurückzusetzen, und starten Sie ihn dann neu. In der Zwischenzeit empfehle ich Ihnen, einmal weniger Dateien hochzuladen, um das Ergebnis zu sehen.
Wie synchronisiere ich Office-Dateien mit OneDrive unter Windows 10?
Office-Dateien mit OneDrive synchronisieren aktivieren 1 Klicken Sie mit der rechten Maustaste oder halten Sie das OneDrive-Symbol im Infobereich der Taskleiste gedrückt, klicken/tippen Sie auf die Menüschaltfläche (3 Punkte) und klicken/tippen Sie auf Einstellungen. (siehe Screenshot unten) 2 Klicken/tippen Sie auf die Registerkarte Office. (siehe Screenshot unten)
Wie deinstalliere ich OneDrive unter Windows 10?
Einstellungen öffnen. Klicken Sie auf Apps. Klicken Sie auf Apps & Funktionen. Klicken Sie auf die Schaltfläche Deinstallieren. Klicken Sie erneut auf die Schaltfläche Deinstallieren. Sobald Sie die Schritte abgeschlossen haben, wird OneDrive von Ihrem Computer entfernt. Öffnen Sie die OneDrive-Website. Klicken Sie unter der Schaltfläche „OneDrive starten“ auf den Link Zum Herunterladen hier klicken und speichern Sie die Datei.
Warum synchronisiert OneDrive unter Windows 10 nicht?
Normalerweise geschieht dies aufgrund von Kontoproblemen, veralteter Client-Software, falscher Konfiguration und Softwarekonflikten. In diesem Windows 10-Leitfaden führen wir Sie durch mehrere Schritte zur Fehlerbehebung, um Probleme beim Synchronisieren von Dateien mit OneDrive auf Ihrem Gerät zu beheben. So beheben Sie Synchronisierungsprobleme beim Neustart der OneDrive-App.
Wie pausiert man die Synchronisierung auf OneDrive for Business?
Klicken Sie auf die OneDrive-Schaltfläche in der unteren rechten Ecke. Klicken Sie auf die Option Mehr. Klicken Sie auf die Option Synchronisierung anhalten. Wählen Sie die Option 2 Stunden. Öffnen Sie den OneDrive-Ordner mit dem Datei-Explorer. Wählen Sie die widersprüchlichen Dateien aus. Wählen Sie den Ordner aus, in den Sie die Dateien vorübergehend verschieben möchten. Klicken Sie auf die OneDrive-Schaltfläche in der unteren rechten Ecke. Klicken Sie auf die Option Mehr.
Warum kann ich keine E-Mail-Anlagen in der OneDrive für Android-App öffnen?
Einige Kunden können keine E-Mail-Anhänge in der mobilen OneDrive für Android-App öffnen, da sie Zugriff benötigen. Darüber hinaus werden einige PDFs nicht geöffnet, da eine Genehmigung erforderlich ist.Weitere Informationen zu diesem Fehler finden Sie unter E-Mail-Anlagen in OneDrive für Android können nicht geöffnet werden.
Warum bleibt OneDrive lange bei „Änderungen verarbeiten“ hängen?
Um sicherzustellen, dass der Fix angewendet wird, aktualisieren Sie die App, schließen Sie alle geöffneten Apps und starten Sie das Gerät neu. Nach dem Update auf macOS Big Sur sehen einige Mac-Benutzer möglicherweise, dass OneDrive lange Zeit bei „Änderungen werden verarbeitet“ hängen bleibt. Dies wird durch eine VolumeID-Änderung verursacht, die im Rahmen des Betriebssystem-Upgrades stattfand. Es ist keine Aktion erforderlich. Bitte warten Sie, bis die Änderungen abgeschlossen sind.
Warum kann ich OneDrive-Dateien nicht freigeben?
Andere Probleme OneDrive-Dateien können nicht geteilt werden OneDrive-Dateien können nicht geteilt werden OneDrive for BusinessOneDrive (home or personal)OneDrive for MacOneDrive for WindowsMehr… Weniger Ihr Konto Der Artikel befindet sich in Ihrem persönlichen Tresor
Wie setze ich OneDrive for Business Client auf die Standardeinstellungen zurück?
Wenn Sie Ihren OneDrive for Business-Client zurücksetzen möchten, befolgen Sie bitte die angezeigten Schritte. 1. Öffnen Sie den Befehlsdialog Ausführen. Drücken Sie dazu gleichzeitig das Windows-Logo und die R-Taste oder geben Sie einfach Ausführen in das Suchfeld der Start-/Taskleiste ein und drücken Sie dann die Eingabetaste. 2. Kopieren Sie im Dialogfeld Befehl ausführen den folgenden Pfad und fügen Sie ihn ein:
Wie setze ich OneDrive unter Windows 10 zurück?
So setzen Sie OneDrive zurück 1 Drücken Sie Start und geben Sie apps:onedrive ein. 2 Wählen Sie App-Einstellungen. 3 Blättern Sie in der Liste nach unten und wählen Sie Zurücksetzen. Mehr sehen….
Wie stelle ich mein OneDrive for Business-Konto wieder her?
Wählen Sie oben auf der Seite Einstellungen > Optionen und dann im linken Navigationsbereich OneDrive wiederherstellen aus. Wählen Sie auf der Seite Wiederherstellen ein Datum aus der Dropdown-Liste aus oder wählen Sie Benutzerdefiniertes Datum und Uhrzeit aus.
Wie speichere und öffne ich Office-Dokumente in OneDrive?
(Erfordert Office 365, 2019 oder 2016) Sie können Office-Dokumente in OneDrive über die Office-Apps speichern oder öffnen. Wählen Sie in einem beliebigen Office-Dokument Datei > Speichern unter, wählen Sie Ihr OneDrive und dann den Ordner aus, in dem Sie die Datei speichern möchten.Um eine auf OneDrive gespeicherte Datei zu öffnen, wählen Sie Datei > Öffnen, wählen Sie Ihr OneDrive und dann die Datei aus.