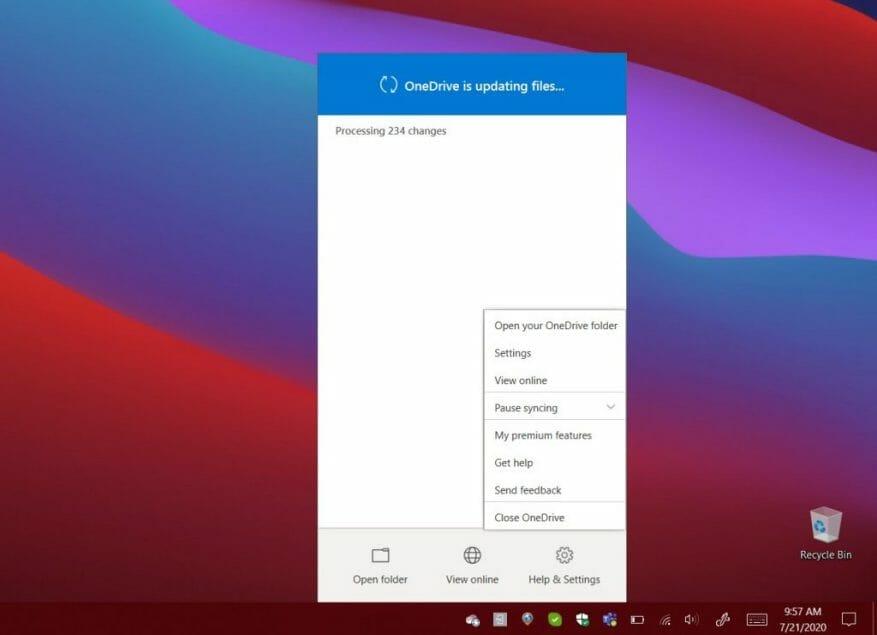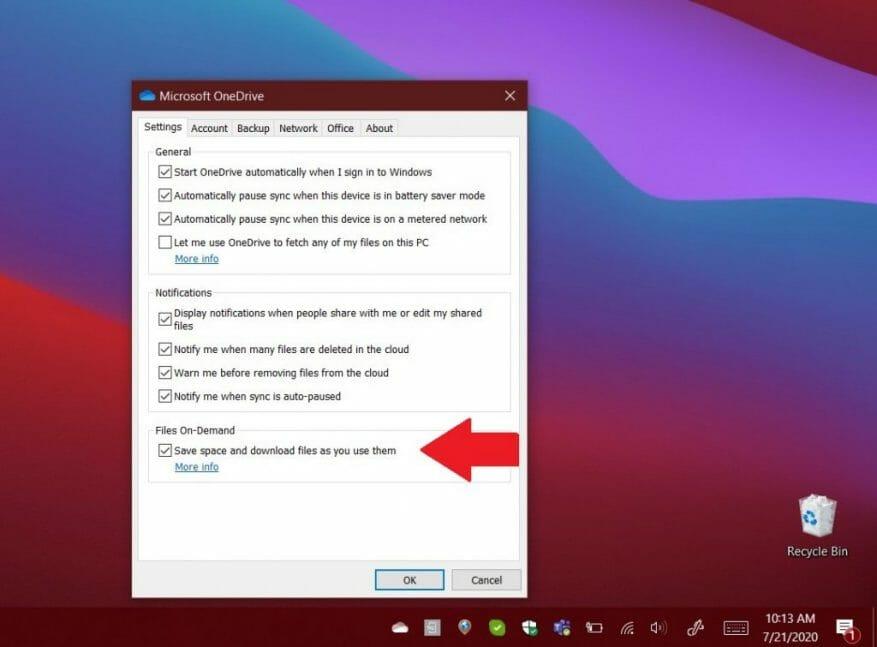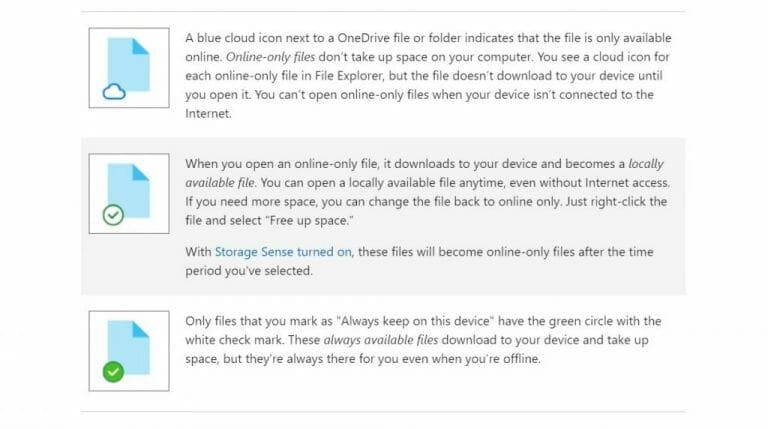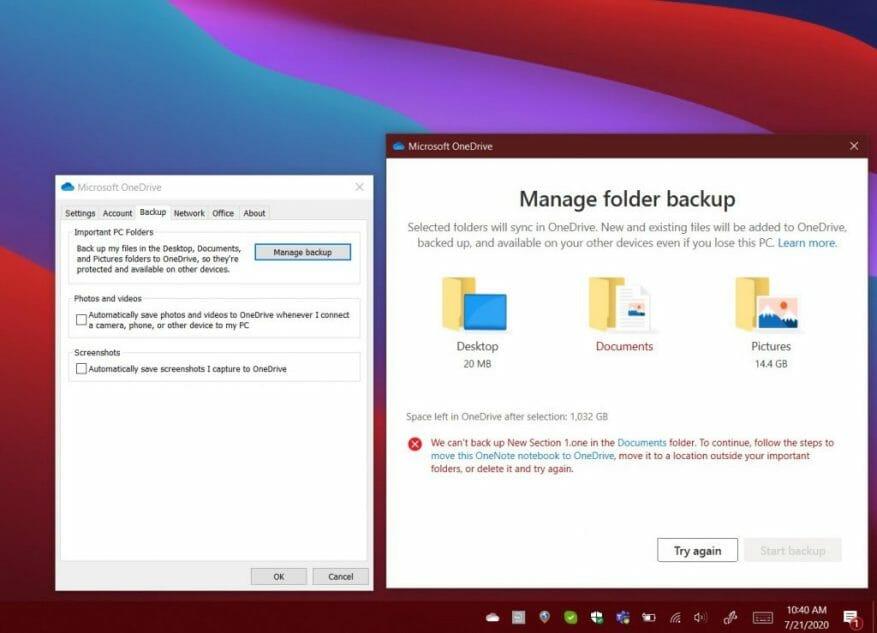Stara sztuczka OneDrive jest znana jako Pobierz pliki. Dzięki tej funkcji, jeśli masz zainstalowaną aplikację klasyczną OneDrive dla systemu Windows, możesz jej użyć, aby uzyskać dostęp do wszystkich plików na tym komputerze z innego komputera za pośrednictwem usługi OneDrive w sieci Web. Będziesz także mógł uzyskać zdalny dostęp do plików, aby pobierać kopie, przesyłać strumieniowo filmy i zdjęcia i nie tylko.
Niestety, Microsoft poinformował, że po 31 lipca 2020 r. ta funkcja zostanie wyłączona. Zamiast tego będziesz musiał użyć funkcji synchronizacji plików lub folderów w usłudze OneDrive oraz funkcji tworzenia kopii zapasowych folderów na komputerze. Oto więcej informacji o tym, jak nadal możesz uzyskać dostęp do ważnych plików.
Krok 1: Skonfiguruj OneDrive
Aby rozpocząć, skonfiguruj usługę OneDrive do synchronizowania plików w systemie Windows. Gdy to zrobisz, jeśli dodasz, zmienisz lub usuniesz plik lub folder w folderze OneDrive, plik lub folder zostanie dodany, zmieniony lub usunięty w witrynie internetowej OneDrive (i na odwrót). możesz także używać zsynchronizowanych plików bezpośrednio w Eksploratorze plików, nawet jeśli jesteś offline.
Pierwszym krokiem jest pobranie i zalogowanie się do OneDrive (jeśli jeszcze z nim nie korzystasz). chcesz pobrać najnowszą wersję klienta OneDrive dla systemu Windows 10. Po skonfigurowaniu, aby się zalogować, kliknij Start, wyszukaj OneDrive, a następnie otwórz go i postępuj zgodnie z instrukcjami wyświetlanymi na ekranie.
Jeśli jesteś już zalogowany w usłudze OneDrive, kliknij niebieską lub białą ikonę OneDrive na pasku zadań systemu Windows 10. Lub, jeśli jest ukryty, kliknij Pokaż ukryte ikony a następnie ikonę OneDrive. Stamtąd będziesz wtedy jeden do kliknięcia Pomoc i ustawienia, śledzony przez Ustawienia.
Na stronie Ustawienia upewnij się, że jesteś zalogowany na konto, z którym chcesz przeprowadzić synchronizację. Jeśli nie, kliknij Dodaj konto. Zaloguj się, a następnie czekaj na monity konfiguracji na ekranie.
Krok 2: Skonfiguruj usługę Pliki na żądanie w usłudze OneDrive, aby synchronizować pliki i foldery
Po zalogowaniu się na swoje konto poszukaj ekranu z napisem Wszystkie Twoje pliki gotowe na żądanie. Ten ekran pozwoli Ci zobaczyć, jak pliki są synchronizowane na żądanie. Będziesz mieć dostęp do wszystkich swoich plików w OneDrive bez konieczności ich pobierania lub używania miejsca na urządzeniu z systemem Windows.
Jeśli ten ekran został pominięty podczas konfiguracji, możesz później włączyć usługę Pliki na żądanie w usłudze OneDrive. Wystarczy wybrać białą lub niebieską ikonę chmury OneDrive w obszarze powiadomień paska zadań systemu Windows. Następnie kliknij Pomoc i ustawienia. Powinieneś wtedy zobaczyć pole dla Ustawienia. Kliknij to, a następnie wybierz Ustawienia następnie klikając pole wyboru pod Pliki na żądanie.
W przypadku korzystania z plików na żądanie jest kilka rzeczy, o których należy pamiętać. Gdy odwiedzisz Eksplorator plików w systemie Windows 10 i klikniesz OneDrive, obok plików zobaczysz kilka ikon. Jest niebieska ikona chmury, znacznik wyboru i zielony znacznik wyboru. Zobacz poniższą tabelę, aby dowiedzieć się, co one oznaczają.
Pamiętaj, że Pliki na żądanie można włączać i wyłączać w razie potrzeby. Zawsze możesz utworzyć plik lub folder do użytku offline lub tylko online, klikając go prawym przyciskiem myszy i wybierając Zawsze trzymaj na tym urządzeniu lub Zwolnij miejsce. Możesz również ukryć folder, klikając ikonę OneDrive, przechodząc do Ustawienia. Stamtąd obok lokalizacji, w której chcesz wybrać foldery, wybierz Wybierz foldery. Usuń zaznaczenie pola wyboru obok folderu, który chcesz trzymać z dala od urządzenia.
Krok 3: Tworzenie kopii zapasowych dokumentów za pomocą funkcji Kopia zapasowa folderów na komputerze
Uzyskiwanie dostępu do plików przechowywanych w usłudze OneDrive za pomocą funkcji Pliki na żądanie to jedno, ale możesz również użyć usługi OneDrive do utworzenia kopii zapasowej niektórych ważnych plików na komputerze. Zazwyczaj są to foldery Pulpit, Dokumenty i Obrazy. Dzięki funkcji tworzenia kopii zapasowej folderów na komputerze możesz tworzyć kopie zapasowe tych lokalizacji z komputera i wyświetlać je na innych urządzeniach, a także je synchronizować.
Aby rozpocząć korzystanie z tej funkcji, może zostać wyświetlony monit o utworzenie kopii zapasowej ważnych folderów przez OneDrive.Jeśli go nie widzisz, możesz kliknąć ikonę chmury OneDrive, a następnie wybrać, Pomoc i ustawienia, śledzony przez Kopia zapasowa, a następnie Zarządzaj kopią zapasową. Pamiętaj, że jeśli nie masz subskrypcji Microsoft 365, będziesz ograniczony do 5 GB kopii zapasowych, ale otrzymasz do 1 TB z subskrypcją.
W każdym razie, gdy klikniesz Zarządzaj kopią zapasową pojawi się monit pokazujący folder Pulpit, Obrazy i Dokumenty. Jeśli istnieją pliki, których nie można utworzyć kopii zapasowej, przed kontynuowaniem otrzymasz powiadomienie o tym, jak to naprawić. W każdym razie możesz przejść do tworzenia kopii zapasowej, klikając Rozpocząć tworzenie kopii zapasowych. Kopia zapasowa zostanie wykonana w tle i możesz kliknąć Wyświetl postęp przesyłania.
Po utworzeniu kopii zapasowej będziesz mieć dostęp do plików w dowolnym miejscu z usługi OneDrive. Możesz zatrzymać tworzenie kopii zapasowej folderu w dowolnym momencie, klikając Kopia zapasowa i zarządzanie kopią zapasową w ustawieniach.
Jak jeszcze korzystasz z OneDrive?
OneDrive to naprawdę świetna usługa, zwłaszcza jeśli subskrybujesz platformę Microsoft 365. Tworzenie kopii zapasowych plików to jeden ze sposobów korzystania z usługi OneDrive, ale możesz także udostępniać swoje pliki i nie tylko. Zapoznaj się z naszą ofertą usługi OneDrive, aby uzyskać więcej wiadomości i informacji, i dostosuj ją do usługi WindoQ, gdy zagłębimy się w platformę Microsoft 365.
FAQ
Jak zresetować klienta OneDrive?
Uruchom C:\Users\UserAccountName\AppData\Local\Microsoft\OneDrive\OneDrive.exe /reset w wierszu polecenia, aby zresetować klienta, a następnie uruchom go ponownie. Tymczasem zalecam przesyłanie mniejszej liczby plików raz, aby zobaczyć wynik. * Uważaj na oszustów, którzy zamieszczają tutaj fałszywe numery pomocy.
Dlaczego moja usługa OneDrive zawiesza się podczas przesyłania plików?
OneDrive zawiesza się podczas przekazywania plików 1 Kliknij prawym przyciskiem myszy ikonę OneDrive i kliknij Wstrzymaj synchronizację. 2 Uruchom C:UsersUserAccountNameAppDataLocalMicrosoftOneDriveOneDrive.exe /reset w wierszu polecenia, aby zresetować… Więcej …
Jak naprawić brak synchronizacji OneDrive w systemie Windows 10?
Kliknij prawym przyciskiem myszy ikonę OneDrive i kliknij Wstrzymaj synchronizację. 2.Uruchom C:\Users\UserAccountName\AppData\Local\Microsoft\OneDrive\OneDrive.exe /reset w wierszu polecenia, aby zresetować klienta, a następnie uruchom go ponownie. Tymczasem zalecam przesyłanie mniejszej liczby plików raz, aby zobaczyć wynik.
Jak zsynchronizować pliki pakietu Office z OneDrive w systemie Windows 10?
Włącz synchronizację plików pakietu Office z OneDrive 1 Kliknij prawym przyciskiem myszy lub naciśnij i przytrzymaj ikonę OneDrive w obszarze powiadomień paska zadań, kliknij/naciśnij przycisk menu (3 kropki), a następnie kliknij/dotknij Ustawienia. (patrz zrzut ekranu poniżej) 2 Kliknij/dotknij karty Office. (patrz zrzut ekranu poniżej)
Jak odinstalować OneDrive w systemie Windows 10?
Otwórz ustawienia. Kliknij Aplikacje. Kliknij Aplikacje i funkcje. Kliknij przycisk Odinstaluj. Ponownie kliknij przycisk Odinstaluj. Po wykonaniu tych kroków usługa OneDrive zostanie usunięta z komputera. Otwórz witrynę OneDrive. Pod przyciskiem „Uruchom OneDrive” kliknij łącze Kliknij tutaj, aby pobrać i zapisz plik.
Dlaczego OneDrive nie synchronizuje się w systemie Windows 10?
Zwykle dzieje się tak w wyniku problemów z kontem, nieaktualnego oprogramowania klienckiego, nieprawidłowej konfiguracji i konfliktów oprogramowania. W tym przewodniku dotyczącym systemu Windows 10 przeprowadzimy Cię przez kilka kroków rozwiązywania problemów, aby rozwiązać problemy z synchronizacją plików z OneDrive na Twoim urządzeniu. Jak rozwiązać problemy z synchronizacją z aplikacją do ponownego uruchamiania OneDrive.
Jak wstrzymać synchronizację w OneDrive dla firm?
Kliknij przycisk OneDrive w prawym dolnym rogu. Kliknij opcję Więcej. Kliknij opcję Wstrzymaj synchronizację. Wybierz opcję 2 godziny. Otwórz folder OneDrive za pomocą Eksploratora plików. Wybierz pliki powodujące konflikt. Wybierz folder, do którego chcesz tymczasowo przenieść pliki. Kliknij przycisk OneDrive w prawym dolnym rogu. Kliknij opcję Więcej.
Dlaczego nie mogę otwierać załączników wiadomości e-mail w aplikacji OneDrive dla systemu Android?
Niektórzy klienci nie mogą otwierać załączników wiadomości e-mail w aplikacji mobilnej OneDrive dla systemu Android, ponieważ potrzebują dostępu. Ponadto niektóre pliki PDF nie otwierają się z powodu konieczności uzyskania pozwolenia.Aby uzyskać więcej informacji na temat tego błędu, przeczytaj artykuł Nie można otworzyć załączników wiadomości e-mail w OneDrive dla systemu Android.
Dlaczego usługa OneDrive blokuje się na „przetwarzanie zmian” przez długi czas?
Aby upewnić się, że poprawka została zastosowana, zaktualizuj aplikację, zamknij wszystkie otwarte aplikacje i uruchom ponownie urządzenie. Po zaktualizowaniu do systemu macOS Big Sur niektórzy użytkownicy komputerów Mac mogą przez długi czas widzieć, jak usługa OneDrive utknęła w „Przetwarzaniu zmian”. Jest to spowodowane zmianą VolumeID, która nastąpiła w ramach aktualizacji systemu operacyjnego. Nie musisz nic robić — poczekaj na zakończenie zmian.
Dlaczego nie mogę udostępniać plików OneDrive?
Inne problemy Nie można udostępnić plików OneDrive Nie można udostępnić plików OneDrive OneDrive dla FirmOneDrive (domowy lub osobisty)OneDrive dla MacOneDrive dla WindowsWięcej… Mniej Jeśli nie możesz udostępnić plików OneDrive, może to być spowodowane: Osiągnięto limity udostępniania Musimy zweryfikować Twoje konto Przedmiot znajduje się w Twoim skarbcu osobistym
Jak zresetować klienta OneDrive dla firm do ustawień domyślnych?
Jeśli chcesz zresetować klienta OneDrive dla firm, postępuj zgodnie z instrukcjami, jak pokazano. 1. Otwórz okno dialogowe polecenia Uruchom. Aby to zrobić, naciśnij jednocześnie logo Windows i klawisze R lub po prostu wpisz Uruchom w polu wyszukiwania Start / pasek zadań, a następnie naciśnij klawisz Enter. 2. W oknie dialogowym Uruchom polecenie skopiuj i wklej następującą ścieżkę:
Jak zresetować OneDrive w systemie Windows 10?
Jak zresetować OneDrive 1 Naciśnij Start i wprowadź aplikacje: onedrive. 2 Wybierz Ustawienia aplikacji. 3 Przewiń listę w dół i wybierz Resetuj. Zobacz więcej….
Jak przywrócić moje konto OneDrive dla firm?
U góry strony wybierz pozycję Ustawienia > Opcje, a następnie wybierz pozycję Przywróć OneDrive z lewego panelu nawigacyjnego. Na stronie Przywróć wybierz datę z listy rozwijanej lub wybierz Niestandardową datę i godzinę.
Jak zapisywać i otwierać dokumenty pakietu Office w OneDrive?
(Wymaga pakietu Office 365, 2019 lub 2016) Możesz zapisywać lub otwierać dokumenty pakietu Office w usłudze OneDrive z aplikacji pakietu Office. W dowolnym dokumencie pakietu Office wybierz pozycję plik > Zapisz jako, wybierz swoją usługę OneDrive, a następnie wybierz folder, w którym chcesz zapisać plik.Aby otworzyć plik przechowywany w usłudze OneDrive, wybierz pozycję plik > Otwórz, wybierz swoją usługę OneDrive, a następnie wybierz plik.