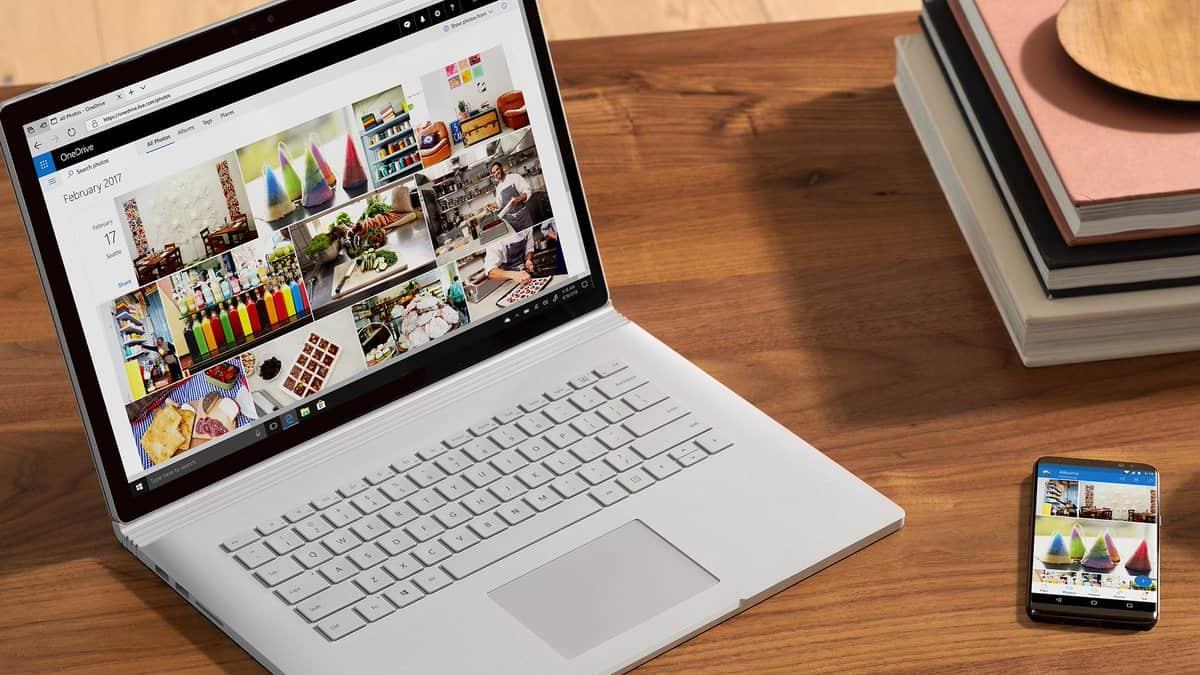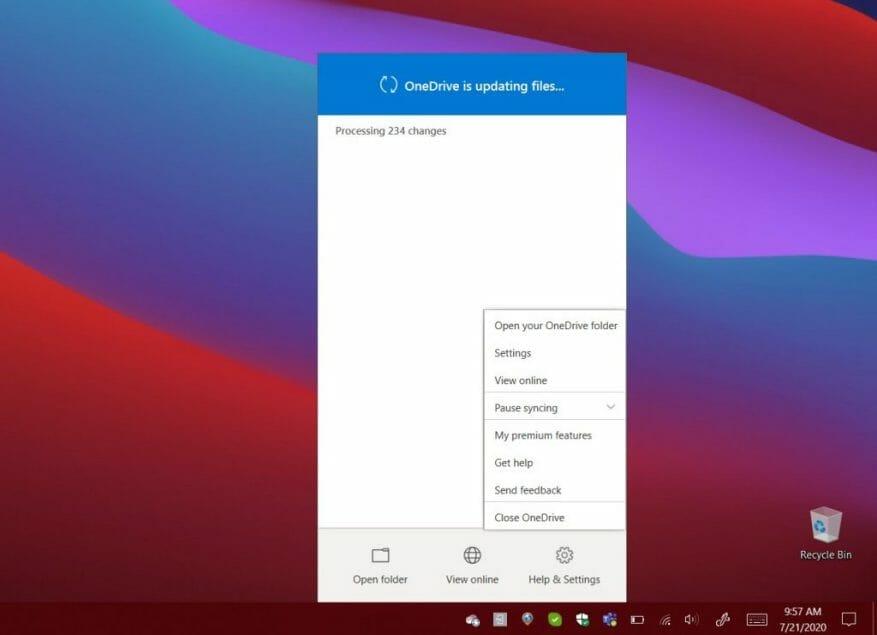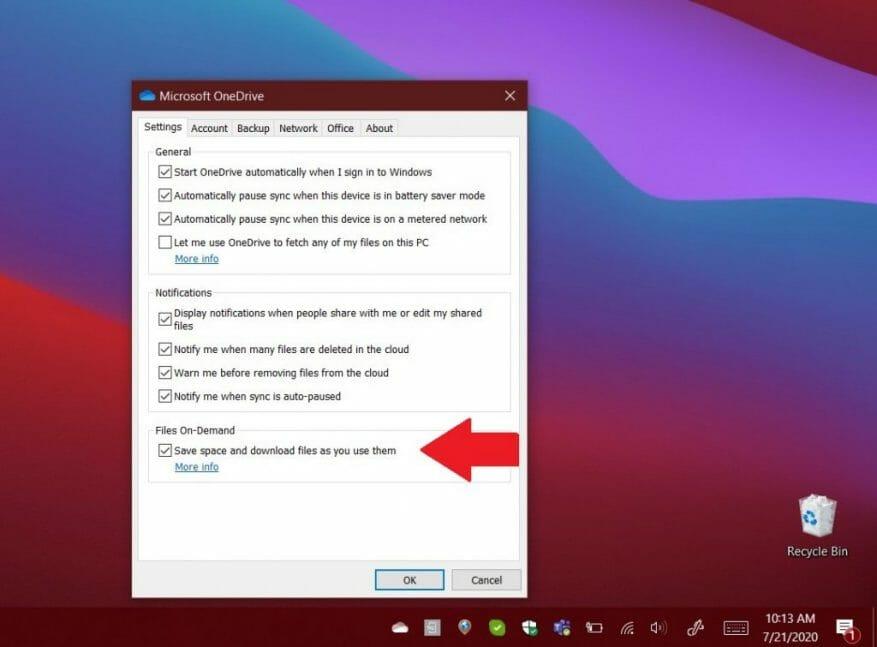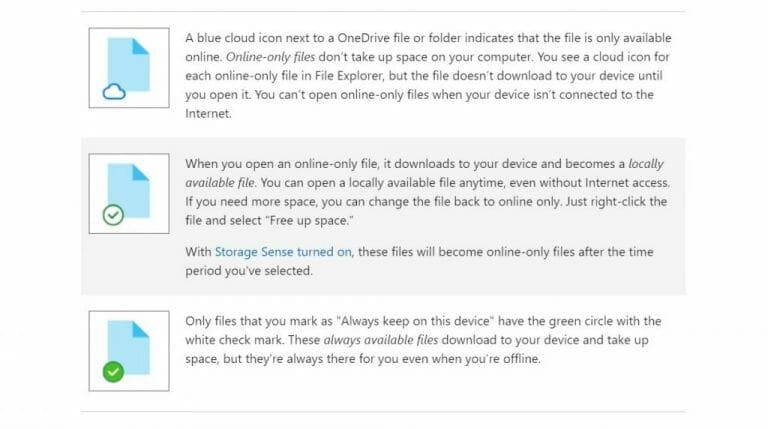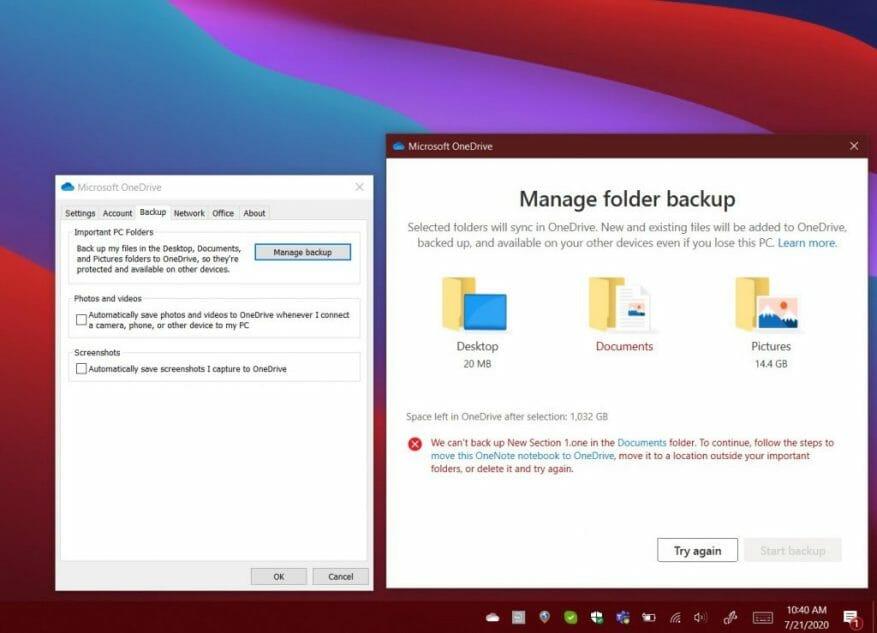Starý trik OneDrive je známy ako Načítať súbory. Vďaka tejto funkcii, ak máte nainštalovanú počítačovú aplikáciu OneDrive pre Windows, môžete ju použiť na prístup ku všetkým súborom v tomto počítači z iného počítača prostredníctvom OneDrive na webe. K súborom budete môcť pristupovať aj na diaľku, sťahovať kópie, streamovať videá a fotografie a podobne.
Bohužiaľ, Microsoft uviedol, že po 31. júli 2020 bude táto funkcia vypnutá. Namiesto toho budete musieť použiť funkciu synchronizácie súborov alebo priečinkov OneDrive a funkciu zálohovania priečinkov v počítači. Tu je viac informácií o tom, ako sa stále môžete dostať k dôležitým súborom.
Krok 1: Nastavte OneDrive
Ak chcete začať, budete chcieť nastaviť OneDrive na synchronizáciu súborov v systéme Windows. Keď to urobíte, Ak pridáte, zmeníte alebo odstránite súbor alebo priečinok v priečinku OneDrive, súbor alebo priečinok sa pridá, zmení alebo odstráni na webovej lokalite OneDrive (a naopak.) budete tiež môcť používať svoje synchronizované súbory priamo v Prieskumníkovi, aj keď ste offline.
Prvým krokom je prevzatie a prihlásenie do služby OneDrive (ak ešte nie je spustená.) chcete stiahnuť najnovšiu verziu klienta OneDrive pre Windows 10. Po nastavení sa prihláste kliknutím na Štart, vyhľadajte OneDrive a potom ho otvorte a postupujte podľa pokynov na obrazovke.
Ak ste už prihlásení do OneDrive, kliknite na modrú alebo bielu ikonu OneDrive na paneli úloh systému Windows 10. Alebo, ak je skrytý, kliknite na Zobraziť skryté ikony a potom na ikonu OneDrive. Odtiaľ budete môcť kliknúť Pomocník a nastavenia, nasledovaný nastavenie.
Na stránke Nastavenia sa uistite, že ste prihlásení pomocou účtu, s ktorým chcete synchronizovať. Ak nie, kliknite Pridajte účet. Prihláste sa a potom sledujte výzvy na nastavenie na obrazovke.
Krok 2: Nastavte OneDrive Files on Demand na synchronizáciu súborov a priečinkov
Po prihlásení pomocou svojho účtu vyhľadajte obrazovku s nápisom Všetky vaše súbory pripravené na požiadanie. Táto obrazovka vám umožní vidieť, ako sa súbory na požiadanie synchronizujú. Budete mať prístup ku všetkým svojim súborom vo OneDrive bez toho, aby ste ich museli sťahovať alebo používať úložný priestor na zariadení so systémom Windows.
Ak ste túto obrazovku počas nastavovania prehliadli, môžete neskôr zapnúť súbory OneDrive na požiadanie. Stačí jednoducho vybrať bielu alebo modrú ikonu cloudu OneDrive v oblasti oznámení na paneli úloh systému Windows. Potom kliknite Pomocník a nastavenia. Potom by ste mali vidieť pole pre nastavenie. Kliknite na toto a potom vyberte nastavenie potom kliknite na začiarkavacie políčko pod Súbory na požiadanie.
So službou Files on Demand si musíte byť vedomí niektorých vecí. Keď navštívite Prieskumníka v systéme Windows 10 a kliknete na OneDrive, vedľa súborov sa zobrazia niektoré ikony. Je tu modrá ikona oblaku, značka začiarknutia a zelená značka začiarknutia. Čo to znamená, nájdete v tabuľke nižšie.
Majte na pamäti, že Files on Demand je možné zapnúť a vypnúť podľa potreby. Súbor alebo priečinok môžete kedykoľvek vytvoriť na použitie offline alebo iba ako online kliknutím pravým tlačidlom myši a výberom Vždy majte na tomto zariadení alebo Uvoľnite miesto. Priečinok môžete skryť aj kliknutím na ikonu OneDrive prejdete na Nastavenie. Odtiaľ vedľa miesta, kde chcete vybrať priečinky, vyberte Vyberte priečinky. Zrušte začiarknutie políčka vedľa priečinka, ktorý chcete ponechať mimo zariadenia.
Krok 3: Zálohovanie dokumentov pomocou zálohovania priečinkov v počítači
Prístup k súborom uloženým vo OneDrive pomocou aplikácie Files on Demand je jedna vec, ale OneDrive môžete použiť aj na zálohovanie niektorých dôležitých súborov v počítači. Zvyčajne ide o priečinok Pracovná plocha, Dokumenty a Obrázky. Pomocou funkcie zálohovania priečinka v počítači môžete zálohovať tieto umiestnenia z počítača a zobraziť ich na iných zariadeniach a tiež ich synchronizovať.
Ak chcete začať s touto funkciou, môže sa zobraziť výzva na zálohovanie dôležitých priečinkov službou OneDrive.Ak ste ju nevideli, môžete kliknúť na ikonu cloud OneDrive a potom vybrať, Pomocník a Nastavenia, nasledovaný Zálohovať a potom Spravovať zálohovanie. Majte na pamäti, že ak nemáte predplatné Microsoft 365, budete obmedzený na 5 GB záloh, ale s predplatným získate až 1 TB.
Každopádne, keď kliknete na Spravovať zálohovanie zobrazí sa výzva na zobrazenie priečinka Pracovná plocha, Obrázky a Dokumenty. Ak existujú nejaké súbory, ktoré sa nedajú zálohovať, pred pokračovaním dostanete upozornenie, ako to opraviť. V každom prípade môžete pokračovať v zálohovaní kliknutím Spustite zálohovanie. Zálohovanie prebehne na pozadí a môžete kliknúť na Zobraziť priebeh nahrávania.
Keď je všetko zálohované, budete mať k súborom prístup odkiaľkoľvek z OneDrive. Zálohovanie priečinka môžete kedykoľvek zastaviť kliknutím Zálohovanie a správa zálohovania v nastaveniach.
Ako inak používate OneDrive?
OneDrive je skutočne skvelá služba, najmä ak máte predplatenú službu Microsoft 365. Zálohovanie súborov je jedným zo spôsobov, ako používať OneDrive, ale môžete ho použiť aj na zdieľanie súborov a oveľa viac. Pozrite si naše pokrytie vo OneDrive, kde nájdete ďalšie novinky a informácie, a priebežne ho naladte na službu WindoQ, keď sa budeme hlbšie ponárať do služieb Microsoft 365.
FAQ
Ako resetujem svojho klienta OneDrive?
Spustením príkazu C:\Users\UserAccountName\AppData\Local\Microsoft\OneDrive\OneDrive.exe /reset v príkazovom riadku resetujte klienta a potom ho reštartujte. Medzitým vám odporúčam, aby ste raz nahrali menej súborov, aby ste videli výsledok. * Dajte si pozor na podvodníkov, ktorí tu zverejňujú falošné čísla podpory.
Prečo môj OneDrive visí pri nahrávaní súborov?
OneDrive pri nahrávaní súborov prestane fungovať 1 Kliknite pravým tlačidlom myši na ikonu OneDrive a kliknite na položku Pozastaviť synchronizáciu. 2 Spustite C:UsersUserAccountNameAppDataLocalMicrosoftOneDriveOneDrive.exe /reset v príkazovom riadku a resetujte… Viac…
Ako opraviť, že sa OneDrive nesynchronizuje v systéme Windows 10?
Kliknite pravým tlačidlom myši na ikonu OneDrive a kliknite na položku Pozastaviť synchronizáciu. 2.Spustením príkazu C:\Users\UserAccountName\AppData\Local\Microsoft\OneDrive\OneDrive.exe /reset v príkazovom riadku resetujte klienta a potom ho reštartujte. Medzitým vám odporúčam, aby ste raz nahrali menej súborov, aby ste videli výsledok.
Ako synchronizovať súbory balíka Office s OneDrive v systéme Windows 10?
Zapnutie synchronizácie súborov Office s OneDrive 1 Kliknite pravým tlačidlom myši alebo stlačte a podržte ikonu OneDrive v oblasti oznámení na paneli úloh, kliknite/ťuknite na tlačidlo ponuky (3 bodky) a kliknite/ťuknite na položku Nastavenia. (pozri snímku obrazovky nižšie) 2 Kliknite/ťuknite na kartu Office. (pozri snímku obrazovky nižšie)
Ako odinštalovať OneDrive v systéme Windows 10?
Otvorte Nastavenia. Kliknite na Aplikácie. Kliknite na Aplikácie a funkcie. Kliknite na tlačidlo Odinštalovať. Znova kliknite na tlačidlo Odinštalovať. Po dokončení krokov sa OneDrive odstráni z vášho počítača. Otvorte webovú lokalitu OneDrive. Pod tlačidlom „Spustiť OneDrive“ kliknite na odkaz Kliknutím sem stiahnite a súbor uložte.
Prečo sa OneDrive nesynchronizuje v systéme Windows 10?
Zvyčajne sa to stane v dôsledku problémov s účtom, zastaraného klientskeho softvéru, nesprávnej konfigurácie a softvérových konfliktov. V tejto príručke pre systém Windows 10 vás prevedieme niekoľkými krokmi na riešenie problémov na odstránenie problémov so synchronizáciou súborov do OneDrive na vašom zariadení. Ako vyriešiť problémy so synchronizáciou s reštartovaním aplikácie OneDrive.
Ako pozastaviť synchronizáciu vo OneDrive for Business?
Kliknite na tlačidlo OneDrive v pravom dolnom rohu. Kliknite na možnosť Viac. Kliknite na možnosť Pozastaviť synchronizáciu. Vyberte možnosť 2 hodiny. Otvorte priečinok OneDrive pomocou Prieskumníka. Vyberte konfliktné súbory. Vyberte priečinok, do ktorého chcete dočasne presunúť súbory. Kliknite na tlačidlo OneDrive v pravom dolnom rohu. Kliknite na možnosť Viac.
Prečo nemôžem otvárať e-mailové prílohy v aplikácii OneDrive pre Android?
Niektorí zákazníci nemôžu otvárať e-mailové prílohy v mobilnej aplikácii OneDrive pre Android, pretože potrebujú prístup. Niektoré súbory PDF sa navyše neotvoria, pretože potrebujú povolenie.Ďalšie informácie o tejto chybe nájdete v článku Nemožno otvoriť e-mailové prílohy vo OneDrive pre Android.
Prečo je OneDrive na dlhý čas zaseknutý pri „spracúvaní zmien“?
Ak chcete zaistiť, aby sa oprava použila, aktualizujte aplikáciu, zatvorte všetky otvorené aplikácie a reštartujte zariadenie. Po aktualizácii na macOS Big Sur sa niektorým používateľom Macu môže stať, že OneDrive sa na dlhú dobu zasekne pri „Spracúvaní zmien“. Je to spôsobené zmenou VolumeID, ku ktorej došlo v rámci inovácie OS. Nevyžaduje sa žiadna akcia – počkajte na dokončenie zmien.
Prečo nemôžem zdieľať súbory OneDrive?
Iné problémy Nemožno zdieľať súbory OneDrive Nemožno zdieľať súbory OneDrive OneDrive pre firmyOneDrive (domáci alebo osobný)OneDrive pre MacOneDrive pre WindowsViac… Menej Ak nemôžete zdieľať súbory OneDrive, môže to byť preto, že: Dosiahli ste limity zdieľania Potrebujeme overiť váš účet Položka je vo vašom osobnom trezore
Ako obnoviť predvolené nastavenia klienta OneDrive for Business?
Ak chcete resetovať svojho klienta OneDrive for Business, postupujte podľa zobrazených krokov. 1. Otvorte dialógové okno príkazu Spustiť. Ak to chcete urobiť, súčasne stlačte klávesy s logom Windows a R alebo jednoducho napíšte Spustiť do vyhľadávacieho poľa Štart/panel úloh a potom stlačte kláves Enter. 2. V dialógovom okne Spustiť príkaz skopírujte a prilepte nasledujúcu cestu:
Ako resetovať OneDrive v systéme Windows 10?
Ako resetovať OneDrive 1 Stlačte Štart a zadajte apps:onedrive. 2 Vyberte položku Nastavenia aplikácie. 3 Posuňte sa nadol v zozname a vyberte možnosť Obnoviť. Pozrieť viac….
Ako obnovím svoje konto OneDrive for Business?
V hornej časti stránky vyberte položku Nastavenia > Možnosti a potom v ľavom navigačnom paneli vyberte položku Obnoviť OneDrive. Na stránke Obnoviť vyberte dátum z rozbaľovacieho zoznamu alebo vyberte možnosť Vlastný dátum a čas.
Ako uložím a otvorím dokumenty balíka Office vo OneDrive?
(Vyžaduje Office 365, 2019 alebo 2016) Dokumenty balíka Office môžete ukladať alebo otvárať vo OneDrive z aplikácií balíka Office. V ľubovoľnom dokumente balíka Office vyberte Súbor > Uložiť ako, vyberte svoj OneDrive a potom vyberte priečinok, do ktorého chcete súbor uložiť.Ak chcete otvoriť súbor uložený vo OneDrive, vyberte Súbor > Otvoriť, vyberte svoj OneDrive a potom vyberte súbor.