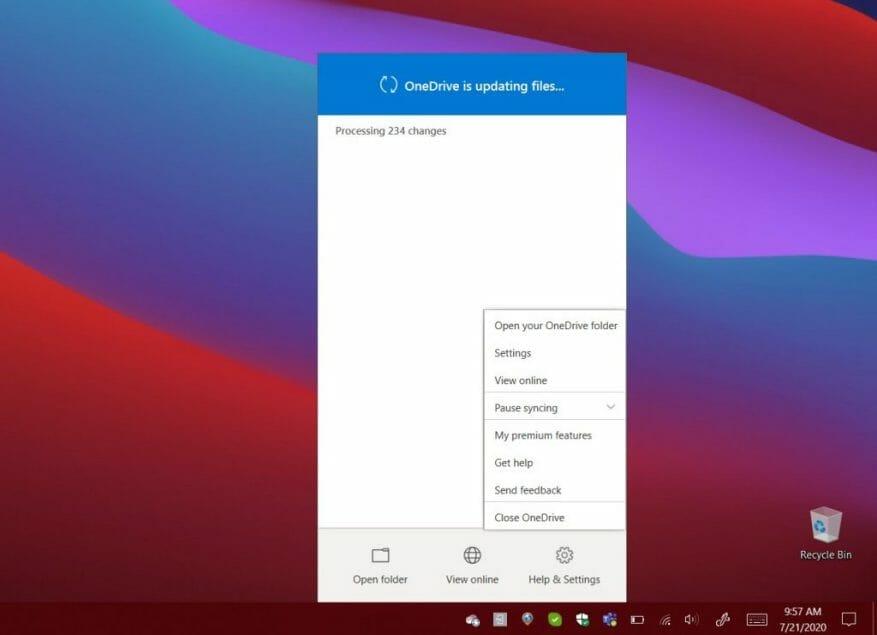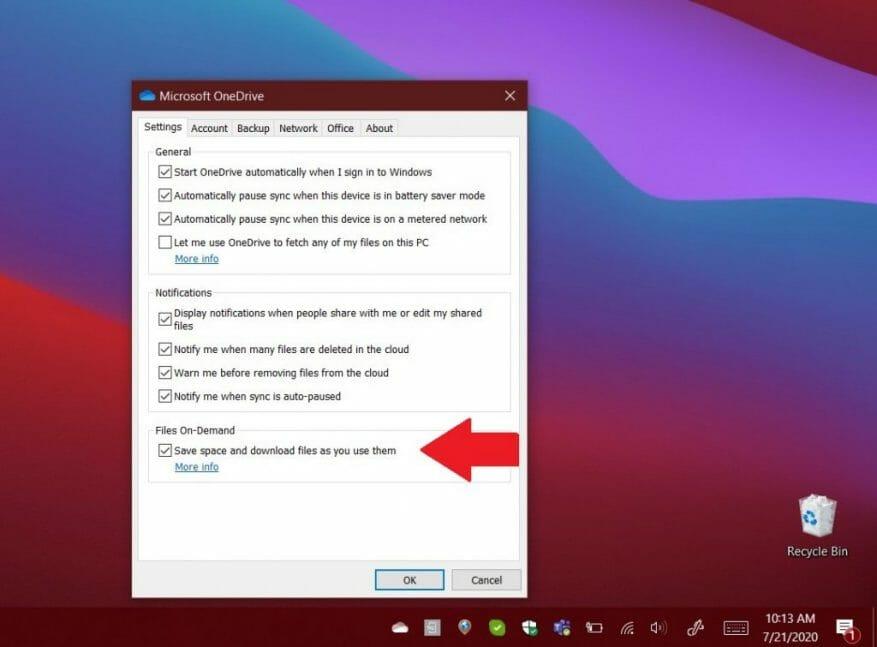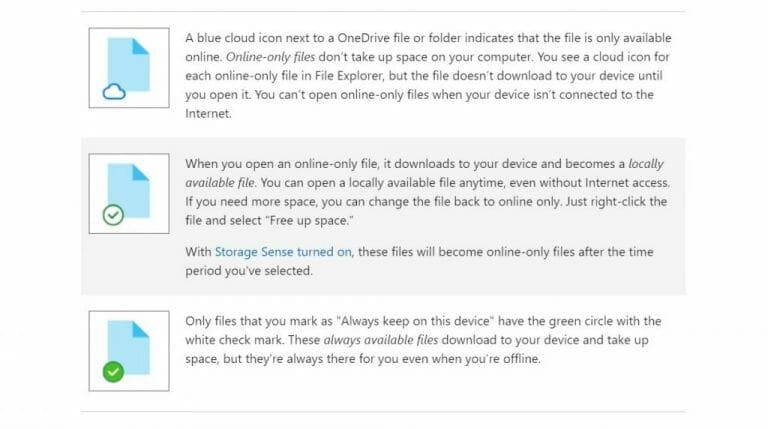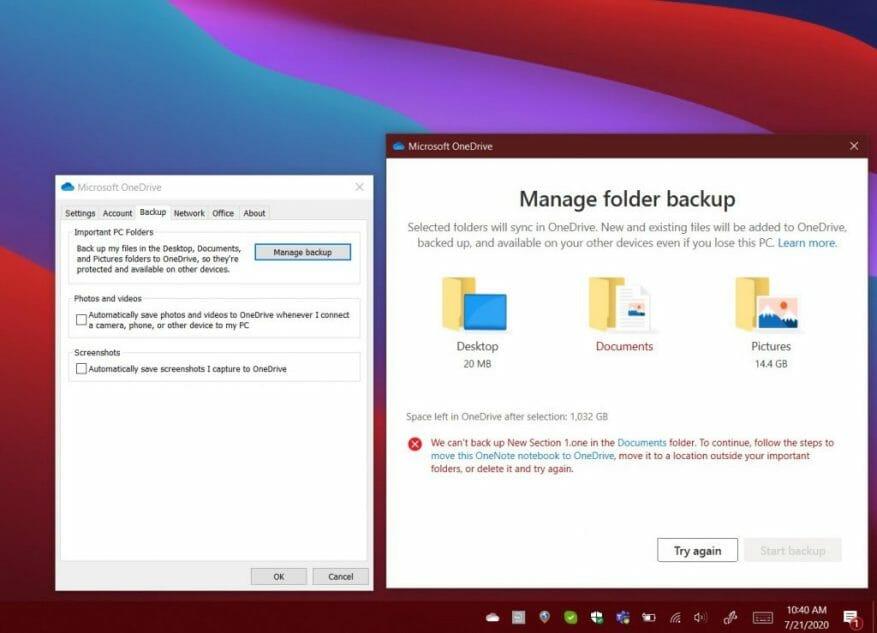Starý trik OneDrive je známý jako Načíst soubory. Díky této funkci, pokud máte nainstalovanou desktopovou aplikaci OneDrive pro Windows, můžete ji použít k přístupu ke všem souborům v tomto počítači z jiného počítače prostřednictvím OneDrive na webu. Budete také moci přistupovat k souborům na dálku a stahovat kopie, streamovat videa a fotografie a další.
Společnost Microsoft bohužel uvedla, že po 31. červenci 2020 bude tato funkce ukončena. Místo toho budete muset použít funkci synchronizace souborů nebo složek na OneDrive a funkci zálohování složek v počítači. Zde je více o tom, jak se stále můžete dostat ke svým důležitým souborům.
Krok 1: Nastavte OneDrive
Chcete-li začít, budete chtít nastavit OneDrive pro synchronizaci souborů ve Windows. Jakmile to uděláte, Pokud přidáte, změníte nebo odstraníte soubor nebo složku ve složce OneDrive, soubor nebo složka se přidá, změní nebo odstraní na webu OneDrive (a naopak.) také budete moci používat své synchronizované soubory přímo v Průzkumníku souborů, i když jste offline.
Prvním krokem je stažení a přihlášení k OneDrive (pokud jej ještě nepoužíváte.) chcete stáhnout nejnovější verzi klienta OneDrive pro Windows 10. Po nastavení se přihlaste kliknutím na Start, vyhledejte OneDrive a poté jej otevřete a postupujte podle pokynů na obrazovce.
Pokud jste již přihlášeni k OneDrive, klikněte na modrou nebo bílou ikonu OneDrive na hlavním panelu Windows 10. Nebo, pokud je skrytý, klikněte na Zobrazit skryté ikony a poté na ikonu OneDrive. Odtud budete moci kliknout na jeden Nápověda a nastavení, následován Nastavení.
Na stránce Nastavení se ujistěte, že jste přihlášeni pomocí účtu, se kterým chcete synchronizovat. Pokud ne, klikněte Přidat účet. Přihlaste se a sledujte výzvy k nastavení na obrazovce.
Krok 2: Nastavte OneDrive Files on Demand pro synchronizaci souborů a složek
Jakmile se přihlásíte pomocí svého účtu, vyhledejte obrazovku s nápisem Všechny vaše soubory připravené na vyžádání. Tato obrazovka vám umožní vidět, jak jsou soubory na vyžádání synchronizovány. Budete mít přístup ke všem souborům na OneDrivu, aniž byste je museli stahovat nebo využívat úložný prostor na zařízení s Windows.
Pokud jste tuto obrazovku během nastavování přehlédli, můžete aplikaci OneDrive Files on Demand zapnout později. Jednoduše vyberte bílou nebo modrou ikonu cloudu OneDrive v oznamovací oblasti hlavního panelu Windows. Poté klikněte Nápověda a nastavení. Poté byste měli vidět pole pro Nastavení. Klikněte na toto a poté vyberte Nastavení poté klikněte na zaškrtávací políčko pod Soubory na vyžádání.
S aplikací Files on Demand je třeba si uvědomit několik věcí. Když navštívíte Průzkumník souborů ve Windows 10 a kliknete na OneDrive, uvidíte vedle souborů nějaké ikony. Je zde modrá ikona mraku, značka zaškrtnutí a zelená značka zaškrtnutí. Co to znamená, najdete v tabulce níže.
Mějte na paměti, že Files on Demand lze zapínat a vypínat podle potřeby. Vždy můžete vytvořit soubor nebo složku pro použití offline nebo pouze online kliknutím pravým tlačítkem myši a výběrem Vždy mějte na tomto zařízení nebo Uvolněte místo. Složku můžete skrýt také kliknutím na ikonu OneDrive, přejděte na Nastavení. Odtud vedle umístění, kde chcete vybrat složky, vyberte Vyberte složky. Zrušte zaškrtnutí políčka vedle složky, kterou chcete ponechat mimo zařízení.
Krok 3: Zálohujte své dokumenty pomocí Zálohování složek v počítači
Přístup k souborům uloženým na OneDrivu pomocí Files on Demand je jedna věc, ale můžete také použít OneDrive k zálohování některých důležitých souborů v počítači. Obvykle mezi ně patří složka Plocha, Dokumenty a Obrázky. Pomocí funkce zálohování složky PC můžete zálohovat tato umístění z počítače a prohlížet je na ostatních zařízeních a také je synchronizovat.
Chcete-li začít s touto funkcí, můžete být vyzváni k zálohování důležitých složek službou OneDrive.Pokud jste ji neviděli, můžete kliknout na ikonu cloud OneDrive a vybrat, Nápověda a Nastavení, následován Zálohovat a poté Spravovat zálohování. Mějte na paměti, že pokud nemáte předplatné Microsoft 365, budete omezeni na 5 GB záloh, ale s předplatným získáte až 1 TB.
Každopádně, jakmile kliknete na Spravovat zálohování , zobrazí se výzva se složkou Plocha, Obrázky a Dokumenty. Pokud existují nějaké soubory, které nelze zálohovat, zobrazí se upozornění, jak to opravit, než budete pokračovat. V každém případě můžete pokračovat v zálohování kliknutím Spusťte zálohování. Zálohování proběhne na pozadí a můžete kliknout na Zobrazit průběh nahrávání.
Jakmile bude vše zálohováno, budete mít k souborům přístup odkudkoli z OneDrive. Zálohování složky můžete kdykoli zastavit kliknutím Zálohování a správa zálohování v nastavení.
Jak jinak používáte OneDrive?
OneDrive je skutečně skvělá služba, zvláště pokud jste předplatiteli Microsoft 365. Zálohování souborů je jedním ze způsobů, jak používat OneDrive, ale můžete jej také sdílet a sdílet své soubory a mnohem více. Podívejte se na naše pokrytí OneDrive, kde najdete další novinky a informace, a udržujte jej naladěný na WindoQ, protože se stále hlouběji ponoříme do Microsoft 365.
FAQ
Jak resetuji klienta OneDrive?
Spuštěním C:\Users\UserAccountName\AppData\Local\Microsoft\OneDrive\OneDrive.exe /reset v příkazovém řádku resetujte klienta a poté jej restartujte. Mezitím vám doporučuji nahrát méně souborů jednou, abyste viděli výsledek. * Dejte si pozor na podvodníky, kteří zde zveřejňují falešná čísla podpory.
Proč můj OneDrive přestává nahrávat soubory?
OneDrive přestává nahrávat soubory 1 Klepněte pravým tlačítkem na ikonu OneDrive a klepněte na Pozastavit synchronizaci. 2 Spuštěním C:UsersUserAccountNameAppDataLocalMicrosoftOneDriveOneDrive.exe /reset v příkazovém řádku resetujte… Více …
Jak opravit, že se OneDrive nesynchronizuje ve Windows 10?
Klikněte pravým tlačítkem na ikonu OneDrive a klikněte na Pozastavit synchronizaci. 2.Spuštěním C:\Users\UserAccountName\AppData\Local\Microsoft\OneDrive\OneDrive.exe /reset v příkazovém řádku resetujte klienta a poté jej restartujte. Mezitím vám doporučuji nahrát méně souborů jednou, abyste viděli výsledek.
Jak synchronizovat soubory Office s OneDrive ve Windows 10?
Zapnutí synchronizace souborů Office s OneDrive 1 Klikněte pravým tlačítkem nebo stiskněte a podržte ikonu OneDrive v oznamovací oblasti hlavního panelu, klikněte/klepněte na tlačítko nabídky (3 tečky) a klikněte/klepněte na Nastavení. (viz snímek obrazovky níže) 2 Klepněte/klepněte na kartu Kancelář. (viz snímek obrazovky níže)
Jak odinstalovat OneDrive na Windows 10?
Otevřete Nastavení. Klikněte na Aplikace. Klikněte na Aplikace a funkce. Klepněte na tlačítko Odinstalovat. Znovu klikněte na tlačítko Odinstalovat. Po dokončení těchto kroků bude OneDrive odebrán z vašeho počítače. Otevřete web OneDrive. Pod tlačítkem „Spustit OneDrive“ klikněte na odkaz Kliknutím sem stáhněte a soubor uložte.
Proč se OneDrive nesynchronizuje ve Windows 10?
Obvykle k tomu dochází v důsledku problémů s účtem, zastaralého klientského softwaru, nesprávné konfigurace a softwarových konfliktů. V této příručce pro Windows 10 vás provedeme několika kroky pro odstraňování problémů, jak vyřešit problémy se synchronizací souborů na OneDrive na vašem zařízení. Jak vyřešit problémy se synchronizací s restartováním aplikace OneDrive.
Jak pozastavit synchronizaci na OneDrive pro firmy?
Klikněte na tlačítko OneDrive v pravém dolním rohu. Klikněte na možnost Více. Klikněte na možnost Pozastavit synchronizaci. Vyberte možnost 2 hodiny. Otevřete složku OneDrive pomocí Průzkumníka souborů. Vyberte konfliktní soubory. Vyberte složku, do které chcete soubory dočasně přesunout. Klikněte na tlačítko OneDrive v pravém dolním rohu. Klikněte na možnost Více.
Proč nemohu otevřít e-mailové přílohy v aplikaci OneDrive pro Android?
Někteří zákazníci nemohou otevřít e-mailové přílohy v mobilní aplikaci OneDrive pro Android, protože potřebují přístup. Některé soubory PDF se navíc nedají otevřít, protože potřebují oprávnění.Další informace o této chybě najdete v článku Nelze otevřít e-mailové přílohy ve OneDrive pro Android.
Proč je OneDrive na dlouhou dobu zaseknutý na ‚zpracování změn‘?
Chcete-li zajistit použití opravy, aktualizujte aplikaci, zavřete všechny otevřené aplikace a restartujte zařízení. Po aktualizaci na macOS Big Sur mohou někteří uživatelé Macu vidět, že OneDrive je na dlouhou dobu zaseknutý na „Zpracování změn“. To je způsobeno změnou VolumeID, ke které došlo v rámci upgradu operačního systému. Není vyžadována žádná akce – počkejte prosím na dokončení změn.
Proč nemohu sdílet soubory OneDrive?
Jiné problémy Nelze sdílet soubory OneDrive Nelze sdílet soubory OneDrive OneDrive pro firmyOneDrive (domácí nebo osobní)OneDrive pro MacOneDrive pro WindowsVíce… Méně Pokud nemůžete sdílet soubory OneDrivu, může to být proto, že: Dosáhli jste svých limitů sdílení Musíme ověřit váš účet Položka je ve vašem osobním trezoru
Jak obnovit výchozí nastavení klienta OneDrive pro firmy?
Pokud chcete resetovat klienta OneDrive pro firmy, postupujte podle zobrazených kroků. 1. Otevřete dialogové okno příkazu Spustit. Chcete-li tak učinit, stiskněte současně logo Windows a klávesy R nebo jednoduše napište Spustit do vyhledávacího pole Start/hlavního panelu a poté stiskněte klávesu Enter. 2. V dialogovém okně Spustit příkaz zkopírujte a vložte následující cestu:
Jak resetovat OneDrive ve Windows 10?
Jak resetovat OneDrive 1 Stiskněte Start a zadejte apps:onedrive. 2 Vyberte možnost Nastavení aplikace. 3 Procházejte seznamem dolů a vyberte možnost Obnovit. Vidět víc….
Jak obnovím svůj účet OneDrive pro firmy?
V horní části stránky vyberte Nastavení > Možnosti a poté v levé navigační nabídce vyberte Obnovit OneDrive. Na stránce Obnovit vyberte datum z rozevíracího seznamu nebo vyberte Vlastní datum a čas.
Jak uložím a otevřu dokumenty Office na OneDrive?
(Vyžaduje Office 365, 2019 nebo 2016) Dokumenty Office můžete ukládat nebo otevírat na OneDrive z aplikací Office. V libovolném dokumentu Office vyberte Soubor > Uložit jako, vyberte svůj OneDrive a pak vyberte složku, do které chcete soubor uložit.Chcete-li otevřít soubor uložený na OneDrive, vyberte Soubor > Otevřít, vyberte svůj OneDrive a pak vyberte soubor.