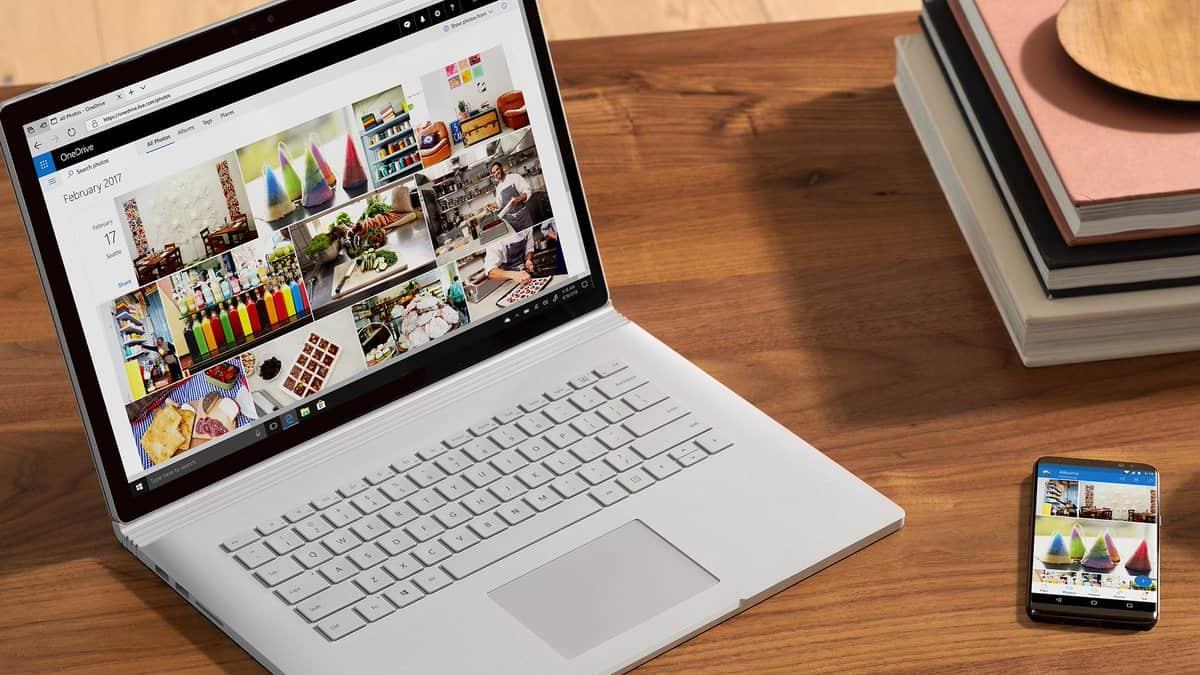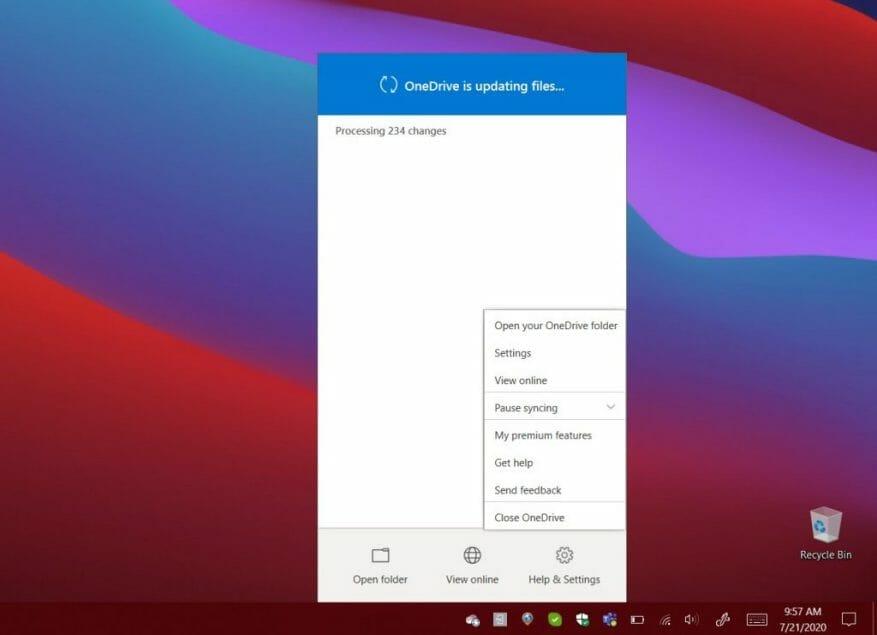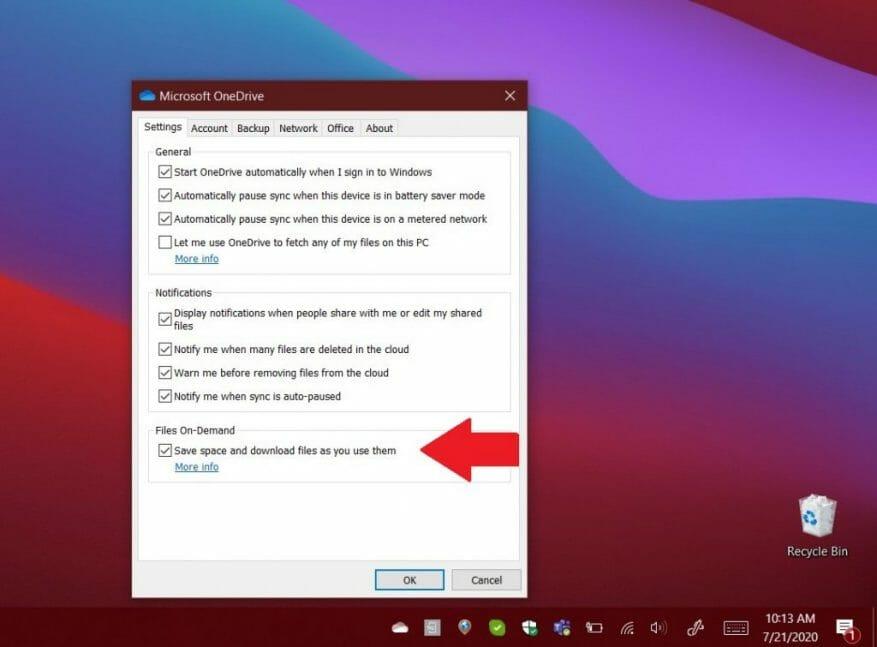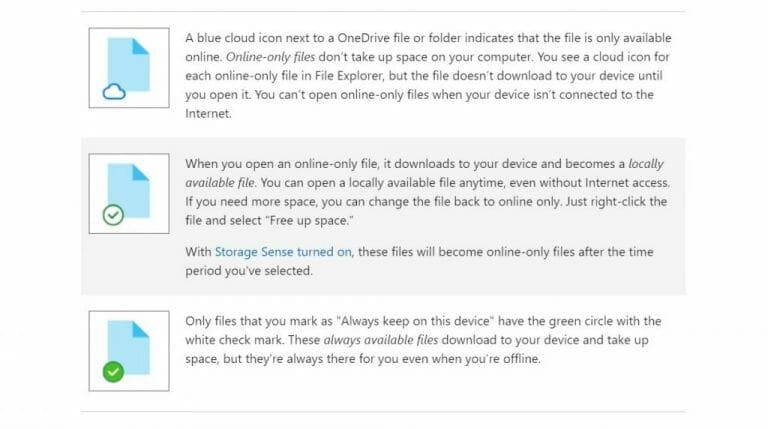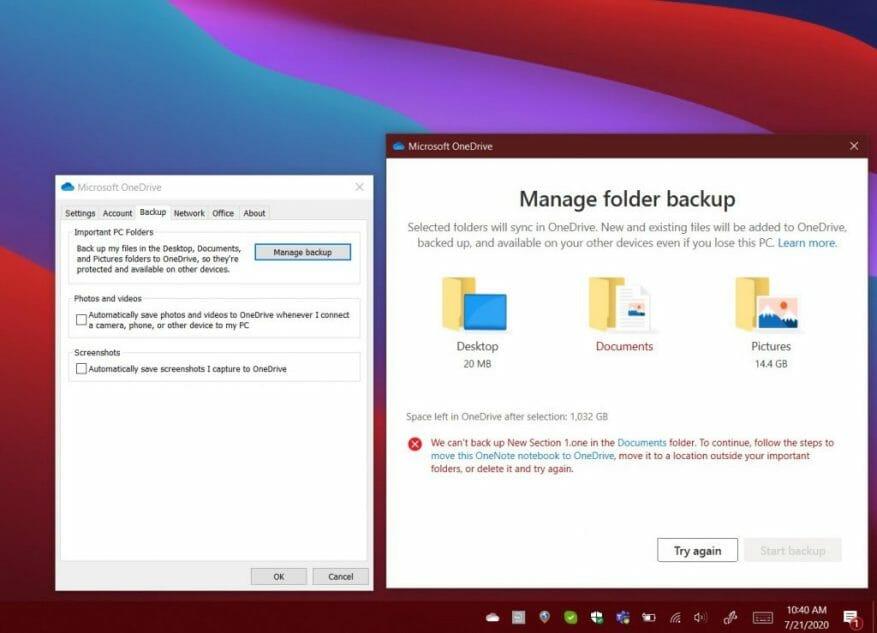Ett gammalt trick av OneDrive är känt som Hämta filer. Med funktionen, om du har OneDrive-skrivbordsappen för Windows installerad, kan du använda den för att komma åt alla dina filer på den datorn från en annan dator via OneDrive på webben. Du skulle också kunna komma åt filerna på distans för att ladda ner kopior, strömma videor och foton och mer.
Tyvärr har Microsoft sagt att efter den 31 juli 2020 kommer den här funktionen att stängas av. Istället måste du använda OneDrive-fil- eller mappsynkroniseringsfunktionen och funktionen för säkerhetskopiering av datormapp. Här är mer om hur du fortfarande kan komma till dina viktiga filer.
Steg 1: Konfigurera OneDrive
För att komma igång vill du konfigurera OneDrive för synkronisering av filer i Windows. När du väl har gjort detta, Om du lägger till, ändrar eller tar bort en fil eller mapp i din OneDrive-mapp, läggs filen eller mappen till, ändras eller tas bort på OneDrive-webbplatsen (och tvärtom också). även kunna använda dina synkroniserade filer direkt i Filutforskaren, även om du är offline.
Det första steget är att ladda ner och logga in på OneDrive (om du inte redan är igång med det.) Du kommer också vill ladda ner den senaste versionen av OneDrive-klienten för Windows 10. Efter installationen, för att logga in, klicka på Start, sök efter OneDrive och öppna den och följ stegen på skärmen.
Om du redan är inloggad på OneDrive klickar du på den blå eller vita OneDrive-ikonen i aktivitetsfältet i Windows 10. Eller, om den är dold, klicka på Visa dolda ikoner knappen och sedan OneDrive-ikonen. Därifrån får du sedan en att klicka Hjälp och inställningar, följd av inställningar.
Se till att du är inloggad med kontot du vill synkronisera med på sidan Inställningar. Om inte, klicka Lägg till ett konto. Logga in och se sedan efter inställningarna på skärmen.
Steg 2: Konfigurera OneDrive Files on Demand för att synkronisera filer och mappar
När du har loggat in med ditt konto letar du efter skärmen där det står Alla dina filer, redo på begäran. Den här skärmen låter dig se hur filer synkroniseras på begäran. Du kommer att kunna komma åt alla dina filer i OneDrive, utan att behöva ladda ner dem eller använda lagringsutrymme på din Windows-enhet.
Om du missade den här skärmen under installationen kan du aktivera OneDrive Files on Demand senare. Välj helt enkelt den vita eller blå OneDrive-molnikonen i Windows aktivitetsfälts meddelandefält. Klicka sedan Hjälp och inställningar. Du bör då se en ruta för inställningar. Klicka på detta och välj sedan inställningar följt av att klicka på kryssrutan under Filer på begäran.
Med Files on Demand finns det några saker du måste vara medveten om. När du besöker Filutforskaren i Windows 10 och klickar på OneDrive, kommer du att se några ikoner bredvid dina filer. Det finns en blå molnikon, en bock och en grön bock. Se tabellen nedan för vad dessa betyder.
Tänk på att Files on Demand kan slås på och av efter behov. Du kan alltid skapa en fil eller mapp för offlineanvändning eller som endast online genom att högerklicka på den och välja Ha alltid på den här enheten eller Frigör utrymme. Du kan också dölja en mapp genom att klicka på OneDrive-ikonen, gå till Inställningar. Därifrån, bredvid platsen där du vill välja mappar, välj Välj mappar. Avmarkera kryssrutan bredvid mappen du vill hålla borta från din enhet.
Steg 3: Säkerhetskopiera dina dokument med PC Folder Backup
Att komma åt dina filer lagrade på OneDrive med Files on Demand är en sak, men du kan också använda OneDrive för att säkerhetskopiera några av de viktiga filerna på din dator. Vanligtvis inkluderar dessa mappen Skrivbord, Dokument och Bilder. Med funktionen för säkerhetskopiering av PC-mapp kan du säkerhetskopiera dessa platser från din dator och se dem på dina andra enheter och synkronisera dem också.
För att komma igång med den här funktionen kan du bli ombedd att säkerhetskopiera dina viktiga mappar av OneDrive.Om du inte såg den kan du klicka på OneDrive-molnikonen och sedan välja, Hjälp och Inställningar, följd av Säkerhetskopiering och sedan Hantera säkerhetskopiering. Tänk på att om du inte prenumererar på Microsoft 365 är du begränsad till 5 GB säkerhetskopior, men du får upp till 1 TB med en prenumeration.
Hur som helst, när du klickar på Hantera säkerhetskopiering knappen, får du en uppmaning som visar mappen Skrivbord, Bilder och Dokument. Om det finns några filer som inte kan säkerhetskopieras får du en varning om hur du fixar det innan du fortsätter. Hur som helst, du kan fortsätta för att säkerhetskopiera saker genom att klicka Starta säkerhetskopiering. Säkerhetskopieringen kommer att ske i bakgrunden och du kan klicka på Visa uppladdningsförlopp.
När allt har säkerhetskopierats kommer du att kunna komma åt filerna var som helst från din OneDrive. Du kan när som helst sluta säkerhetskopiera en mapp genom att klicka Säkerhetskopiera och hantera säkerhetskopiering i inställningar.
Hur använder du annars OneDrive?
OneDrive är verkligen en fantastisk tjänst, speciellt om du prenumererar på Microsoft 365. Säkerhetskopiering av dina filer är ett sätt att använda OneDrive, men du kan också dela dina filer och så mycket mer. Kolla in vår OneDrive-täckning för mer nyheter och information, och håll den inställd på WindoQ när vi fortsätter att dyka djupare in i Microsoft 365.
FAQ
Hur återställer jag min OneDrive-klient?
Kör C:\Users\UserAccountName\AppData\Local\Microsoft\OneDrive\OneDrive.exe /reset i kommandotolken för att återställa klienten och sedan starta om den. Under tiden rekommenderar jag att du laddar upp färre filer en gång för att se resultatet. * Se upp för bedragare som lägger upp falska supportnummer här.
Varför hänger min OneDrive på att ladda upp filer?
OneDrive hänger sig med att ladda upp filer 1 Högerklicka på OneDrive-ikonen och klicka på Pausa synkronisering. 2 Kör C:UsersUserAccountNameAppDataLocalMicrosoftOneDriveOneDrive.exe /reset i kommandotolken för att återställa… Mer …
Hur fixar jag att OneDrive inte synkroniseras på Windows 10?
Högerklicka på OneDrive-ikonen och klicka på Pausa synkronisering. 2.Kör C:\Users\UserAccountName\AppData\Local\Microsoft\OneDrive\OneDrive.exe /reset i kommandotolken för att återställa klienten och sedan starta om den. Under tiden rekommenderar jag att du laddar upp färre filer en gång för att se resultatet.
Hur synkroniserar jag Office-filer med OneDrive på Windows 10?
Aktivera Synkronisera Office-filer med OneDrive 1 Högerklicka eller tryck och håll på OneDrive-ikonen i aktivitetsfältets meddelandefält, klicka/tryck på menyknappen (3 punkter) och klicka/tryck på Inställningar. (se skärmdump nedan) 2 Klicka/knacka på fliken Office. (se skärmdump nedan)
Hur avinstallerar jag OneDrive på Windows 10?
Öppna Inställningar. Klicka på Appar. Klicka på Appar och funktioner. Klicka på knappen Avinstallera. Klicka på knappen Avinstallera igen. När du har slutfört stegen kommer OneDrive att tas bort från din dator. Öppna OneDrive-webbplatsen. Under knappen ”Starta OneDrive”, klicka på länken Klicka här för att ladda ner och spara filen.
Varför synkroniseras inte OneDrive på Windows 10?
Vanligtvis händer det som ett resultat av kontoproblem, föråldrad klientprogramvara, felaktig konfiguration och programvarukonflikter. I den här Windows 10-guiden går vi igenom flera felsökningssteg för att åtgärda problem med att synkronisera filer till OneDrive på din enhet. Så här fixar du synkroniseringsproblem med OneDrive omstart av app.
Hur pausar jag synkronisering på OneDrive för företag?
Klicka på OneDrive-knappen i det nedre högra hörnet. Klicka på alternativet Mer. Klicka på alternativet Pausa synkronisering. Välj alternativet 2 timmar. Öppna OneDrive-mappen med File Explorer. Välj de motstridiga filerna. Välj den mapp där du vill flytta filerna tillfälligt. Klicka på OneDrive-knappen i det nedre högra hörnet. Klicka på alternativet Mer.
Varför kan jag inte öppna e-postbilagor i OneDrive för Android-appen?
Vissa kunder kan inte öppna e-postbilagor i OneDrive för Android-mobilappen på grund av att de behöver åtkomst. Dessutom kommer vissa PDF-filer inte att öppnas på grund av att du behöver tillstånd.För mer information om det här felet, läs Det går inte att öppna e-postbilagor i OneDrive för Android.
Varför har OneDrive fastnat vid ’bearbetning av ändringar’ under lång tid?
För att säkerställa att korrigeringen tillämpas, uppdatera appen, stäng alla öppna appar och starta om enheten. Efter uppdatering till macOS Big Sur kan vissa Mac-användare se att OneDrive har fastnat på ”Bearbetar ändringar” under en lång tid. Detta orsakas av en VolumeID-ändring som skedde som en del av OS-uppgraderingen. Ingen åtgärd krävs – vänta tills ändringarna är klara.
Varför kan jag inte dela OneDrive-filer?
Andra problem Det går inte att dela OneDrive-filer Det går inte att dela OneDrive-filer OneDrive för BusinessOneDrive (hem eller personligt)OneDrive för MacOneDrive för WindowsMer… Mindre Om du inte kan dela OneDrive-filer kan det bero på att: Du har nått dina delningsgränser Vi måste validera ditt konto Objektet finns i ditt personliga valv
Hur återställer jag OneDrive för företagsklient till standardinställningarna?
Om du vill återställa din OneDrive för företag-klient, följ stegen som visas. 1. Öppna dialogrutan Kör kommando. För att göra det, tryck samtidigt på Windows-logotypen och R-tangenterna eller skriv helt enkelt Kör i Start/aktivitetsfältets sökfält och tryck sedan på Enter-tangenten. 2. I dialogrutan Kör kommando, kopiera och klistra in följande sökväg:
Hur återställer jag OneDrive på Windows 10?
Så här återställer du OneDrive 1 Tryck på Start och skriv in apps:onedrive. 2 Välj Appinställningar. 3 Rulla ner i listan och välj Återställ. Se mer….
Hur återställer jag mitt OneDrive för företag-konto?
Högst upp på sidan väljer du Inställningar > Alternativ och väljer sedan Återställ din OneDrive från den vänstra navigeringen. På sidan Återställ väljer du ett datum från rullgardinsmenyn eller väljer Anpassat datum och tid.
Hur sparar och öppnar jag Office-dokument i OneDrive?
(Kräver Office 365, 2019 eller 2016) Du kan spara eller öppna Office-dokument i OneDrive från Office-apparna. I ett Office-dokument väljer du Arkiv > Spara som, väljer din OneDrive och väljer sedan mappen där du vill spara filen.För att öppna en fil som är lagrad på OneDrive, välj Arkiv > Öppna, välj din OneDrive och välj sedan filen.