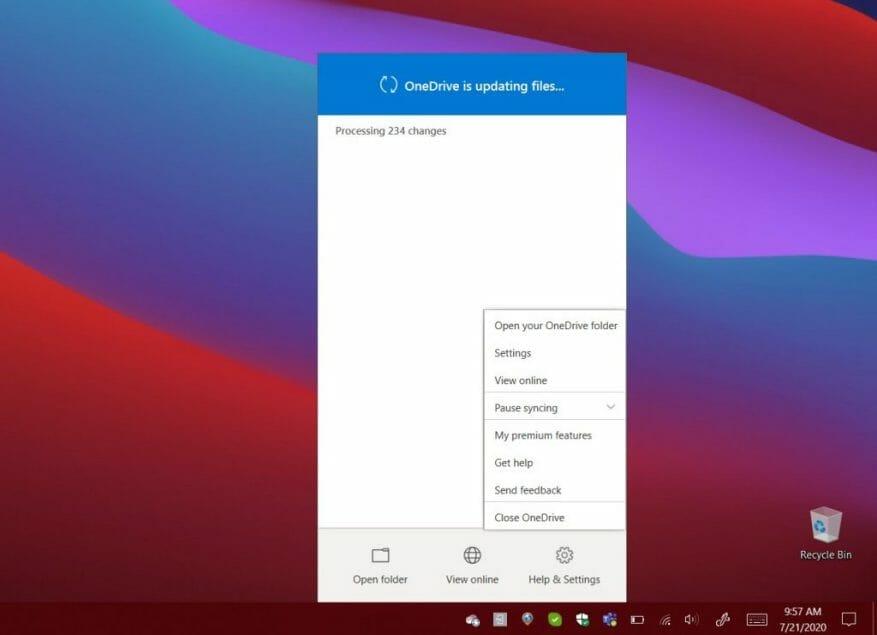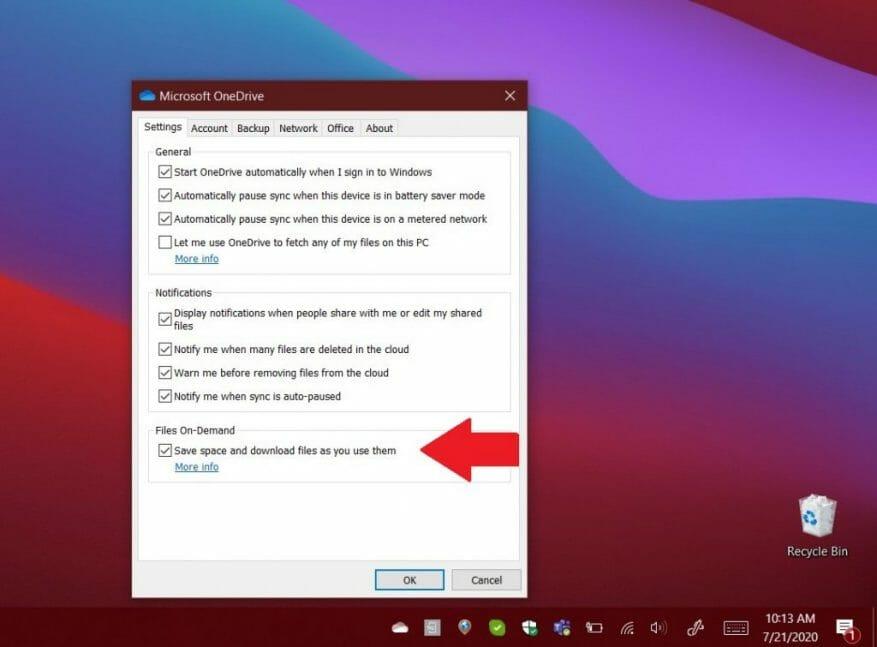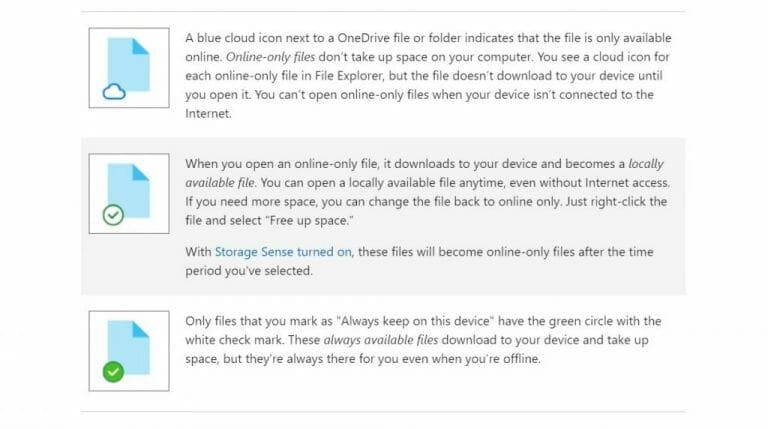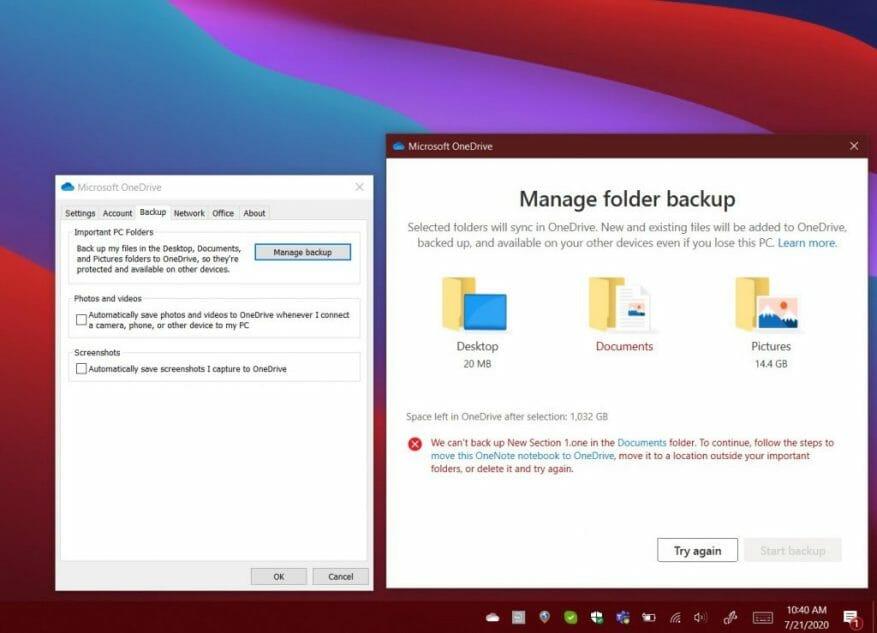Et gammelt triks med OneDrive er kjent som Hent filer. Med funksjonen, hvis du har OneDrive-skrivebordsappen for Windows installert, kan du bruke den til å få tilgang til alle filene dine på den PC-en fra en annen datamaskin via OneDrive på nettet. Du vil også kunne få ekstern tilgang til filene for å laste ned kopier, streame videoer og bilder og mer.
Dessverre har Microsoft sagt at etter 31. juli 2020 vil denne funksjonen bli stengt. I stedet må du bruke OneDrive-fil- eller mappesynkroniseringsfunksjonen og funksjonen for sikkerhetskopiering av PC-mapper. Her er mer om hvordan du fortsatt kan komme til viktige filer.
Trinn 1: Konfigurer OneDrive
For å komme i gang må du sette opp OneDrive for synkronisering av filer i Windows. Når du gjør dette, hvis du legger til, endrer eller sletter en fil eller mappe i OneDrive-mappen din, blir filen eller mappen lagt til, endret eller slettet på OneDrive-nettstedet (og omvendt også). også kunne bruke de synkroniserte filene dine direkte i Filutforsker, selv om du er frakoblet.
Det første trinnet er å laste ned og logge på OneDrive (hvis du ikke allerede er i gang med det.) Du vil også ønsker å laste ned den nyeste versjonen av OneDrive-klienten for Windows 10. Etter oppsett, for å logge på, klikk Start, søk etter OneDrive, og åpne den og følg trinnene på skjermen.
Hvis du allerede er logget på OneDrive, klikker du på det blå eller hvite OneDrive-ikonet på oppgavelinjen i Windows 10. Eller, hvis den er skjult, klikk på Vis skjulte ikoner -knappen og deretter OneDrive-ikonet. Derfra har du en å klikke Hjelp og innstillinger, etterfulgt av Innstillinger.
Fra Innstillinger-siden kontrollerer du at du er logget på med kontoen du vil synkronisere med. Hvis ikke, klikk Legg til en konto. Logg på, og se etter konfigureringsmeldingene på skjermen.
Trinn 2: Konfigurer OneDrive Files on Demand for å synkronisere filer og mapper
Når du har logget på med kontoen din, se etter skjermen som sier Alle filene dine, klare på forespørsel. Denne skjermen lar deg se hvordan filer synkroniseres på forespørsel. Du vil kunne få tilgang til alle filene dine i OneDrive, uten å måtte laste dem ned eller bruke lagringsplass på Windows-enheten.
Hvis du gikk glipp av denne skjermen under oppsettet, kan du slå på OneDrive Files on Demand senere. Bare velg det hvite eller blå OneDrive-skyikonet i oppgavelinjen i Windows. Klikk deretter Hjelp og innstillinger. Du bør da se en boks for Innstillinger. Klikk på dette, og velg deretter Innstillinger etterfulgt av å klikke i avmerkingsboksen under Filer på forespørsel.
Med Files on Demand er det noen ting du må være klar over. Når du besøker filutforskeren i Windows 10 og klikker på OneDrive, vil du se noen ikoner ved siden av filene dine. Det er et blått skyikon, et hake og et grønt hake. Se tabellen nedenfor for hva disse betyr.
Husk at Files on Demand kan slås av og på etter behov. Du kan alltid lage en fil eller mappe for offline bruk eller som bare online ved å høyreklikke på den og velge Ha alltid på denne enheten eller Frigjør plass. Du kan også skjule en mappe ved å klikke på OneDrive-ikonet, gå til Innstillinger. Derfra, ved siden av plasseringen der du vil velge mapper, velg Velg mapper. Fjern merket for mappen du vil holde utenfor enheten.
Trinn 3: Sikkerhetskopier dokumentene dine med PC Folder Backup
Å få tilgang til filene dine som er lagret på OneDrive med Files on Demand er én ting, men du kan også bruke OneDrive til å sikkerhetskopiere noen av de viktige filene på datamaskinen. Vanligvis inkluderer disse mappen Skrivebord, Dokumenter og Bilder. Med funksjonen for sikkerhetskopiering av PC-mappe kan du sikkerhetskopiere disse plasseringene fra PC-en og se dem på de andre enhetene dine, og synkronisere dem også.
For å komme i gang med denne funksjonen kan du bli bedt om å sikkerhetskopiere viktige mapper av OneDrive.Hvis du ikke så det, kan du klikke på OneDrive-skyikonet og deretter velge, Hjelp og Innstillinger, etterfulgt av Sikkerhetskopiering, deretter Administrer sikkerhetskopiering. Husk at hvis du ikke abonnerer på Microsoft 365, vil du være begrenset til 5 GB med sikkerhetskopier, men du får opptil 1 TB med et abonnement.
Uansett, når du klikker på Administrer sikkerhetskopiering -knappen, får du en melding som viser mappen Skrivebord, Bilder og Dokumenter. Hvis det er noen filer som ikke kan sikkerhetskopieres, vil du få et varsel om hvordan du kan fikse det før du fortsetter. Uansett, du kan fortsette å sikkerhetskopiere ting ved å klikke Start sikkerhetskopiering. Sikkerhetskopieringen vil skje i bakgrunnen, og du kan klikke på Vis opplastingsfremdrift.
Når alt er sikkerhetskopiert, vil du kunne få tilgang til filene hvor som helst fra OneDrive. Du kan stoppe sikkerhetskopieringen av en mappe når som helst ved å klikke Sikkerhetskopier og administrer sikkerhetskopiering i innstillinger.
Hvordan bruker du ellers OneDrive?
OneDrive er virkelig en flott tjeneste, spesielt hvis du abonnerer på Microsoft 365. Sikkerhetskopiering av filene dine er én måte å bruke OneDrive på, men du kan også dele filene dine, og mye mer. Sjekk ut OneDrive-dekningen vår for flere nyheter og informasjon, og hold den innstilt på WindoQ mens vi fortsetter å dykke dypere inn i Microsoft 365.
FAQ
Hvordan tilbakestiller jeg OneDrive-klienten min?
Kjør C:\Users\UserAccountName\AppData\Local\Microsoft\OneDrive\OneDrive.exe /reset i ledeteksten for å tilbakestille klienten og start den på nytt. I mellomtiden anbefaler jeg at du laster opp færre filer én gang for å se resultatet. * Pass på at svindlere legger ut falske supportnumre her.
Hvorfor henger OneDrive med å laste opp filer?
OneDrive henger med å laste opp filer 1 Høyreklikk på OneDrive-ikonet og klikk på Pause synkronisering. 2 Kjør C:UsersUserAccountNameAppDataLocalMicrosoftOneDriveOneDrive.exe /reset i ledeteksten for å tilbakestille… Mer …
Hvordan fikse OneDrive som ikke synkroniseres på Windows 10?
Høyreklikk på OneDrive-ikonet og klikk på Pause synkronisering. 2.Kjør C:\Users\UserAccountName\AppData\Local\Microsoft\OneDrive\OneDrive.exe /reset i ledeteksten for å tilbakestille klienten og start den på nytt. I mellomtiden anbefaler jeg at du laster opp færre filer én gang for å se resultatet.
Hvordan synkronisere Office-filer med OneDrive på Windows 10?
Slå på Synkroniser Office-filer med OneDrive 1 Høyreklikk eller trykk og hold på OneDrive-ikonet på oppgavelinjens systemstatusfelt, klikk/trykk på menyknappen (3 prikker) og klikk/trykk på Innstillinger. (se skjermbilde nedenfor) 2 Klikk/trykk på Office-fanen. (se skjermbilde nedenfor)
Hvordan avinstallerer jeg OneDrive på Windows 10?
Åpne innstillinger. Klikk på Apps. Klikk på Apper og funksjoner. Klikk på Avinstaller-knappen. Klikk på Avinstaller-knappen igjen. Når du har fullført trinnene, vil OneDrive bli fjernet fra datamaskinen din. Åpne OneDrive-nettstedet. Under «Start OneDrive»-knappen klikker du på koblingen Klikk her for å laste ned og lagre filen.
Hvorfor synkroniseres ikke OneDrive på Windows 10?
Vanligvis skjer det som et resultat av kontoproblemer, utdatert klientprogramvare, feil konfigurasjon og programvarekonflikter. I denne Windows 10-veiledningen vil vi lede deg gjennom flere feilsøkingstrinn for å fikse problemer med å synkronisere filer til OneDrive på enheten din. Hvordan fikse synkroniseringsproblemer med OneDrive omstart av app.
Hvordan stoppe synkronisering på OneDrive for bedrifter?
Klikk på OneDrive-knappen nederst til høyre. Klikk på alternativet Mer. Klikk på alternativet Pause synkronisering. Velg alternativet 2 timer. Åpne OneDrive-mappen med File Explorer. Velg de motstridende filene. Velg mappen du vil flytte filene midlertidig. Klikk på OneDrive-knappen nederst til høyre. Klikk på alternativet Mer.
Hvorfor kan jeg ikke åpne e-postvedlegg i OneDrive for Android-appen?
Noen kunder kan ikke åpne e-postvedlegg i OneDrive for Android-mobilappen på grunn av behov for tilgang. I tillegg vil noen PDF-filer ikke åpnes på grunn av behov for tillatelse.For mer informasjon om denne feilen, les Kan ikke åpne e-postvedlegg i OneDrive for Android.
Hvorfor sitter OneDrive fast på ‘behandling av endringer’ i lang tid?
For å sikre at rettelsen blir tatt i bruk, oppdater appen, lukk alle åpne apper og start enheten på nytt. Etter oppdatering til macOS Big Sur kan enkelte Mac-brukere se at OneDrive sitter fast på «Behandler endringer» i lang tid. Dette er forårsaket av en VolumeID-endring som skjedde som en del av OS-oppgraderingen. Ingen handling er nødvendig – vent til endringene er fullført.
Hvorfor kan jeg ikke dele OneDrive-filer?
Andre problemer Kan ikke dele OneDrive-filer Kan ikke dele OneDrive-filer OneDrive for BusinessOneDrive (hjemme eller personlig)OneDrive for MacOneDrive for WindowsMer… Mindre Hvis du ikke kan dele OneDrive-filer, kan det være fordi: Du har nådd delingsgrensene dine Vi må validere din konto Varen er i ditt personlige hvelv
Hvordan tilbakestille OneDrive for business-klient til standardinnstillinger?
Hvis du vil tilbakestille OneDrive for business-klienten, følg trinnene som vist. 1. Åpne Kjør kommando-dialogboksen. For å gjøre det, trykk samtidig på Windows-logoen og R-tastene eller skriv ganske enkelt Kjør i Start/oppgavelinjens søkefelt og trykk deretter Enter-tasten. 2. I dialogboksen Kjør kommando kopierer og limer du inn følgende bane:
Hvordan tilbakestille OneDrive på Windows 10?
Slik tilbakestiller du OneDrive 1 Trykk på Start og skriv inn apps:onedrive. 2 Velg Appinnstillinger. 3 Rull nedover listen og velg Tilbakestill. Se mer….
Hvordan gjenoppretter jeg OneDrive for business-kontoen min?
Øverst på siden velger du Innstillinger > Alternativer og deretter Gjenopprett OneDrive fra venstre navigering. På Gjenopprett-siden velger du en dato fra rullegardinlisten eller velg Egendefinert dato og klokkeslett.
Hvordan lagrer og åpner jeg Office-dokumenter i OneDrive?
(Krever Office 365, 2019 eller 2016) Du kan lagre eller åpne Office-dokumenter i OneDrive fra Office-appene. I et hvilket som helst Office-dokument velger du Fil > Lagre som, velg OneDrive, og velg deretter mappen der du vil lagre filen.For å åpne en fil som er lagret på OneDrive, velg Fil > Åpne, velg OneDrive og velg deretter filen.