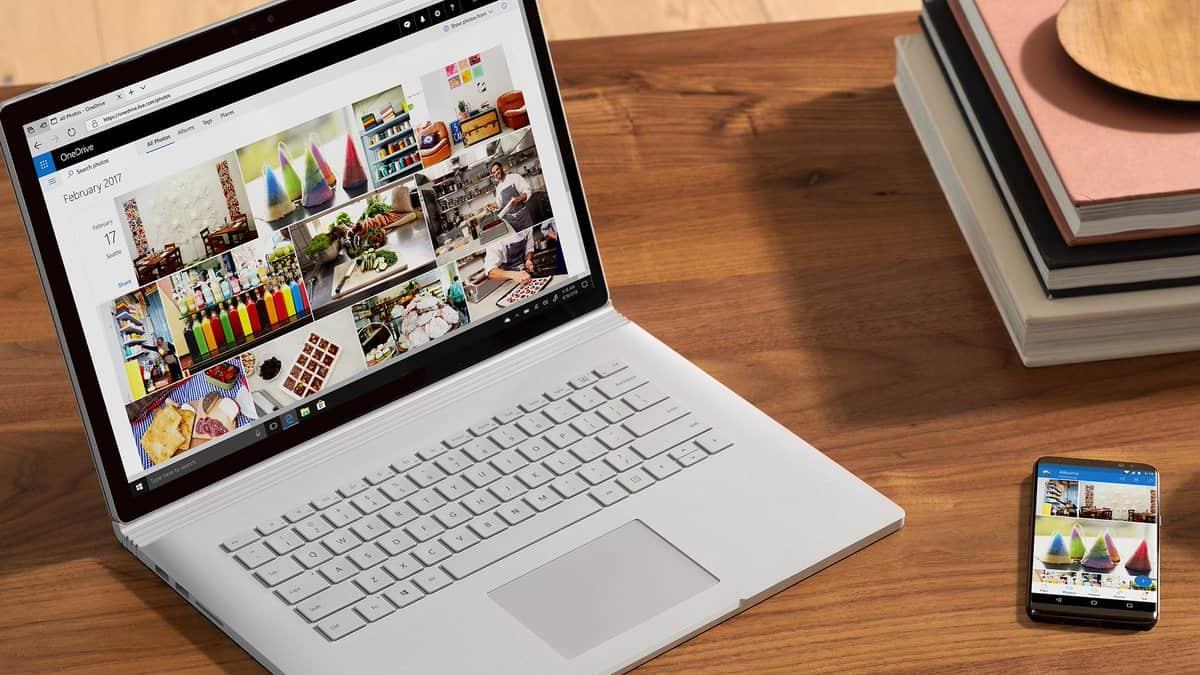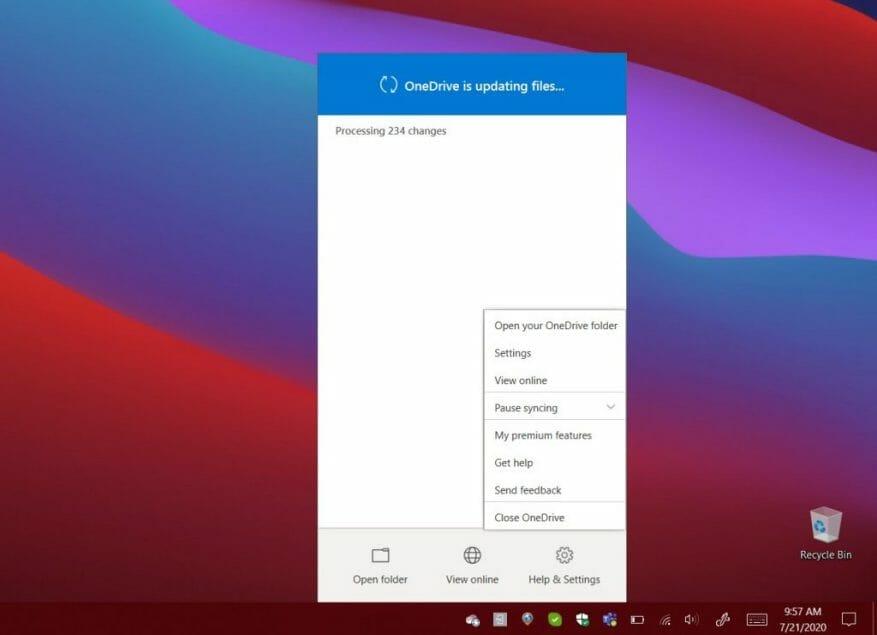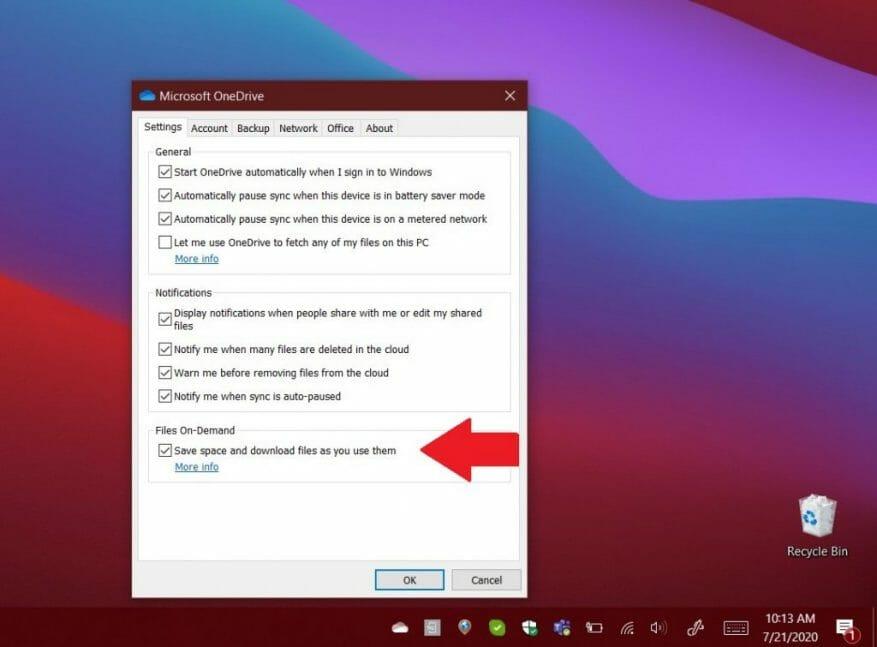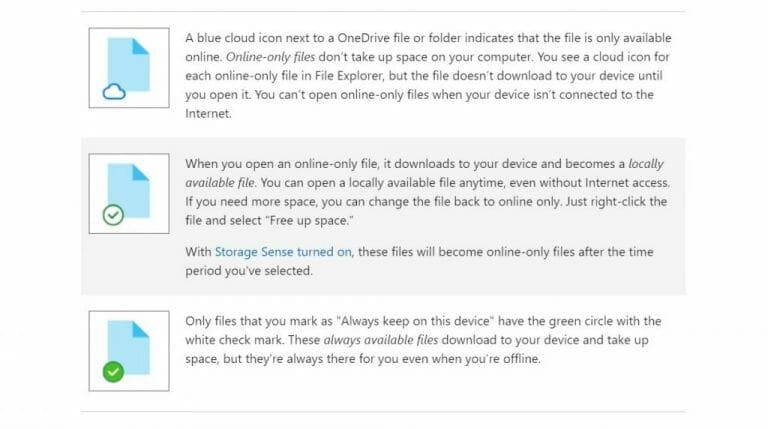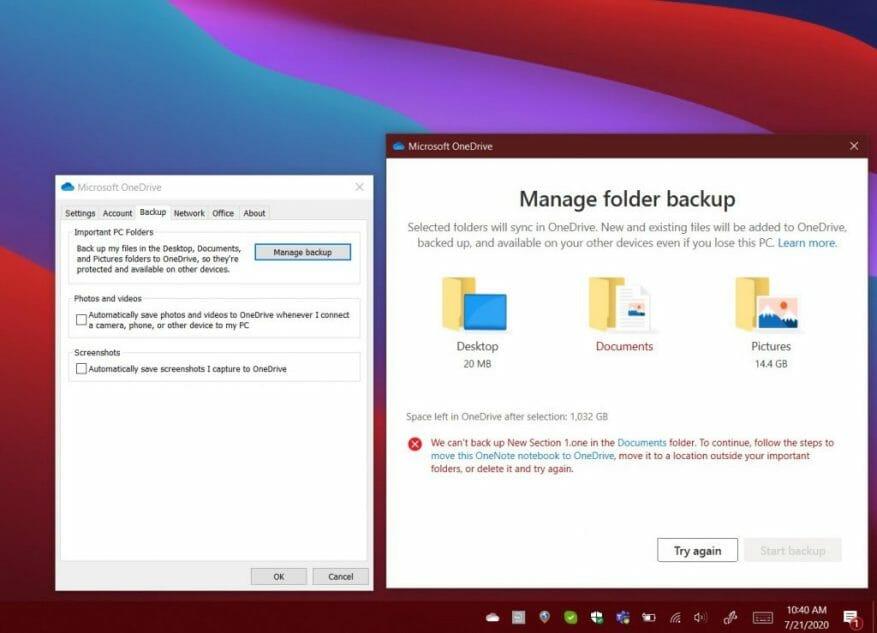Ένα παλιό κόλπο του OneDrive είναι γνωστό ως Λήψη αρχείων. Με τη δυνατότητα, εάν έχετε εγκατεστημένη την εφαρμογή για υπολογιστές OneDrive για Windows, θα μπορούσατε να τη χρησιμοποιήσετε για να αποκτήσετε πρόσβαση σε όλα τα αρχεία σας σε αυτόν τον υπολογιστή από άλλον υπολογιστή μέσω του OneDrive στον ιστό. Θα μπορείτε επίσης να έχετε πρόσβαση στα αρχεία από απόσταση για λήψη αντιγράφων, ροή βίντεο και φωτογραφιών και πολλά άλλα.
Δυστυχώς, η Microsoft είπε ότι μετά τις 31 Ιουλίου 2020, αυτή η δυνατότητα θα τερματιστεί. Αντίθετα, θα πρέπει να χρησιμοποιήσετε τη δυνατότητα συγχρονισμού αρχείων ή φακέλων OneDrive και τη δυνατότητα δημιουργίας αντιγράφων ασφαλείας φακέλου υπολογιστή. Δείτε περισσότερα σχετικά με το πώς μπορείτε να μεταβείτε στα σημαντικά αρχεία σας.
Βήμα 1: Ρυθμίστε το OneDrive
Για να ξεκινήσετε, θα θέλετε να ρυθμίσετε το OneDrive για συγχρονισμό αρχείων στα Windows. Μόλις το κάνετε αυτό, εάν προσθέσετε, αλλάξετε ή διαγράψετε ένα αρχείο ή φάκελο στον φάκελο OneDrive, το αρχείο ή ο φάκελος προστίθεται, αλλάζει ή διαγράφεται στον ιστότοπο του OneDrive (και το αντίστροφο, επίσης.) μπορείτε επίσης να χρησιμοποιείτε τα συγχρονισμένα αρχεία σας απευθείας στην Εξερεύνηση αρχείων, ακόμα κι αν είστε εκτός σύνδεσης.
Το πρώτο βήμα είναι να κάνετε λήψη και να συνδεθείτε στο OneDrive (αν δεν το χρησιμοποιείτε ήδη.) Θα θέλετε να κάνετε λήψη της πιο πρόσφατης έκδοσης του προγράμματος-πελάτη OneDrive για Windows 10. Μετά τη ρύθμιση, για να συνδεθείτε, κάντε κλικ στο Έναρξη, αναζητήστε το OneDrive και, στη συνέχεια, ανοίξτε το και ακολουθήστε τα βήματα που εμφανίζονται στην οθόνη.
Εάν είστε ήδη συνδεδεμένοι στο OneDrive, κάντε κλικ στο μπλε ή λευκό εικονίδιο του OneDrive στη γραμμή εργασιών των Windows 10. Ή, εάν είναι κρυφό, κάντε κλικ στο Εμφάνιση κρυφών εικονιδίων κουμπί και μετά το εικονίδιο OneDrive. Από εκεί, θα κάνετε κλικ στο ένα Βοήθεια και ρυθμίσεις, ακολουθούμενη από Ρυθμίσεις.
Από τη σελίδα Ρυθμίσεις, βεβαιωθείτε ότι έχετε συνδεθεί με τον λογαριασμό με τον οποίο θέλετε να συγχρονίσετε. Εάν όχι, κάντε κλικ Προσθήκη λογαριασμού. Συνδεθείτε και, στη συνέχεια, παρακολουθήστε τα μηνύματα εγκατάστασης στην οθόνη.
Βήμα 2: Ρυθμίστε το OneDrive Files on Demand για συγχρονισμό αρχείων και φακέλων
Μόλις συνδεθείτε με τον λογαριασμό σας, αναζητήστε την οθόνη που λέει Όλα τα αρχεία σας, έτοιμα κατ’ απαίτηση. Αυτή η οθόνη θα σας επιτρέψει να δείτε πώς συγχρονίζονται τα αρχεία κατά παραγγελία. Θα μπορείτε να έχετε πρόσβαση σε όλα τα αρχεία σας στο OneDrive, χωρίς να χρειάζεται να τα κατεβάσετε ή να χρησιμοποιήσετε χώρο αποθήκευσης στη συσκευή σας Windows.
Εάν χάσατε αυτήν την οθόνη κατά τη διάρκεια της εγκατάστασης, μπορείτε να ενεργοποιήσετε αργότερα τα Αρχεία OneDrive κατ’ απαίτηση. Απλώς επιλέξτε το λευκό ή μπλε εικονίδιο cloud του OneDrive στην περιοχή ειδοποιήσεων της γραμμής εργασιών των Windows. Στη συνέχεια, κάντε κλικ Βοήθεια και Ρυθμίσεις. Στη συνέχεια, θα πρέπει να δείτε ένα πλαίσιο για Ρυθμίσεις. Κάντε κλικ σε αυτό και, στη συνέχεια, επιλέξτε Ρυθμίσεις ακολουθούμενο από κλικ στο πλαίσιο ελέγχου κάτω Αρχεία κατ’ απαίτηση.
Με το Files on Demand, υπάρχουν ορισμένα πράγματα που πρέπει να γνωρίζετε. Όταν επισκέπτεστε την Εξερεύνηση αρχείων στα Windows 10 και κάνετε κλικ στο OneDrive, θα δείτε μερικά εικονίδια δίπλα στα αρχεία σας. Υπάρχει ένα μπλε εικονίδιο σύννεφο, ένα σημάδι επιλογής και ένα πράσινο σημάδι επιλογής. Δείτε τον παρακάτω πίνακα για το τι σημαίνουν αυτά.
Λάβετε υπόψη ότι τα Αρχεία κατ’ απαίτηση μπορούν να ενεργοποιηθούν και να απενεργοποιηθούν όπως απαιτείται. Μπορείτε πάντα να δημιουργήσετε ένα αρχείο ή φάκελο για χρήση εκτός σύνδεσης ή ως online μόνο κάνοντας δεξί κλικ σε αυτό και επιλέγοντας Διατηρείτε πάντα σε αυτήν τη συσκευή ή Ελευθερώστε χώρο. Μπορείτε επίσης να αποκρύψετε έναν φάκελο κάνοντας κλικ στο εικονίδιο του OneDrive, μεταβαίνοντας στο Ρυθμίσεις. Από εκεί, δίπλα στη θέση όπου θέλετε να επιλέξετε φακέλους, επιλέξτε Επιλέξτε φακέλους. Καταργήστε την επιλογή του πλαισίου ελέγχου δίπλα στο φάκελο που θέλετε να κρατήσετε εκτός της συσκευής σας.
Βήμα 3: Δημιουργία αντιγράφων ασφαλείας των εγγράφων σας με το PC Folder Backup
Η πρόσβαση στα αρχεία σας που είναι αποθηκευμένα στο OneDrive με Files on Demand είναι ένα πράγμα, αλλά μπορείτε επίσης να χρησιμοποιήσετε το OneDrive για να δημιουργήσετε αντίγραφα ασφαλείας ορισμένων από τα σημαντικά αρχεία στον υπολογιστή σας. Συνήθως, αυτά περιλαμβάνουν το φάκελο Desktop, Documents και Pictures. Με τη δυνατότητα δημιουργίας αντιγράφων ασφαλείας φακέλου υπολογιστή, μπορείτε να δημιουργήσετε αντίγραφα ασφαλείας αυτών των τοποθεσιών από τον υπολογιστή σας και να τις προβάλετε στις άλλες συσκευές σας και να τις συγχρονίσετε επίσης.
Για να ξεκινήσετε με αυτήν τη δυνατότητα, ενδέχεται να σας ζητηθεί να δημιουργήσετε αντίγραφα ασφαλείας των σημαντικών φακέλων σας από το OneDrive.Εάν δεν το είδατε, μπορείτε να κάνετε κλικ στο εικονίδιο cloud του OneDrive και, στη συνέχεια, να επιλέξετε Βοήθεια και Ρυθμίσεις, ακολουθούμενη από Δημιουργία αντιγράφων ασφαλείας και, στη συνέχεια, Διαχείριση αντιγράφων ασφαλείας. Λάβετε υπόψη ότι εάν δεν είστε συνδρομητής στο Microsoft 365, θα περιοριστείτε στα 5 GB αντιγράφων ασφαλείας, αλλά θα λάβετε έως και 1 TB με μια συνδρομή.
Τέλος πάντων, μόλις κάνετε κλικ στο Διαχείριση αντιγράφων ασφαλείας κουμπί, θα λάβετε ένα μήνυμα που θα σας δείχνει τον φάκελο Επιφάνεια εργασίας, Εικόνες και Έγγραφα. Εάν υπάρχουν αρχεία για τα οποία δεν είναι δυνατή η δημιουργία αντιγράφων ασφαλείας, θα λάβετε μια ειδοποίηση για το πώς να το διορθώσετε πριν συνεχίσετε. Σε κάθε περίπτωση, μπορείτε να προχωρήσετε στη δημιουργία αντιγράφων ασφαλείας κάνοντας κλικ Ξεκινήστε τη δημιουργία αντιγράφων ασφαλείας. Το αντίγραφο ασφαλείας θα γίνει στο παρασκήνιο και μπορείτε να κάνετε κλικ στην Προβολή προόδου μεταφόρτωσης.
Μόλις δημιουργηθούν αντίγραφα ασφαλείας για όλα, θα μπορείτε να έχετε πρόσβαση στα αρχεία οπουδήποτε από το OneDrive σας. Μπορείτε να διακόψετε τη δημιουργία αντιγράφων ασφαλείας ενός φακέλου ανά πάσα στιγμή κάνοντας κλικ Δημιουργία αντιγράφων ασφαλείας και Διαχείριση αντιγράφων ασφαλείας στις ρυθμίσεις.
Πώς αλλιώς χρησιμοποιείτε το OneDrive;
Το OneDrive είναι πραγματικά μια εξαιρετική υπηρεσία, ειδικά αν είστε συνδρομητής στο Microsoft 365. Η δημιουργία αντιγράφων ασφαλείας των αρχείων σας είναι ένας τρόπος χρήσης του OneDrive, αλλά μπορείτε επίσης να το κάνετε κοινή χρήση των αρχείων σας και πολλά άλλα. Ρίξτε μια ματιά στην κάλυψη του OneDrive για περισσότερες ειδήσεις και πληροφορίες και κρατήστε τη συντονισμένη στο WindoQ καθώς συνεχίζουμε να εμβαθύνουμε στο Microsoft 365.
FAQ
Πώς μπορώ να επαναφέρω το πρόγραμμα-πελάτη του OneDrive;
Εκτελέστε το C:\Users\UserAccountName\AppData\Local\Microsoft\OneDrive\OneDrive.exe /reset στη γραμμή εντολών για να επαναφέρετε τον υπολογιστή-πελάτη και, στη συνέχεια, να τον επανεκκινήσετε. Εν τω μεταξύ, σας συνιστώ να ανεβάσετε λιγότερα αρχεία μία φορά για να δείτε το αποτέλεσμα. * Προσοχή στους απατεώνες που δημοσιεύουν ψεύτικους αριθμούς υποστήριξης εδώ.
Γιατί το OneDrive μου κολλάει στη μεταφόρτωση αρχείων;
Το OneDrive εξαρτάται από τη μεταφόρτωση αρχείων 1 Κάντε δεξί κλικ στο εικονίδιο του OneDrive και κάντε κλικ στην επιλογή Παύση συγχρονισμού. 2 Εκτελέστε το C:UsersUserAccountNameAppDataLocalMicrosoftOneDriveOneDrive.exe /reset στη γραμμή εντολών για να επαναφέρετε το… Περισσότερα …
Πώς να διορθώσετε το OneDrive που δεν συγχρονίζεται στα Windows 10;
Κάντε δεξί κλικ στο εικονίδιο του OneDrive και κάντε κλικ στην Παύση συγχρονισμού. 2.Εκτελέστε το C:\Users\UserAccountName\AppData\Local\Microsoft\OneDrive\OneDrive.exe /reset στη γραμμή εντολών για να επαναφέρετε τον υπολογιστή-πελάτη και, στη συνέχεια, να τον επανεκκινήσετε. Εν τω μεταξύ, σας συνιστώ να ανεβάσετε λιγότερα αρχεία μία φορά για να δείτε το αποτέλεσμα.
Πώς να συγχρονίσετε αρχεία του Office με το OneDrive στα Windows 10;
Ενεργοποιήστε το Sync Office Files with OneDrive 1 Κάντε δεξί κλικ ή πατήστε παρατεταμένα το εικονίδιο OneDrive στην περιοχή ειδοποιήσεων της γραμμής εργασιών, κάντε κλικ/πατήστε στο κουμπί μενού (3 κουκκίδες) και κάντε κλικ/πατήστε στις Ρυθμίσεις. (δείτε στιγμιότυπο οθόνης παρακάτω) 2 Κάντε κλικ/πατήστε στην καρτέλα Office. (δείτε στιγμιότυπο οθόνης παρακάτω)
Πώς να απεγκαταστήσετε το OneDrive στα Windows 10;
Ανοίξτε τις Ρυθμίσεις. Κάντε κλικ στις Εφαρμογές. Κάντε κλικ στις Εφαρμογές και λειτουργίες. Κάντε κλικ στο κουμπί Κατάργηση εγκατάστασης. Κάντε ξανά κλικ στο κουμπί Κατάργηση εγκατάστασης. Μόλις ολοκληρώσετε τα βήματα, το OneDrive θα αφαιρεθεί από τον υπολογιστή σας. Ανοίξτε τον ιστότοπο του OneDrive. Κάτω από το κουμπί “Έναρξη OneDrive”, κάντε κλικ στο σύνδεσμο Κάντε κλικ εδώ για λήψη και αποθηκεύστε το αρχείο.
Γιατί το OneDrive δεν συγχρονίζεται στα Windows 10;
Συνήθως, αυτό συμβαίνει ως αποτέλεσμα προβλημάτων λογαριασμού, ξεπερασμένου λογισμικού πελάτη, εσφαλμένης διαμόρφωσης και διενέξεων λογισμικού. Σε αυτόν τον οδηγό των Windows 10, θα σας καθοδηγήσουμε σε διάφορα βήματα αντιμετώπισης προβλημάτων για την επίλυση προβλημάτων συγχρονισμού αρχείων με το OneDrive στη συσκευή σας. Πώς να διορθώσετε προβλήματα συγχρονισμού με την εφαρμογή επανεκκίνησης του OneDrive.
Πώς να διακόψετε τον συγχρονισμό στο OneDrive για επιχειρήσεις;
Κάντε κλικ στο κουμπί OneDrive στην κάτω δεξιά γωνία. Κάντε κλικ στην επιλογή Περισσότερα. Κάντε κλικ στην επιλογή Παύση συγχρονισμού. Επιλέξτε 2 ώρες. Ανοίξτε το φάκελο OneDrive με την Εξερεύνηση αρχείων. Επιλέξτε τα αρχεία που βρίσκονται σε διένεξη. Επιλέξτε το φάκελο στον οποίο θέλετε να μετακινήσετε προσωρινά τα αρχεία. Κάντε κλικ στο κουμπί OneDrive στην κάτω δεξιά γωνία. Κάντε κλικ στην επιλογή Περισσότερα.
Γιατί δεν μπορώ να ανοίξω συνημμένα email στην εφαρμογή OneDrive για Android;
Ορισμένοι πελάτες δεν μπορούν να ανοίξουν συνημμένα email στην εφαρμογή OneDrive για Android για κινητά, επειδή χρειάζονται πρόσβαση. Επιπλέον, ορισμένα αρχεία PDF δεν θα ανοίξουν επειδή χρειάζονται άδεια.Για περισσότερες πληροφορίες σχετικά με αυτό το σφάλμα, διαβάστε την ενότητα Δεν είναι δυνατό το άνοιγμα συνημμένων email στο OneDrive για Android.
Γιατί το OneDrive έχει κολλήσει στην «επεξεργασία αλλαγών» για μεγάλο χρονικό διάστημα;
Για να βεβαιωθείτε ότι εφαρμόζεται η επιδιόρθωση, ενημερώστε την εφαρμογή, κλείστε όλες τις ανοιχτές εφαρμογές και επανεκκινήστε τη συσκευή. Μετά την ενημέρωση στο macOS Big Sur, ορισμένοι χρήστες Mac μπορεί να δουν το OneDrive κολλημένο στην “Επεξεργασία αλλαγών” για μεγάλο χρονικό διάστημα. Αυτό προκαλείται από μια αλλαγή VolumeID που συνέβη ως μέρος της αναβάθμισης του λειτουργικού συστήματος. Δεν απαιτείται καμία ενέργεια – περιμένετε να ολοκληρωθούν οι αλλαγές.
Γιατί δεν μπορώ να μοιραστώ τα αρχεία του OneDrive;
Άλλα ζητήματα Δεν είναι δυνατή η κοινή χρήση αρχείων OneDrive Δεν είναι δυνατή η κοινή χρήση αρχείων OneDrive OneDrive για BusinessOneDrive (οικιακή ή προσωπική) OneDrive για MacOneDrive για WindowsΠερισσότερα… Λιγότερο Εάν δεν μπορείτε να μοιραστείτε αρχεία OneDrive, αυτό μπορεί να οφείλεται στο εξής: Έχετε φτάσει τα όρια κοινής χρήσης Πρέπει να επικυρώσουμε ο λογαριασμός σας Το αντικείμενο βρίσκεται στο Προσωπικό Θησαυροφυλάκιό σας
Πώς να επαναφέρετε τις προεπιλεγμένες ρυθμίσεις του OneDrive για επιχείρηση πελάτη;
Εάν θέλετε να επαναφέρετε το OneDrive για επιχειρήσεις, ακολουθήστε τα βήματα που εμφανίζονται. 1. Ανοίξτε το παράθυρο διαλόγου εντολής Εκτέλεση. Για να το κάνετε αυτό, πατήστε ταυτόχρονα το λογότυπο των Windows και τα πλήκτρα R ή απλώς πληκτρολογήστε Εκτέλεση στο πεδίο αναζήτησης Έναρξη/γραμμή εργασιών και, στη συνέχεια, πατήστε το πλήκτρο Enter. 2. Στο παράθυρο διαλόγου εντολής Εκτέλεση, αντιγράψτε και επικολλήστε την ακόλουθη διαδρομή:
Πώς να επαναφέρετε το OneDrive στα Windows 10;
Πώς να επαναφέρετε το OneDrive 1 Πατήστε Έναρξη και εισαγάγετε το apps:onedrive. 2 Επιλέξτε Ρυθμίσεις εφαρμογής. 3 Μετακινηθείτε προς τα κάτω στη λίστα και επιλέξτε Επαναφορά. Δείτε περισσότερα….
Πώς μπορώ να επαναφέρω τον λογαριασμό μου στο OneDrive για επιχειρήσεις;
Στο επάνω μέρος της σελίδας, επιλέξτε Ρυθμίσεις > Επιλογές και, στη συνέχεια, επιλέξτε Επαναφορά του OneDrive από το αριστερό πλαίσιο πλοήγησης. Στη σελίδα Επαναφορά, επιλέξτε μια ημερομηνία από την αναπτυσσόμενη λίστα ή επιλέξτε Προσαρμοσμένη ημερομηνία και ώρα.
Πώς μπορώ να αποθηκεύσω και να ανοίξω έγγραφα του Office στο OneDrive;
(Απαιτείται Office 365, 2019 ή 2016) Μπορείτε να αποθηκεύσετε ή να ανοίξετε έγγραφα του Office στο OneDrive από τις εφαρμογές του Office. Σε οποιοδήποτε έγγραφο του Office, επιλέξτε Αρχείο > Αποθήκευση ως, επιλέξτε το OneDrive και, στη συνέχεια, επιλέξτε το φάκελο στον οποίο θέλετε να αποθηκεύσετε το αρχείο.Για να ανοίξετε ένα αρχείο που είναι αποθηκευμένο στο OneDrive, επιλέξτε Αρχείο > Άνοιγμα, επιλέξτε το OneDrive σας και, στη συνέχεια, επιλέξτε το αρχείο.