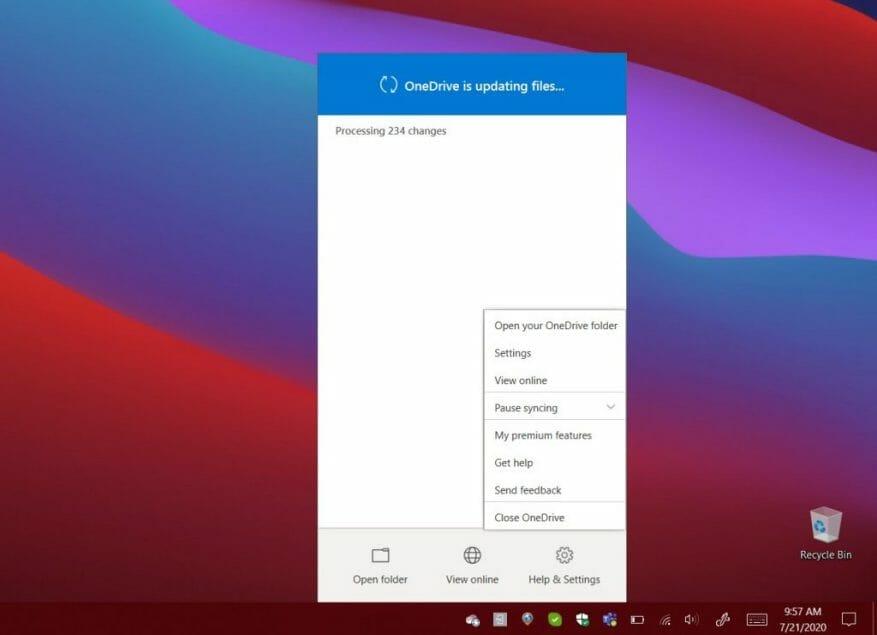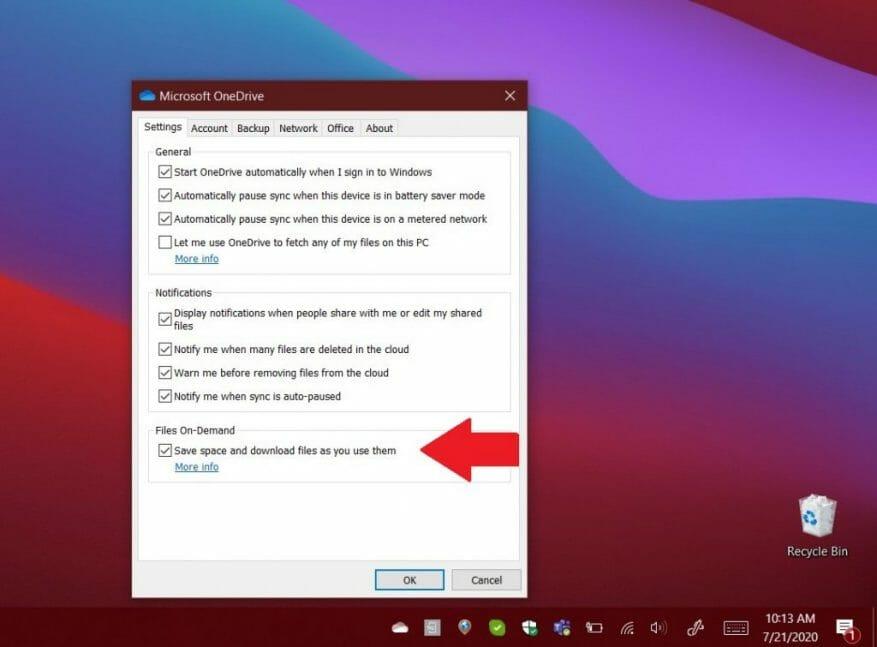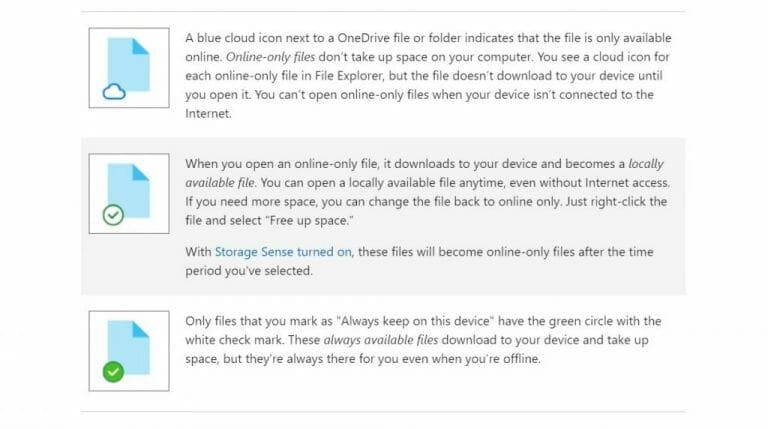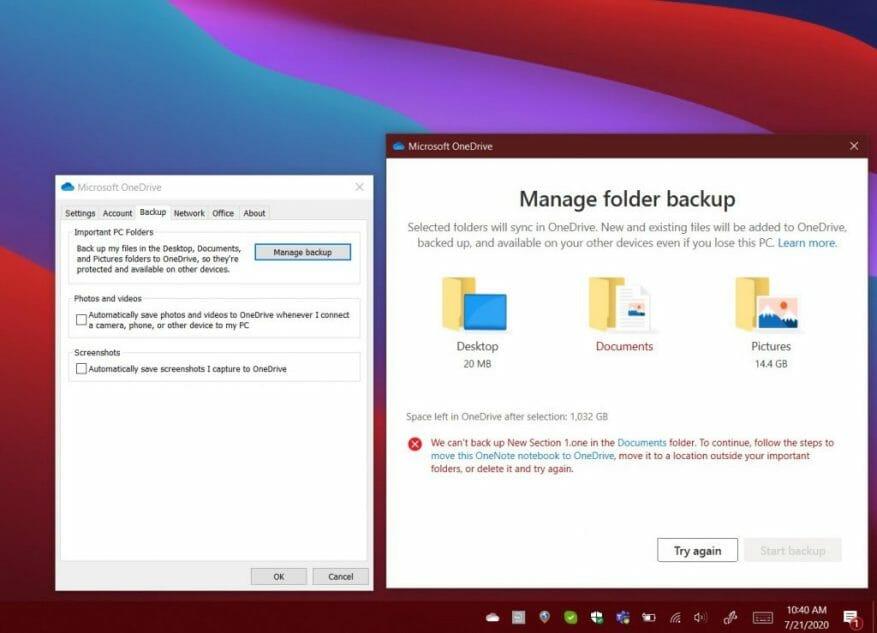Um velho truque do OneDrive é conhecido como Buscar arquivos. Com o recurso, se você tiver o aplicativo de desktop OneDrive para Windows instalado, poderá usá-lo para acessar todos os seus arquivos nesse PC de outro computador por meio do OneDrive na Web. Você também poderá acessar os arquivos remotamente para baixar cópias, transmitir vídeos e fotos e muito mais.
Infelizmente, a Microsoft disse que após 31 de julho de 2020, esse recurso será desativado. Em vez disso, você terá que usar o recurso de sincronização de arquivos ou pastas do OneDrive e o recurso de backup de pastas do PC. Veja mais sobre como você ainda pode acessar seus arquivos importantes.
Etapa 1: configurar o OneDrive
Para começar, você deve configurar o OneDrive para sincronizar arquivos no Windows. Depois de fazer isso, se você adicionar, alterar ou excluir um arquivo ou pasta em sua pasta do OneDrive, o arquivo ou pasta será adicionado, alterado ou excluído no site do OneDrive (e vice-versa também). também poderá usar seus arquivos sincronizados diretamente no Explorador de Arquivos, mesmo se estiver offline.
A primeira etapa é baixar e entrar no OneDrive (se você ainda não estiver instalado e funcionando com ele). Você também deseja baixar a versão mais recente do cliente OneDrive para Windows 10. Após a configuração, para entrar, clique em Iniciar, pesquise OneDrive, abra-o e siga as etapas na tela.
Se você já estiver conectado ao OneDrive, clique no ícone azul ou branco do OneDrive na barra de tarefas do Windows 10. Ou, se estiver oculto, clique no botão Mostrar ícones ocultos botão e, em seguida, o ícone do OneDrive. A partir daí, você então clicará Ajuda e configurações, Seguido por Definições.
Na página Configurações, verifique se você está conectado com a conta com a qual deseja sincronizar. Se não, clique Adicionar uma conta. Faça login e observe os prompts de configuração na tela.
Etapa 2: configurar arquivos do OneDrive sob demanda para sincronizar arquivos e pastas
Depois de fazer login com sua conta, procure a tela que diz Todos os seus arquivos, prontos sob demanda. Esta tela permitirá que você veja como os arquivos estão sendo sincronizados sob demanda. Você poderá acessar todos os seus arquivos no OneDrive, sem precisar baixá-los ou usar espaço de armazenamento em seu dispositivo Windows.
Se você perdeu essa tela durante a configuração, poderá ativar os Arquivos do OneDrive sob Demanda posteriormente. Basta selecionar o ícone de nuvem branco ou azul do OneDrive na área de notificação da barra de tarefas do Windows. Então clique Ajuda e configurações. Você deve então ver uma caixa para Definições. Clique aqui e, em seguida, escolha Definições seguido de clicar na caixa de seleção abaixo Arquivos sob demanda.
Com o Files on Demand, há algumas coisas que você precisa estar ciente. Ao visitar o Explorador de Arquivos no Windows 10 e clicar em OneDrive, você verá alguns ícones ao lado de seus arquivos. Há um ícone de nuvem azul, uma marca de seleção e uma marca de seleção verde. Veja na tabela abaixo o que isso significa.
Lembre-se de que os Arquivos sob demanda podem ser ativados e desativados conforme necessário. Você sempre pode criar um arquivo ou pasta para uso offline ou somente online clicando com o botão direito do mouse e escolhendo Mantenha sempre neste dispositivo ou Libere espaço. Você também pode ocultar uma pasta clicando no ícone do OneDrive, indo para Definições. A partir daí, ao lado do local onde você deseja escolher as pastas, selecione Escolher pastas. Desmarque a caixa de seleção ao lado da pasta que você deseja manter fora do seu dispositivo.
Passo 3: Fazendo backup de seus documentos com o PC Folder Backup
Acessar seus arquivos armazenados no OneDrive com Arquivos sob Demanda é uma coisa, mas você também pode usar o OneDrive para fazer backup de alguns dos arquivos importantes em seu computador. Normalmente, eles incluem a pasta Desktop, Documents e Pictures. Com o recurso de backup de pasta do PC, você pode fazer backup desses locais do seu PC e visualizá-los em seus outros dispositivos e sincronizá-los também.
Para começar a usar esse recurso, você pode ser solicitado a fazer backup de suas pastas importantes pelo OneDrive.Se você não o viu, clique no ícone de nuvem do OneDrive e selecione, Ajuda e configurações, Seguido por Backup e, em seguida, Gerenciar backup. Lembre-se de que, se você não estiver inscrito no Microsoft 365, estará limitado a 5 GB de backups, mas terá até 1 TB com uma assinatura.
De qualquer forma, uma vez que você clicar no Gerenciar backup botão, você receberá um prompt mostrando a pasta Área de Trabalho, Imagens e Documentos. Se houver algum arquivo que não possa ser copiado, você receberá um alerta sobre como corrigi-lo antes de continuar. De qualquer forma, você pode continuar a fazer backup clicando em Iniciar backup. O backup acontecerá em segundo plano e você pode clicar em Exibir progresso do upload.
Depois de fazer o backup de tudo, você poderá acessar os arquivos em qualquer lugar do seu OneDrive. Você pode interromper o backup de uma pasta a qualquer momento clicando em Fazer backup e gerenciar backup nas configurações.
De que outra forma você usa o OneDrive?
O OneDrive é realmente um ótimo serviço, especialmente se você estiver inscrito no Microsoft 365. Fazer backup de seus arquivos é uma maneira de usar o OneDrive, mas você também pode compartilhar seus arquivos e muito mais. Confira nossa cobertura do OneDrive para obter mais notícias e informações e mantenha-a sintonizada no WindoQ à medida que nos aprofundamos no Microsoft 365.
Perguntas frequentes
Como faço para redefinir meu cliente OneDrive?
Execute C:\Users\UserAccountName\AppData\Local\Microsoft\OneDrive\OneDrive.exe /reset no prompt de comando para redefinir o cliente e reiniciá-lo. Enquanto isso, recomendo que você carregue menos arquivos uma vez para ver o resultado. * Cuidado com os golpistas que postam números de suporte falsos aqui.
Por que meu OneDrive trava ao carregar arquivos?
O OneDrive trava ao carregar arquivos 1 Clique com o botão direito do mouse no ícone do OneDrive e clique em Pausar sincronização. 2 Execute C:UsersUserAccountNameAppDataLocalMicrosoftOneDriveOneDrive.exe /reset no prompt de comando para redefinir o… Mais …
Como corrigir o OneDrive não sincronizando no Windows 10?
Clique com o botão direito do mouse no ícone do OneDrive e clique em Pausar sincronização. 2.Execute C:\Users\UserAccountName\AppData\Local\Microsoft\OneDrive\OneDrive.exe /reset no prompt de comando para redefinir o cliente e reiniciá-lo. Enquanto isso, recomendo que você carregue menos arquivos uma vez para ver o resultado.
Como sincronizar arquivos do Office com o OneDrive no Windows 10?
Ativar a sincronização de arquivos do Office com o OneDrive 1 Clique com o botão direito do mouse ou pressione e segure o ícone do OneDrive na área de notificação da barra de tarefas, clique/toque no botão de menu (3 pontos) e clique/toque em Configurações. (veja a captura de tela abaixo) 2 Clique/toque na guia Office. (veja a captura de tela abaixo)
Como desinstalar o OneDrive no Windows 10?
Abrir configurações. Clique em Aplicativos. Clique em Aplicativos e recursos. Clique no botão Desinstalar. Clique no botão Desinstalar novamente. Depois de concluir as etapas, o OneDrive será removido do seu computador. Abra o site do OneDrive. No botão “Iniciar OneDrive”, clique no link Clique aqui para baixar e salve o arquivo.
Por que o OneDrive não está sincronizando no Windows 10?
Normalmente, isso acontece como resultado de problemas de conta, software cliente desatualizado, configuração incorreta e conflitos de software. Neste guia do Windows 10, orientaremos você em várias etapas de solução de problemas para corrigir problemas de sincronização de arquivos com o OneDrive em seu dispositivo. Como corrigir problemas de sincronização com o aplicativo de reinicialização do OneDrive.
Como pausar a sincronização no OneDrive para empresas?
Clique no botão OneDrive no canto inferior direito. Clique na opção Mais. Clique na opção Pausar sincronização. Selecione a opção 2 horas. Abra a pasta OneDrive com o Explorador de Arquivos. Selecione os arquivos conflitantes. Selecione a pasta para a qual deseja mover os arquivos temporariamente. Clique no botão OneDrive no canto inferior direito. Clique na opção Mais.
Por que não consigo abrir anexos de email no aplicativo OneDrive para Android?
Alguns clientes não conseguem abrir anexos de email no aplicativo móvel OneDrive para Android devido à necessidade de acesso. Além disso, alguns PDFs não serão abertos devido à necessidade de permissão.Para obter mais informações sobre esse erro, leia Não é possível abrir anexos de email no OneDrive para Android.
Por que o OneDrive está travado em ‘processamento de alterações’ por muito tempo?
Para garantir que a correção seja aplicada, atualize o aplicativo, feche todos os aplicativos abertos e reinicie o dispositivo. Depois de atualizar para o macOS Big Sur, alguns usuários de Mac podem ver o OneDrive travado em “Processando alterações” por um longo tempo. Isso é causado por uma alteração de VolumeID que aconteceu como parte da atualização do sistema operacional. Nenhuma ação é necessária – aguarde a conclusão das alterações.
Por que não posso compartilhar arquivos do OneDrive?
Outros problemas Não é possível compartilhar arquivos do OneDrive Não é possível compartilhar arquivos do OneDrive OneDrive for BusinessOneDrive (residencial ou pessoal)OneDrive for MacOneDrive for WindowsMais… Menos Se você não puder compartilhar arquivos do OneDrive, pode ser porque: Você atingiu seus limites de compartilhamento Precisamos validar sua conta O item está em seu Cofre Pessoal
Como redefinir o cliente OneDrive for Business para as configurações padrão?
Se você deseja redefinir seu cliente OneDrive for Business, siga as etapas mostradas. 1. Abra a caixa de diálogo do comando Executar. Para fazer isso, pressione simultaneamente o logotipo do Windows e as teclas R ou simplesmente digite Executar no campo de pesquisa Iniciar/barra de tarefas e pressione a tecla Enter. 2. Na caixa de diálogo Executar comando, copie e cole o seguinte caminho:
Como redefinir o OneDrive no Windows 10?
Como redefinir o OneDrive 1 Pressione Iniciar e digite apps:onedrive. 2 Selecione Configurações do aplicativo. 3 Role para baixo na lista e selecione Redefinir. Ver mais….
Como faço para restaurar minha conta do OneDrive for Business?
Na parte superior da página, selecione Configurações > Opções e selecione Restaurar seu OneDrive na navegação à esquerda. Na página Restaurar, selecione uma data na lista suspensa ou selecione Data e hora personalizadas.
Como faço para salvar e abrir documentos do Office no OneDrive?
(Requer o Office 365, 2019 ou 2016) Você pode salvar ou abrir documentos do Office no OneDrive nos aplicativos do Office. Em qualquer documento do Office, selecione Arquivo > Salvar como, escolha seu OneDrive e escolha a pasta onde deseja salvar o arquivo.Para abrir um arquivo armazenado no OneDrive, selecione Arquivo > Abrir, escolha seu OneDrive e selecione o arquivo.