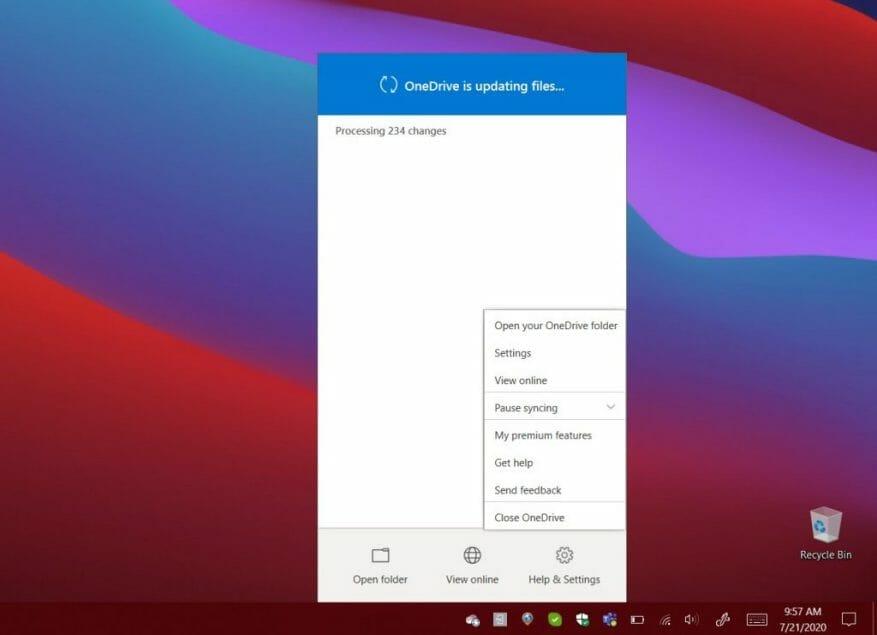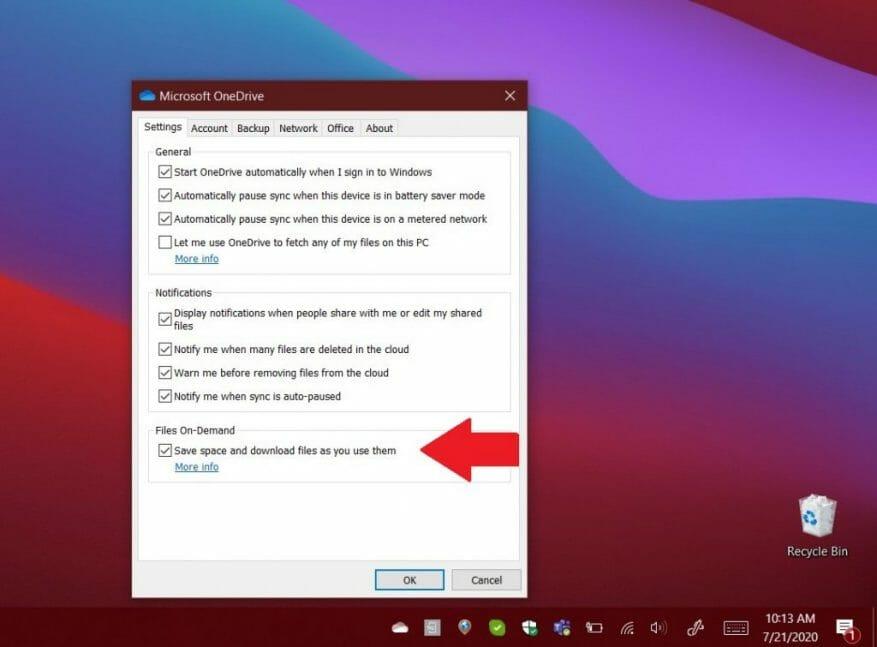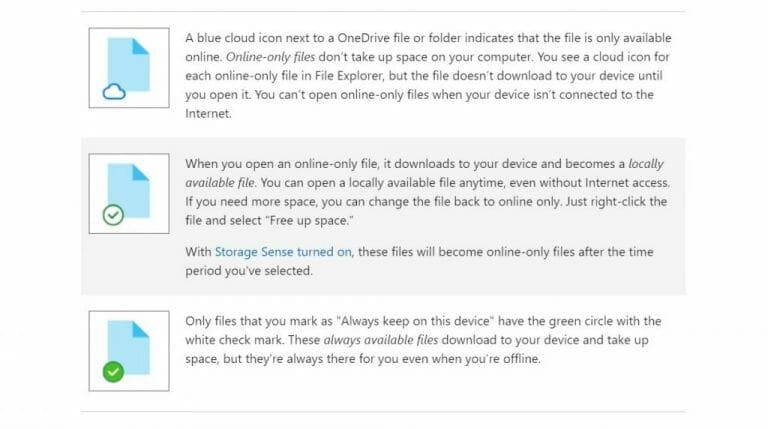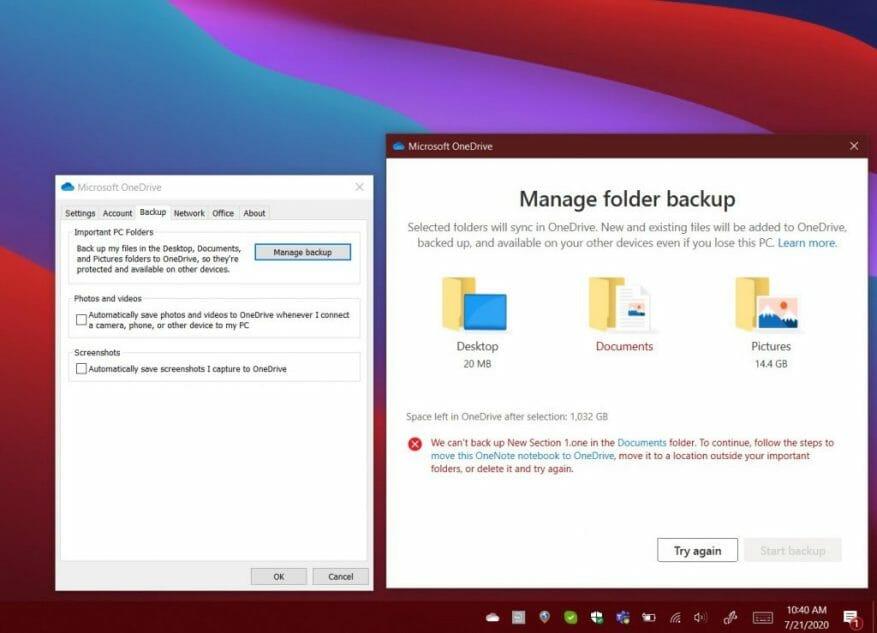A OneDrive egy régi trükkje az úgynevezett Fájlok lekérése. A funkcióval, ha telepítve van a OneDrive asztali alkalmazás Windows rendszerhez, használhatja az összes fájlt az adott számítógépen egy másik számítógépről a weben található OneDrive-on keresztül. Ezenkívül távolról is hozzáférhet a fájlokhoz másolatok letöltéséhez, videók és fényképek streamingjéhez stb.
Sajnos a Microsoft azt mondta, hogy 2020. július 31-e után ez a funkció leáll. Ehelyett a OneDrive fájl- vagy mappaszinkronizálási funkcióját és a számítógépes mappa biztonsági mentési funkcióját kell használnia. Itt olvashat bővebben arról, hogyan férhet hozzá a fontos fájlokhoz.
1. lépés: A OneDrive beállítása
A kezdéshez be kell állítania a OneDrive fájlok szinkronizálásához a Windows rendszerben. Ha ezt megtette, ha hozzáad, módosít vagy töröl egy fájlt vagy mappát a OneDrive mappában, a fájl vagy mappa hozzáadódik, módosul vagy törlődik a OneDrive webhelyen (és fordítva is). szinkronizált fájljait közvetlenül a Fájlkezelőben is használhatja, még akkor is, ha offline állapotban van.
Az első lépés a OneDrive letöltése és bejelentkezése (ha még nem fut vele). szeretné letölteni a OneDrive-ügyfél legújabb verzióját Windows 10 esetén. A beállítás után a bejelentkezéshez kattintson a Start gombra, keresse meg a OneDrive kifejezést, majd nyissa meg, és kövesse a képernyőn megjelenő lépéseket.
Ha már bejelentkezett a OneDrive-ba, kattintson a kék vagy fehér OneDrive ikonra a Windows 10 tálcáján. Vagy ha el van rejtve, kattintson a gombra Rejtett ikonok megjelenítése gombot, majd a OneDrive ikont. Innentől kezdve rá kell kattintania Súgó és beállítások, követi Beállítások.
A Beállítások oldalon győződjön meg arról, hogy azzal a fiókkal jelentkezett be, amellyel szinkronizálni szeretne. Ha nem, kattintson Adjon hozzá egy fiókot. Jelentkezzen be, majd figyelje a képernyőn megjelenő beállítási utasításokat.
2. lépés: Állítsa be a OneDrive Files on Demand szolgáltatást a fájlok és mappák szinkronizálásához
Miután bejelentkezett fiókjával, keresse meg a képernyőt, amelyen ez áll Az összes fájl, igény szerint készen áll. Ezen a képernyőn láthatja, hogyan történik a fájlok igény szerinti szinkronizálása. A OneDrive-ban lévő összes fájlhoz hozzáférhet anélkül, hogy letöltené őket, vagy Windows-eszközén tárhelyet kellene használnia.
Ha a beállítás során lemaradt erről a képernyőről, később bekapcsolhatja a OneDrive Files on Demand szolgáltatást. Egyszerűen válassza ki a fehér vagy kék OneDrive felhő ikont a Windows tálca értesítési területén. Ezután kattintson Súgó és Beállítások. Ezután látnia kell egy dobozt Beállítások. Kattintson erre, majd válassza ki Beállítások majd kattintson az alatta lévő jelölőnégyzetre Fájlok igény szerint.
A Files on Demand alkalmazásban van néhány dolog, amit tudnia kell. Amikor felkeresi a Fájlböngészőt a Windows 10 rendszerben, és a OneDrive-ra kattint, néhány ikon jelenik meg a fájlok mellett. Van egy kék felhő ikon, egy pipa és egy zöld pipa. Tekintse meg az alábbi táblázatot, hogy mit jelentenek ezek.
Ne feledje, hogy a Files on Demand szükség szerint be- és kikapcsolható. Mindig létrehozhat egy fájlt vagy mappát offline vagy csak online használatra, ha jobb gombbal rákattint, és kiválasztja Mindig tartsa ezen a készüléken vagy Szabadítson fel helyet. A mappákat a OneDrive ikonra kattintva is elrejtheti Beállítások. Innen azon hely mellett, ahol mappákat szeretne kiválasztani, válassza a lehetőséget Válasszon mappákat. Törölje a jelölőnégyzetet azon mappa mellett, amelyet nem szeretne eszközén tartani.
3. lépés: A dokumentumok biztonsági mentése a PC Folder Backup segítségével
A OneDrive-on tárolt fájlok elérése a Files on Demand segítségével egy dolog, de a OneDrive segítségével biztonsági másolatot készíthet néhány fontos fájlról a számítógépén. Általában ezek közé tartozik az Asztal, a Dokumentumok és a Képek mappa. A PC Folder biztonsági mentési funkcióval biztonsági másolatot készíthet ezekről a helyekről a számítógépéről, és megtekintheti azokat a többi eszközön, valamint szinkronizálhatja őket.
A funkció használatának megkezdéséhez előfordulhat, hogy a OneDrive felkéri, hogy készítsen biztonsági másolatot fontos mappáiról.Ha nem látta, kattintson a OneDrive felhő ikonra, majd válassza ki a Súgó és Beállítások, utána Biztonsági mentés, majd a Biztonsági mentés kezelése. Ne feledje, hogy ha nem előfizetett a Microsoft 365-re, akkor 5 GB biztonsági másolatra korlátozódik, de előfizetéssel akár 1 TB-ot is kaphat.
Különben is, ha egyszer rákattint a Biztonsági mentés kezelése gombot, akkor megjelenik egy üzenet, amely megmutatja az Asztal, a Képek és a Dokumentumok mappát. Ha vannak olyan fájlok, amelyekről nem lehet biztonsági másolatot készíteni, a folytatás előtt figyelmeztetést kap a javítás módjáról. Mindenesetre a gombra kattintva folytathatja a biztonsági mentést Indítsa el a biztonsági mentést. A biztonsági mentés a háttérben történik, és rákattinthat a Feltöltés folyamatának megtekintése elemre.
Miután mindenről készült biztonsági másolat, a OneDrive-ról bárhonnan hozzáférhet a fájlokhoz. A mappa biztonsági mentését bármikor leállíthatja, ha rákattint Biztonsági mentés és biztonsági mentés kezelése beállításokban.
Hogyan használja még a OneDrive-ot?
A OneDrive valóban nagyszerű szolgáltatás, különösen akkor, ha előfizet a Microsoft 365-re. A fájlok biztonsági mentése a OneDrive használatának egyik módja, de megoszthatja vele fájljait, és még sok minden mást. További hírekért és információkért tekintse meg a OneDrive tudósításunkat, és kövesse az WindoQ-t, miközben egyre mélyebbre merülünk a Microsoft 365-ben.
GYIK
Hogyan állíthatom vissza a OneDrive-ügyfelemet?
Futtassa a C:\Users\UserAccountName\AppData\Local\Microsoft\OneDrive\OneDrive.exe /reset parancsot a parancssorban az ügyfél alaphelyzetbe állításához, majd indítsa újra. Eközben azt javaslom, hogy egyszer tölts fel kevesebb fájlt az eredmény megtekintéséhez. * Óvakodjon azoktól a csalóktól, akik hamis támogatási számokat tesznek közzé itt.
Miért akad le a OneDrive-om a fájlok feltöltésekor?
A OneDrive lefagy a fájlok feltöltésekor 1 Kattintson jobb gombbal a OneDrive ikonra, majd kattintson a Szinkronizálás szüneteltetése parancsra. 2 Futtassa a C:UsersUserAccountNameAppDataLocalMicrosoftOneDriveOneDrive.exe /reset fájlt a parancssorban a… Tovább …
Hogyan lehet kijavítani, hogy a OneDrive nem szinkronizál a Windows 10 rendszeren?
Kattintson jobb gombbal a OneDrive ikonra, majd kattintson a Szinkronizálás szüneteltetése parancsra. 2.Futtassa a C:\Users\UserAccountName\AppData\Local\Microsoft\OneDrive\OneDrive.exe /reset parancsot a parancssorban az ügyfél alaphelyzetbe állításához, majd indítsa újra. Eközben azt javaslom, hogy egyszer tölts fel kevesebb fájlt az eredmény megtekintéséhez.
Hogyan lehet Office-fájlokat szinkronizálni a OneDrive-val Windows 10 rendszeren?
Az irodai fájlok szinkronizálásának bekapcsolása a OneDrive-val 1 Kattintson a jobb gombbal vagy tartsa lenyomva a OneDrive ikont a tálca értesítési területén, kattintson/koppintson a menügombra (3 pont), majd kattintson/koppintson a Beállítások elemre. (lásd az alábbi képernyőképet) 2 Kattintson/koppintson az Office fülre. (lásd lentebb a képernyőképet)
Hogyan lehet eltávolítani a OneDrive-ot Windows 10 rendszeren?
Nyisd meg a beállításokat. Kattintson az Alkalmazások elemre. Kattintson az Alkalmazások és funkciók elemre. Kattintson az Eltávolítás gombra. Kattintson ismét az Eltávolítás gombra. A lépések végrehajtása után a OneDrive eltávolításra kerül a számítógépről. Nyissa meg a OneDrive webhelyet. A „OneDrive indítása” gomb alatt kattintson a Kattintson ide a letöltéshez hivatkozásra, és mentse a fájlt.
Miért nem szinkronizál a OneDrive a Windows 10 rendszeren?
Általában fiókproblémák, elavult kliensszoftver, helytelen konfiguráció és szoftverkonfliktusok miatt következik be. Ebben a Windows 10 útmutatóban számos hibaelhárítási lépést mutatunk be a fájlok OneDrive-val való szinkronizálásával kapcsolatos problémák megoldásához. A szinkronizálási problémák megoldása a OneDrive újraindításával.
Hogyan lehet szüneteltetni a szinkronizálást a OneDrive for Business szolgáltatásban?
Kattintson a OneDrive gombra a jobb alsó sarokban. Kattintson a Továbbiak lehetőségre. Kattintson a Szinkronizálás szüneteltetése lehetőségre. Válassza a 2 órás lehetőséget. Nyissa meg a OneDrive mappát a File Explorer segítségével. Válassza ki az ütköző fájlokat. Válassza ki azt a mappát, amelybe ideiglenesen át szeretné helyezni a fájlokat. Kattintson a OneDrive gombra a jobb alsó sarokban. Kattintson a Továbbiak lehetőségre.
Miért nem tudom megnyitni az e-mail mellékleteket a OneDrive for Android alkalmazásban?
Egyes ügyfelek nem tudják megnyitni az e-mail mellékleteket a OneDrive for Android mobilalkalmazásban, mert hozzáférésre van szükségük. Ezen túlmenően, egyes PDF-fájlok nem nyílnak meg, mert engedélyre van szükségük.A hibával kapcsolatos további információkért olvassa el a Nem lehet megnyitni az e-mail mellékleteket a OneDrive for Android alkalmazásban című részt.
Miért ragadt meg a OneDrive sokáig a „módosítások feldolgozásán”?
A javítás alkalmazásának biztosításához frissítse az alkalmazást, zárja be az összes megnyitott alkalmazást, és indítsa újra az eszközt. A macOS Big Sur rendszerre való frissítés után egyes Mac-felhasználók azt tapasztalhatják, hogy a OneDrive hosszú ideig a „Módosítások feldolgozása”-on ragadt. Ezt a VolumeID változás okozza, amely az operációs rendszer frissítésének részeként történt. Nincs szükség teendőre – kérjük, várja meg, amíg a módosítások befejeződnek.
Miért nem tudom megosztani a OneDrive fájlokat?
Egyéb problémák Nem oszthatók meg a OneDrive-fájlok Nem oszthatók meg a OneDrive-fájlok OneDrive for BusinessOneDrive (otthoni vagy személyes)OneDrive for MacOneDrive for WindowsTovább… Kevesebb Ha nem tudja megosztani a OneDrive-fájlokat, ennek oka lehet: Elérte a megosztási korlátokat. az Ön fiókja Az elem a személyes trezorában van
Hogyan lehet visszaállítani a OneDrive for Business kliens alapértelmezett beállításait?
Ha vissza szeretné állítani a OneDrive for Business kliensét, kövesse az alábbi lépéseket. 1. Nyissa meg a Futtatási parancs párbeszédpanelt. Ehhez nyomja meg egyszerre a Windows logót és az R billentyűket, vagy egyszerűen írja be a Futtatás parancsot a Start/Tálca keresőmezőjébe, majd nyomja meg az Enter billentyűt. 2. A Parancs futtatása párbeszédpanelen másolja ki és illessze be a következő elérési utat:
Hogyan lehet visszaállítani a OneDrive-ot Windows 10 rendszeren?
A OneDrive alaphelyzetbe állítása 1 Nyomja meg a Start gombot, és írja be az apps:onedrive parancsot. 2 Válassza az Alkalmazásbeállítások lehetőséget. 3 Görgessen le a listában, és válassza a Visszaállítás lehetőséget. Többet látni….
Hogyan állíthatom vissza a OneDrive for Business-fiókomat?
Az oldal tetején válassza a Beállítások > Beállítások lehetőséget, majd a bal oldali navigációs panelen válassza a OneDrive visszaállítása lehetőséget. A Visszaállítás oldalon válasszon ki egy dátumot a legördülő listából, vagy válassza az Egyéni dátum és idő lehetőséget.
Hogyan menthetek és nyithatok meg Office dokumentumokat a OneDrive-ban?
(Office 365, 2019 vagy 2016 szükséges) Az Office-alkalmazásokból mentheti vagy nyithatja meg az Office-dokumentumokat a OneDrive-ban. Bármely Office-dokumentumban válassza a Fájl > Mentés másként lehetőséget, válassza ki a OneDrive-ot, majd válassza ki a mappát, ahová menteni szeretné a fájlt.A OneDrive-on tárolt fájl megnyitásához válassza a Fájl > Megnyitás lehetőséget, válassza ki a OneDrive-ot, majd válassza ki a fájlt.