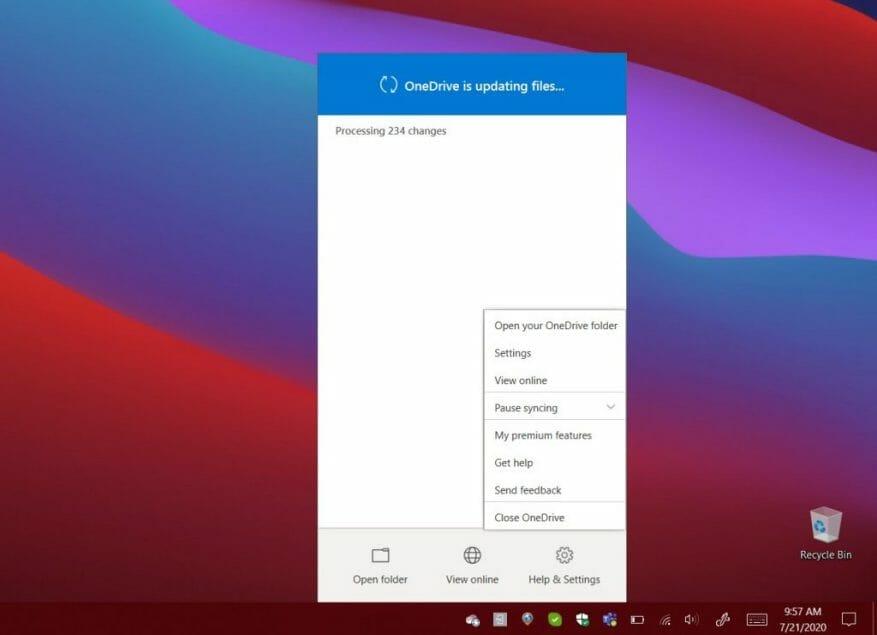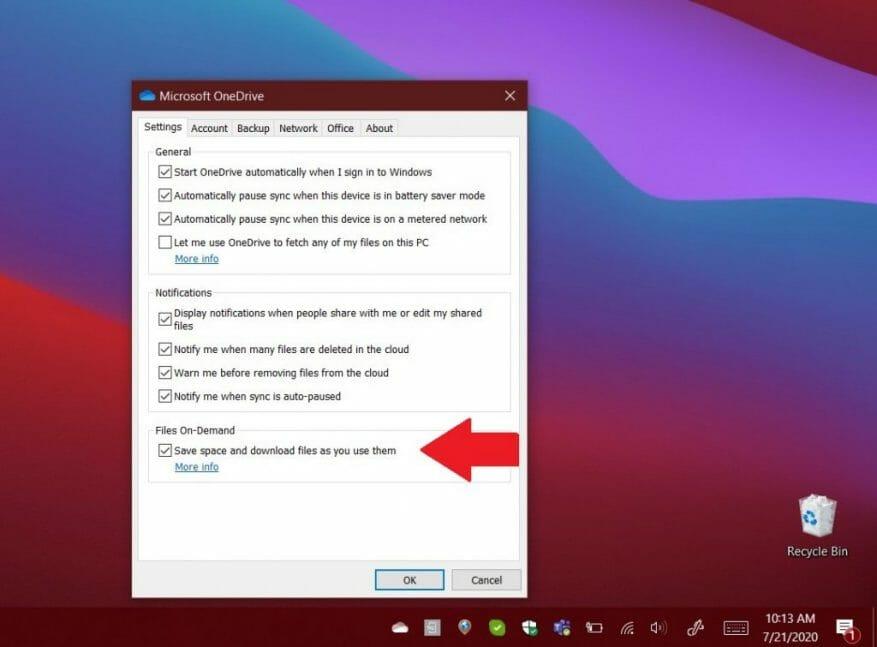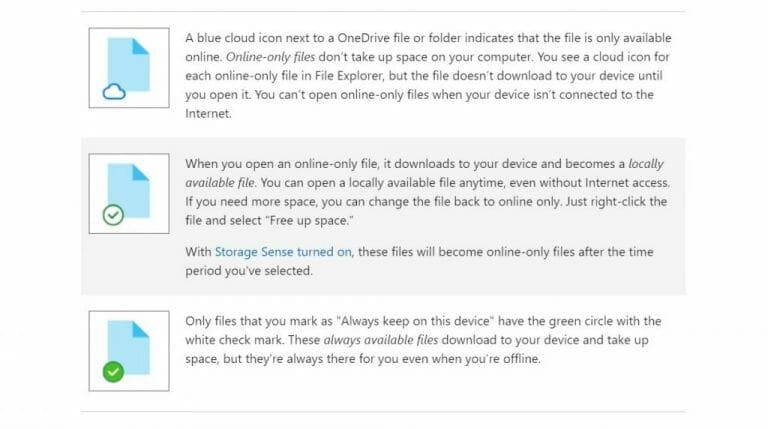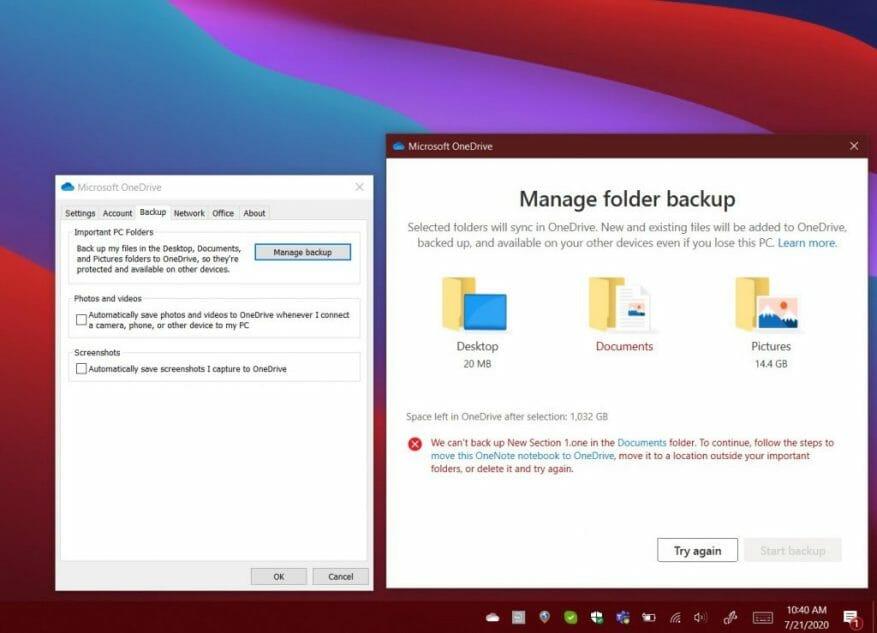Een oude truc van OneDrive staat bekend als: Bestanden ophalen. Met de functie, als u de OneDrive desktop-app voor Windows hebt geïnstalleerd, kunt u deze gebruiken om toegang te krijgen tot al uw bestanden op die pc vanaf een andere computer via OneDrive op het web. Je hebt ook op afstand toegang tot de bestanden om kopieën te downloaden, video’s en foto’s te streamen en meer.
Helaas heeft Microsoft laten weten dat deze functie na 31 juli 2020 wordt stopgezet. In plaats daarvan moet u de OneDrive-functie voor het synchroniseren van bestanden of mappen en de back-upfunctie voor pc-mappen gebruiken. Hier leest u meer over hoe u toch bij uw belangrijke bestanden kunt komen.
Stap 1: OneDrive instellen
Om aan de slag te gaan, moet u OneDrive instellen voor het synchroniseren van bestanden in Windows. Zodra u dit doet, als u een bestand of map in uw OneDrive-map toevoegt, wijzigt of verwijdert, wordt het bestand of de map toegevoegd, gewijzigd of verwijderd op de OneDrive-website (en andersom ook). je gesynchroniseerde bestanden ook rechtstreeks in Verkenner kunnen gebruiken, zelfs als je offline bent.
De eerste stap is om OneDrive te downloaden en u aan te melden (als u er nog niet mee aan de slag bent). de nieuwste versie van de OneDrive-client wilt downloaden voor Windows 10. Om u aan te melden, klikt u na de installatie op Start, zoekt u naar OneDrive, opent u het en volgt u de stappen op het scherm.
Als u al bent aangemeld bij OneDrive, klikt u op het blauwe of witte OneDrive-pictogram in de taakbalk van Windows 10. Of, als het verborgen is, klik op de Verborgen pictogrammen weergeven knop en vervolgens het OneDrive-pictogram. Van daaruit klik je er een om te klikken Hulp en Instellingen, gevolgd door Instellingen.
Zorg ervoor dat u op de pagina Instellingen bent aangemeld met het account waarmee u wilt synchroniseren. Zo niet, klik dan op Een account toevoegen. Meld u aan en let vervolgens op de installatieprompts op het scherm.
Stap 2: OneDrive Files on Demand instellen om bestanden en mappen te synchroniseren
Nadat u zich heeft aangemeld met uw account, zoekt u naar het scherm met de tekst Al uw bestanden, kant-en-klaar. Dit scherm laat u zien hoe bestanden op aanvraag worden gesynchroniseerd. Je hebt toegang tot al je bestanden in OneDrive, zonder dat je ze hoeft te downloaden of opslagruimte op je Windows-apparaat hoeft te gebruiken.
Als u dit scherm tijdens de installatie hebt gemist, kunt u OneDrive-bestanden op aanvraag later inschakelen. Selecteer gewoon het witte of blauwe OneDrive-cloudpictogram in het systeemvak van de Windows-taakbalk. Dan klikken Hulp en instellingen. U zou dan een vak moeten zien voor Instellingen. Klik hierop en kies vervolgens Instellingen gevolgd door op het selectievakje onder . te klikken Bestanden op aanvraag.
Met Files on Demand zijn er enkele dingen waar u op moet letten. Wanneer u de Verkenner in Windows 10 bezoekt en op OneDrive klikt, ziet u enkele pictogrammen naast uw bestanden. Er is een blauw wolkpictogram, een vinkje en een groen vinkje. Zie onderstaande tabel voor wat deze betekenen.
Houd er rekening mee dat Files on Demand naar behoefte kan worden in- en uitgeschakeld. Je kunt altijd een bestand of map maken voor offline gebruik of als alleen online door er met de rechtermuisknop op te klikken en te kiezen Altijd op dit apparaat houden of Maak ruimte vrij. U kunt een map ook verbergen door op het OneDrive-pictogram te klikken, ga naar Instellingen. Van daaruit, naast de locatie waar u mappen wilt kiezen, selecteert u Kies mappen. Schakel het selectievakje uit naast de map die u van uw apparaat wilt houden.
Stap 3: Een back-up maken van uw documenten met PC Folder Backup
Toegang krijgen tot uw bestanden die zijn opgeslagen op OneDrive met Files on Demand is één ding, maar u kunt OneDrive ook gebruiken om een back-up te maken van enkele belangrijke bestanden op uw computer. Meestal zijn dit de map Bureaublad, Documenten en Afbeeldingen. Met de back-upfunctie van pc-map kunt u een back-up maken van deze locaties vanaf uw pc en ze op uw andere apparaten bekijken en ze ook synchroniseren.
Om met deze functie aan de slag te gaan, wordt u mogelijk gevraagd een back-up te maken van uw belangrijke mappen door OneDrive.Als u het niet hebt gezien, kunt u op het OneDrive-cloudpictogram klikken en vervolgens selecteren, Help en instellingen, gevolgd door Back-up en vervolgens Back-up beheren. Houd er rekening mee dat als je niet bent geabonneerd op Microsoft 365, je beperkt bent tot 5 GB aan back-ups, maar dat je tot 1 TB krijgt met een abonnement.
Hoe dan ook, zodra u op de klikt Back-up beheren knop, krijgt u een prompt met de map Bureaublad, Afbeeldingen en Documenten. Als er bestanden zijn waarvan geen back-up kan worden gemaakt, ontvangt u een waarschuwing over hoe u deze kunt herstellen voordat u verdergaat. Hoe dan ook, u kunt doorgaan met het maken van een back-up door te klikken op Back-up starten. De back-up gebeurt op de achtergrond en u kunt op Upload voortgang bekijken klikken.
Zodra er een back-up van alles is gemaakt, hebt u vanaf uw OneDrive overal toegang tot de bestanden. U kunt op elk moment stoppen met het maken van een back-up van een map door op . te klikken Back-up maken en back-up beheren bij instellingen.
Hoe gebruik je OneDrive nog meer?
OneDrive is echt een geweldige service, vooral als je geabonneerd bent op Microsoft 365. Een back-up van je bestanden maken is een manier om OneDrive te gebruiken, maar je kunt het ook gebruiken om je bestanden te delen, en nog veel meer. Bekijk onze OneDrive-verslaggeving voor meer nieuws en informatie, en houd het afgestemd op WindoQ terwijl we steeds dieper in Microsoft 365 duiken.
FAQ
Hoe reset ik mijn OneDrive-client?
Voer C:\Users\UserAccountName\AppData\Local\Microsoft\OneDrive\OneDrive.exe /reset uit in de opdrachtprompt om de client opnieuw in te stellen en start deze vervolgens opnieuw. Ondertussen raad ik je aan om minder bestanden een keer te uploaden om het resultaat te zien. * Pas op voor oplichters die hier valse ondersteuningsnummers plaatsen.
Waarom blijft mijn OneDrive hangen bij het uploaden van bestanden?
OneDrive loopt vast bij het uploaden van bestanden 1 Klik met de rechtermuisknop op het OneDrive-pictogram en klik op Synchronisatie pauzeren. 2 Voer C:UsersUserAccountNameAppDataLocalMicrosoftOneDriveOneDrive.exe /reset uit in de opdrachtprompt om de… Meer …
Hoe te repareren dat OneDrive niet synchroniseert op Windows 10?
Klik met de rechtermuisknop op het OneDrive-pictogram en klik op Synchronisatie pauzeren. 2.Voer C:\Users\UserAccountName\AppData\Local\Microsoft\OneDrive\OneDrive.exe /reset uit in de opdrachtprompt om de client opnieuw in te stellen en start deze vervolgens opnieuw. Ondertussen raad ik je aan om minder bestanden een keer te uploaden om het resultaat te zien.
Hoe Office-bestanden synchroniseren met OneDrive op Windows 10?
Office-bestanden synchroniseren met OneDrive inschakelen 1 Klik met de rechtermuisknop of houd het OneDrive-pictogram in het systeemvak van de taakbalk ingedrukt, klik/tik op de menuknop (3 stippen) en klik/tik op Instellingen. (zie screenshot hieronder) 2 Klik/tik op het tabblad Office. (zie schermafdruk hieronder)
Hoe OneDrive op Windows 10 te verwijderen?
Open instellingen. Klik op Applicaties. Klik op Apps & functies. Klik op de knop Verwijderen. Klik nogmaals op de knop Verwijderen. Nadat u de stappen hebt voltooid, wordt OneDrive van uw computer verwijderd. Open de OneDrive-website. Klik onder de knop “Start OneDrive” op de link Klik hier om te downloaden en sla het bestand op.
Waarom synchroniseert OneDrive niet op Windows 10?
Meestal gebeurt dit als gevolg van accountproblemen, verouderde clientsoftware, onjuiste configuratie en softwareconflicten. In deze Windows 10-handleiding leiden we u door verschillende stappen voor probleemoplossing om problemen met het synchroniseren van bestanden met OneDrive op uw apparaat op te lossen. Synchronisatieproblemen oplossen met de OneDrive herstart-app.
Hoe de synchronisatie op OneDrive voor bedrijven te onderbreken?
Klik op de OneDrive-knop in de rechterbenedenhoek. Klik op de optie Meer. Klik op de optie Synchronisatie pauzeren. Selecteer de optie 2 uur. Open de OneDrive-map met Verkenner. Selecteer de conflicterende bestanden. Selecteer de map waarnaar u de bestanden tijdelijk wilt verplaatsen. Klik op de OneDrive-knop in de rechterbenedenhoek. Klik op de optie Meer.
Waarom kan ik geen e-mailbijlagen openen in de OneDrive voor Android-app?
Sommige klanten kunnen geen e-mailbijlagen openen in de mobiele OneDrive voor Android-app omdat ze toegang nodig hebben. Bovendien kunnen sommige pdf’s niet worden geopend omdat ze daarvoor toestemming nodig hebben.Lees voor meer informatie over deze fout Kan e-mailbijlagen niet openen in OneDrive voor Android.
Waarom blijft OneDrive lange tijd hangen bij ‘wijzigingen verwerken’?
Om ervoor te zorgen dat de fix wordt toegepast, werkt u de app bij, sluit u alle geopende apps en start u het apparaat opnieuw op. Na het updaten naar macOS Big Sur, kunnen sommige Mac-gebruikers zien dat OneDrive lange tijd vastzit op “Wijzigingen verwerken”. Dit wordt veroorzaakt door een VolumeID-wijziging die plaatsvond als onderdeel van de upgrade van het besturingssysteem. Er is geen actie vereist – wacht tot de wijzigingen zijn voltooid.
Waarom kan ik geen OneDrive-bestanden delen?
Andere problemen Kan OneDrive-bestanden niet delen Kan OneDrive-bestanden niet delen OneDrive voor BedrijvenOneDrive (thuis of persoonlijk)OneDrive voor MacOneDrive voor WindowsMeer… Minder Als u geen OneDrive-bestanden kunt delen, kan dit zijn omdat: U uw deellimieten heeft bereikt We moeten valideren uw account Het item bevindt zich in uw persoonlijke kluis
Hoe de OneDrive voor zakelijke client terug te zetten naar de standaardinstellingen?
Als u uw OneDrive voor bedrijven-client wilt resetten, volgt u de stappen zoals weergegeven. 1. Open het dialoogvenster Opdracht uitvoeren. Om dit te doen, drukt u tegelijkertijd op het Windows-logo en de R-toetsen of typt u gewoon Uitvoeren in het zoekveld Start/taakbalk en drukt u vervolgens op de Enter-toets. 2. Kopieer en plak in het dialoogvenster Opdracht uitvoeren het volgende pad:
Hoe OneDrive opnieuw in te stellen op Windows 10?
OneDrive resetten 1 Druk op Start en voer apps:onedrive in. 2 Selecteer App-instellingen. 3 Blader door de lijst en selecteer Reset. Bekijk meer….
Hoe herstel ik mijn OneDrive voor Bedrijven-account?
Selecteer bovenaan de pagina Instellingen > Opties en selecteer vervolgens Je OneDrive herstellen in de linkernavigatie. Selecteer op de pagina Herstellen een datum in de vervolgkeuzelijst of selecteer Aangepaste datum en tijd.
Hoe bewaar en open ik Office-documenten in OneDrive?
(Office 365, 2019 of 2016 vereist) U kunt Office-documenten in OneDrive opslaan of openen vanuit de Office-apps. Selecteer in een Office-document Bestand > Opslaan als, kies uw OneDrive en kies vervolgens de map waarin u het bestand wilt opslaan.Om een bestand te openen dat is opgeslagen op OneDrive, selecteert u Bestand > Openen, kiest u uw OneDrive en selecteert u het bestand.