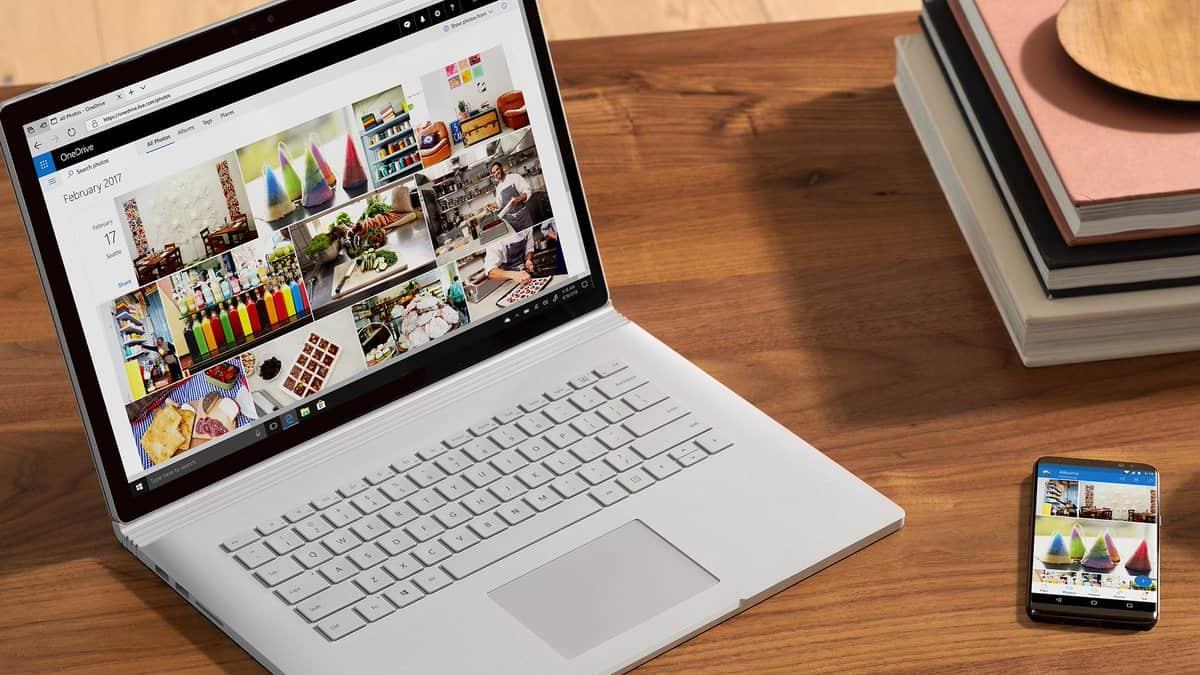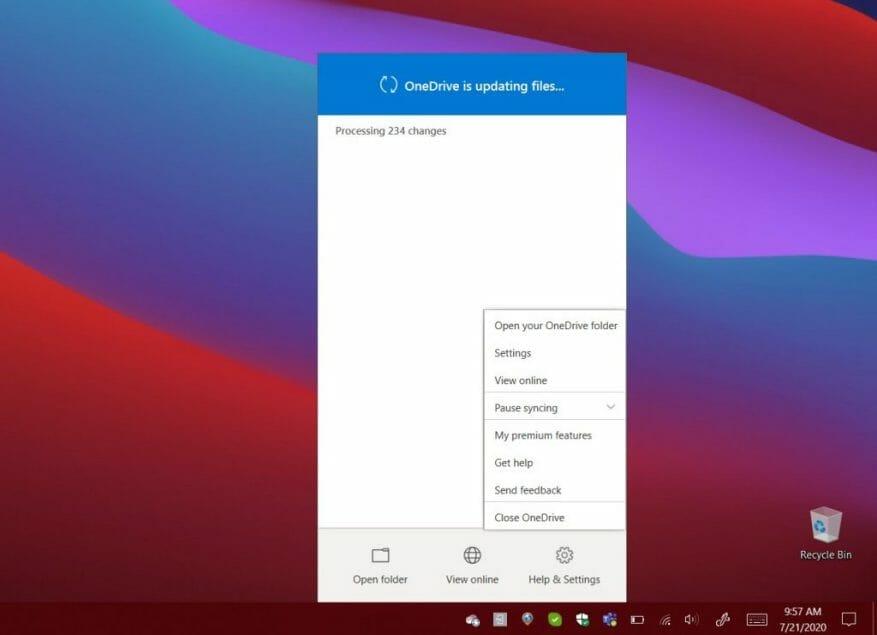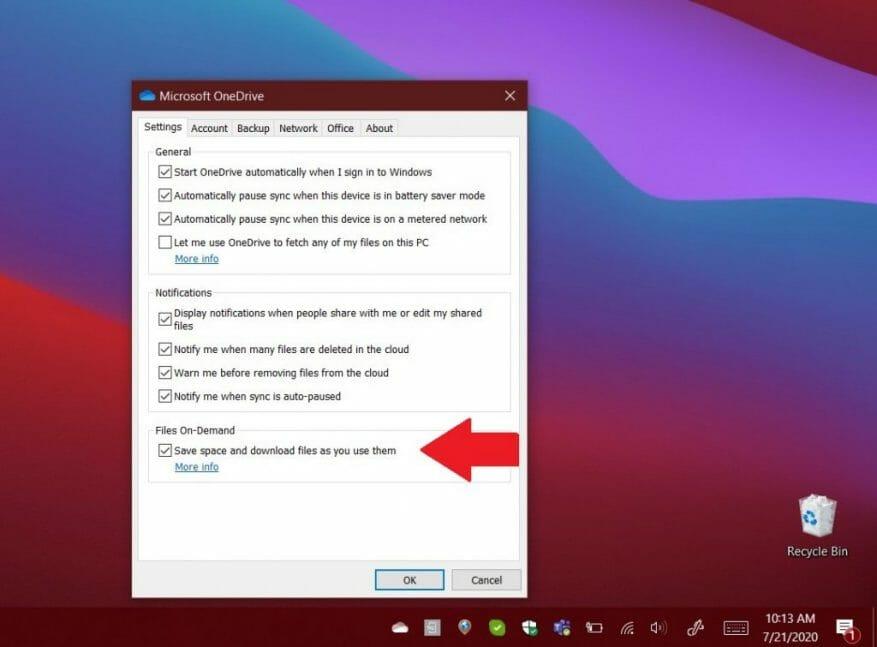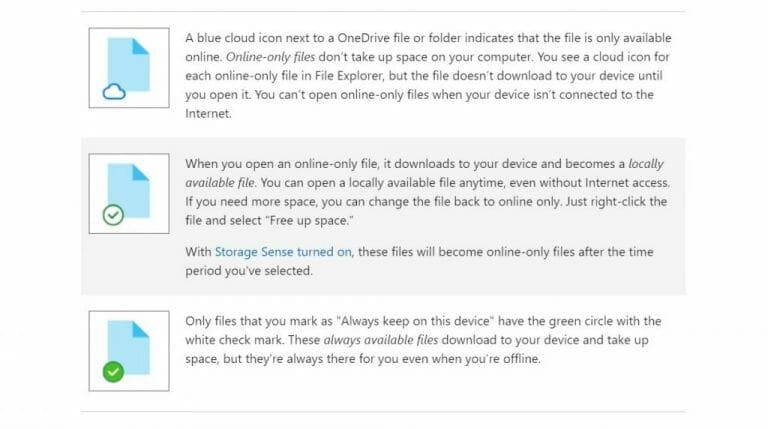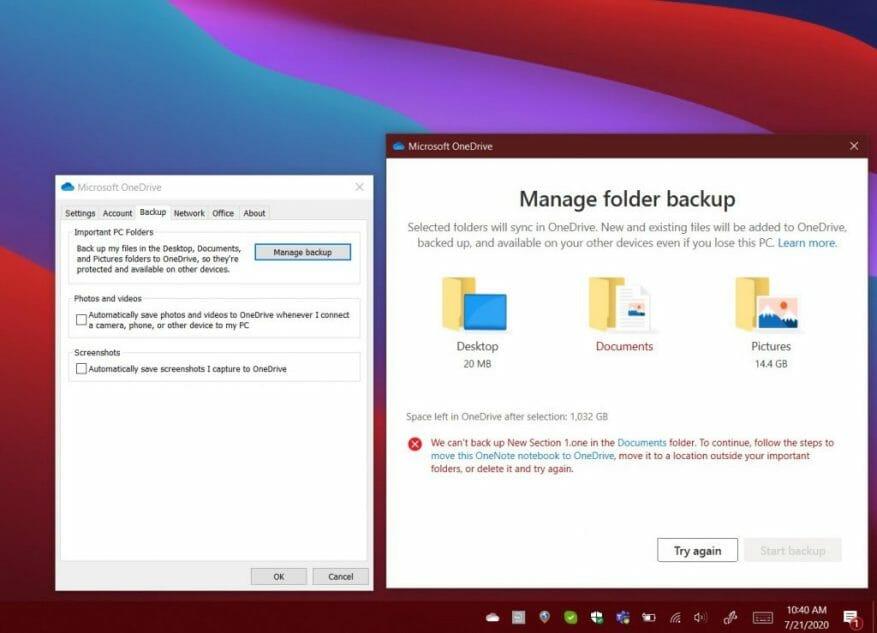OneDriven vanha temppu tunnetaan nimellä Hae tiedostoja. Jos sinulla on OneDrive-työpöytäsovellus Windowsille asennettuna, tämän ominaisuuden avulla voit käyttää kaikkia tiedostojasi kyseisellä tietokoneella toisesta tietokoneesta OneDriven kautta verkossa. Voit myös käyttää tiedostoja etänä kopioiden lataamiseen, videoiden ja valokuvien suoratoistoon ja paljon muuta.
Valitettavasti Microsoft on sanonut, että 31. heinäkuuta 2020 jälkeen tämä ominaisuus suljetaan. Sen sijaan sinun on käytettävä OneDrive-tiedostojen tai kansioiden synkronointiominaisuutta ja PC-kansion varmuuskopiointiominaisuutta. Tässä on lisätietoja siitä, kuinka voit silti päästä käsiksi tärkeisiin tiedostoihisi.
Vaihe 1: Ota OneDrive käyttöön
Aloita määrittämällä OneDrive tiedostojen synkronointia varten Windowsissa. Kun olet tehnyt tämän, Jos lisäät, muutat tai poistat tiedoston tai kansion OneDrive-kansiossasi, tiedosto tai kansio lisätään, muutetaan tai poistetaan OneDrive-verkkosivustossa (ja myös päinvastoin). Voit myös käyttää synkronoituja tiedostojasi suoraan Resurssienhallinnassa, vaikka olisit offline-tilassa.
Ensimmäinen vaihe on ladata ja kirjautua sisään OneDriveen (jos et ole jo käytössä.) Saat myös haluat ladata uusimman version OneDrive-asiakkaasta Windows 10. Kun olet määrittänyt, kirjaudu sisään napsauttamalla Käynnistä, etsi OneDrive, avaa se ja seuraa näytön ohjeita.
Jos olet jo kirjautunut OneDriveen, napsauta sinistä tai valkoista OneDrive-kuvaketta Windows 10 -tehtäväpalkissa. Tai jos se on piilotettu, napsauta Näytä piilotetut kuvakkeet -painiketta ja sitten OneDrive-kuvaketta. Sieltä voit sitten napsauttaa Ohje ja asetukset, jonka jälkeen asetukset.
Varmista Asetukset-sivulla, että olet kirjautunut sisään tilille, jonka kanssa haluat synkronoida. Jos ei, napsauta Lisää tili. Kirjaudu sisään ja katso sitten näyttöön tulevia asennuskehotteita.
Vaihe 2: Määritä OneDrive Files on Demand tiedostojen ja kansioiden synkronointia varten
Kun olet kirjautunut sisään tililläsi, etsi näyttöä, jossa lukee Kaikki tiedostosi valmiina pyynnöstä. Tämä näyttö näyttää, kuinka tiedostot synkronoidaan pyynnöstä. Pääset käyttämään kaikkia tiedostojasi OneDrivessa ilman, että sinun tarvitsee ladata niitä tai käyttää Windows-laitteen tallennustilaa.
Jos unohdat tämän näytön asennuksen aikana, voit ottaa OneDrive Files on Demandin käyttöön myöhemmin. Valitse vain valkoinen tai sininen OneDrive-pilvikuvake Windowsin tehtäväpalkin ilmoitusalueelta. Napsauta sitten Ohje ja asetukset. Sinun pitäisi sitten nähdä laatikko asetukset. Napsauta tätä ja valitse sitten asetukset ja napsauta sitten alla olevaa valintaruutua Tiedostot pyynnöstä.
Files on Demand -palvelussa on joitakin asioita, jotka sinun tulee olla tietoisia. Kun käyt Resurssienhallinnassa Windows 10:ssä ja napsautat OneDrive, näet kuvakkeita tiedostojesi vieressä. Siellä on sininen pilvikuvake, valintamerkki ja vihreä valintamerkki. Katso alla olevasta taulukosta, mitä nämä tarkoittavat.
Muista, että Files on Demand voidaan ottaa käyttöön ja poistaa käytöstä tarpeen mukaan. Voit aina tehdä tiedoston tai kansion offline-käyttöön tai vain online-käyttöön napsauttamalla sitä hiiren kakkospainikkeella ja valitsemalla Pidä aina tässä laitteessa tai Vapauta tilaa. Voit myös piilottaa kansion napsauttamalla OneDrive-kuvaketta ja siirtymällä kohtaan Asetukset. Valitse sieltä sen sijainnin vierestä, josta haluat valita kansiot Valitse kansiot. Poista valinta sen kansion vierestä, jonka haluat pitää poissa laitteestasi.
Vaihe 3: Varmuuskopioi asiakirjoja PC Folder Backupilla
OneDriveen tallennettujen tiedostojen käyttö Files on Demand -sovelluksella on yksi asia, mutta voit myös käyttää OneDrivea varmuuskopioimaan joitakin tärkeitä tiedostoja tietokoneellasi. Tyypillisesti näitä ovat Työpöytä-, Asiakirjat- ja Kuvat-kansio. PC Folder -varmuuskopiointiominaisuuden avulla voit varmuuskopioida nämä sijainnit tietokoneeltasi ja tarkastella niitä muilla laitteillasi sekä synkronoida ne.
Aloitaksesi tämän ominaisuuden käyttäminen, OneDrive saattaa pyytää sinua varmuuskopioimaan tärkeät kansiosi.Jos et nähnyt sitä, voit napsauttaa OneDrive-pilvikuvaketta ja valita sitten Ohje ja Asetukset, jonka jälkeen Varmuuskopioi ja sitten Hallitse varmuuskopiointia. Muista, että jos et ole tilannut Microsoft 365:tä, varmuuskopioiden enimmäismäärä on 5 Gt, mutta tilauksen yhteydessä saat jopa 1 Tt.
Joka tapauksessa, kun napsautat Hallitse varmuuskopiointia -painiketta, saat kehotteen, joka näyttää Työpöytä-, Kuvat- ja Asiakirjat-kansion. Jos tiedostoja ei voi varmuuskopioida, saat ilmoituksen sen korjaamisesta ennen kuin jatkat. Joka tapauksessa voit jatkaa varmuuskopiointia napsauttamalla Aloita varmuuskopiointi. Varmuuskopiointi tapahtuu taustalla, ja voit napsauttaa Näytä latauksen edistyminen.
Kun kaikki on varmuuskopioitu, voit käyttää tiedostoja missä tahansa OneDrivessasi. Voit lopettaa kansion varmuuskopioinnin milloin tahansa napsauttamalla Varmuuskopioi ja hallitse varmuuskopiota asetuksissa.
Miten muuten käytät OneDrivea?
OneDrive on todella loistava palvelu, varsinkin jos olet tilannut Microsoft 365:n. Tiedostojen varmuuskopiointi on yksi tapa käyttää OneDrivea, mutta voit myös jakaa tiedostojasi ja paljon muuta. Katso OneDrive-kattavuus saadaksesi lisää uutisia ja tietoja, ja pidä se WindoQ:n ajan tasalla, kun sukeltamme yhä syvemmälle Microsoft 365:een.
FAQ
Kuinka nollaan OneDrive-asiakkaani?
Suorita C:\Users\UserAccountName\AppData\Local\Microsoft\OneDrive\OneDrive.exe /reset asiakaskoneen nollaamiseksi ja käynnistä se sitten uudelleen. Sillä välin suosittelen, että lataat vähemmän tiedostoja kerran nähdäksesi tuloksen. * Varo huijareita, jotka lähettävät tänne vääriä tukinumeroita.
Miksi OneDriveni jumiutuu tiedostojen lähettämiseen?
OneDrive keskeytyy tiedostojen lähettämisessä 1 Napsauta OneDrive-kuvaketta hiiren kakkospainikkeella ja valitse Keskeytä synkronointi. 2 Käynnistä C:UsersUserAccountNameAppDataLocalMicrosoftOneDriveOneDrive.exe /reset komentokehotteessa nollataksesi… Lisää
Kuinka korjata OneDrive ei synkronoidu Windows 10:ssä?
Napsauta OneDrive-kuvaketta hiiren kakkospainikkeella ja valitse Keskeytä synkronointi. 2.Suorita C:\Users\UserAccountName\AppData\Local\Microsoft\OneDrive\OneDrive.exe /reset asiakaskoneen nollaamiseksi ja käynnistä se sitten uudelleen. Sillä välin suosittelen, että lataat vähemmän tiedostoja kerran nähdäksesi tuloksen.
Kuinka synkronoida Office-tiedostoja OneDriven kanssa Windows 10:ssä?
Office-tiedostojen synkronoinnin ottaminen käyttöön OneDriven kanssa 1 Napsauta hiiren kakkospainikkeella tai paina ja pidä painettuna OneDrive-kuvaketta tehtäväpalkin ilmoitusalueella, napsauta/napauta valikkopainiketta (3 pistettä) ja napsauta/napauta Asetukset. (katso kuvakaappaus alla) 2 Napsauta/napauta Office-välilehteä. (katso kuvakaappaus alla)
Kuinka poistaa OneDrive Windows 10:ssä?
Avaa asetukset. Napsauta Sovellukset. Napsauta Sovellukset ja ominaisuudet. Napsauta Poista asennus -painiketta. Napsauta Poista asennus -painiketta uudelleen. Kun olet suorittanut vaiheet, OneDrive poistetaan tietokoneesta. Avaa OneDrive-verkkosivusto. Napsauta ”Käynnistä OneDrive” -painikkeen alla olevaa Lataa napsauttamalla -linkkiä ja tallenna tiedosto.
Miksi OneDrive ei synkronoidu Windows 10:ssä?
Yleensä se johtuu tiliongelmista, vanhentuneesta asiakasohjelmistosta, virheellisestä määrityksestä ja ohjelmistoristiriidoista. Tässä Windows 10 -oppaassa opastamme sinut useiden vianetsintävaiheiden läpi, joiden avulla voit korjata ongelmat, jotka liittyvät tiedostojen synkronointiin laitteesi OneDriveen. Synkronointiongelmien korjaaminen OneDrive-sovelluksen uudelleenkäynnistyksen kanssa.
Kuinka keskeyttää synkronoinnin OneDrive for Businessissa?
Napsauta OneDrive-painiketta oikeassa alakulmassa. Napsauta Lisää-vaihtoehtoa. Napsauta Keskeytä synkronointi -vaihtoehtoa. Valitse vaihtoehto 2 tuntia. Avaa OneDrive-kansio File Explorerilla. Valitse ristiriitaiset tiedostot. Valitse kansio, johon haluat siirtää tiedostot väliaikaisesti. Napsauta OneDrive-painiketta oikeassa alakulmassa. Napsauta Lisää-vaihtoehtoa.
Miksi en voi avata sähköpostin liitteitä OneDrive for Android -sovelluksessa?
Jotkut asiakkaat eivät voi avata sähköpostin liitteitä OneDrive for Android -mobiilisovelluksessa, koska he tarvitsevat pääsyn. Lisäksi jotkin PDF-tiedostot eivät avaudu luvan vuoksi.Lisätietoja tästä virheestä on artikkelissa Ei voida avata sähköpostin liitteitä OneDrive for Android -sovelluksessa.
Miksi OneDrive on jumissa muutosten käsittelyssä pitkään?
Päivitä sovellus, sulje kaikki avoimet sovellukset ja käynnistä laite uudelleen varmistaaksesi, että korjaus on käytössä. Päivitettyään macOS Big Suriin, jotkut Mac-käyttäjät saattavat nähdä OneDriven jumissa ”Käsittelyssä muutoksia” pitkäksi aikaa. Tämä johtuu VolumeID-muutoksesta, joka tapahtui osana käyttöjärjestelmän päivitystä. Mitään toimenpiteitä ei tarvita – odota muutosten valmistumista.
Miksi en voi jakaa OneDrive-tiedostoja?
Muut ongelmat OneDrive-tiedostoja ei voi jakaa OneDrive-tiedostoja ei voi jakaa OneDrive for BusinessOneDrive (koti- tai henkilökohtainen)OneDrive for MacOneDrive for WindowsLisätietoja… Vähemmän Jos et voi jakaa OneDrive-tiedostoja, se voi johtua seuraavista syistä: Olet saavuttanut jakamisrajat Meidän on vahvistettava tilisi Tuote on henkilökohtaisessa holvissasi
Kuinka palauttaa OneDrive for Business -asiakasasetukset oletusasetuksiin?
Jos haluat nollata OneDrive for Business -asiakasohjelman, noudata alla olevia ohjeita. 1. Avaa Suorita komento -valintaikkuna. Voit tehdä tämän painamalla samanaikaisesti Windows-logoa ja R-näppäimiä tai kirjoittamalla Käynnistä/tehtäväpalkin hakukenttään Suorita ja painamalla sitten Enter-näppäintä. 2. Kopioi ja liitä seuraava polku Suorita komento -valintaikkunassa:
Kuinka nollata OneDrive Windows 10:ssä?
OneDriven nollaus 1 Paina Käynnistä ja kirjoita apps:onedrive. 2 Valitse Sovellusasetukset. 3 Vieritä luetteloa alaspäin ja valitse Palauta. Katso lisää….
Kuinka palautan OneDrive for Business -tilini?
Valitse sivun yläreunasta Asetukset > Asetukset ja valitse sitten vasemmasta navigointipalkista Palauta OneDrive. Valitse Palauta-sivun avattavasta luettelosta päivämäärä tai valitse Mukautettu päivämäärä ja aika.
Kuinka voin tallentaa ja avata Office-asiakirjoja OneDrivessa?
(Vaatii Office 365:n, 2019:n tai 2016:n) Voit tallentaa tai avata Office-asiakirjoja OneDrivessa Office-sovelluksista. Valitse missä tahansa Office-asiakirjassa Tiedosto > Tallenna nimellä, valitse OneDrivesi ja valitse sitten kansio, johon haluat tallentaa tiedoston.Avaa OneDriveen tallennettu tiedosto valitsemalla Tiedosto > Avaa, valitsemalla OneDrivesi ja valitsemalla sitten tiedosto.