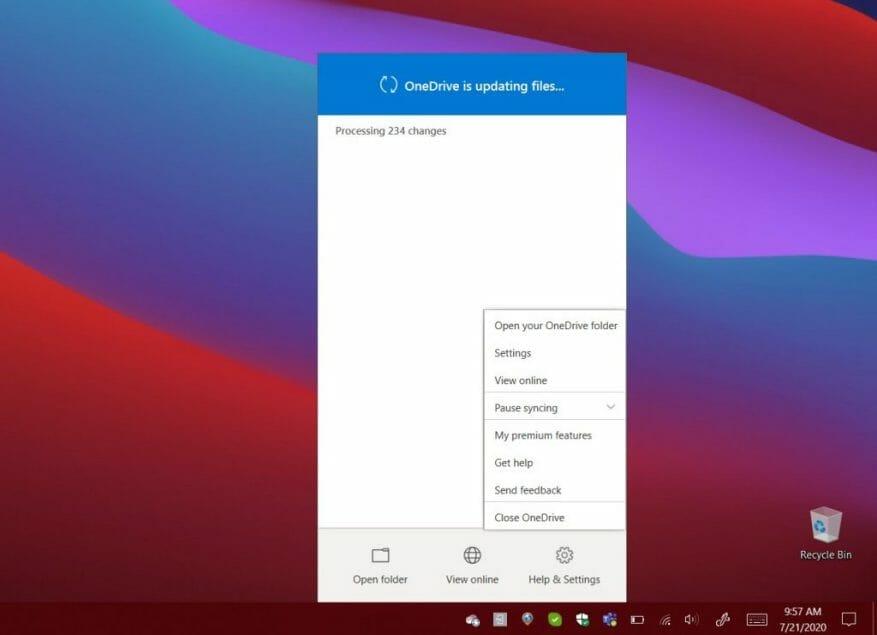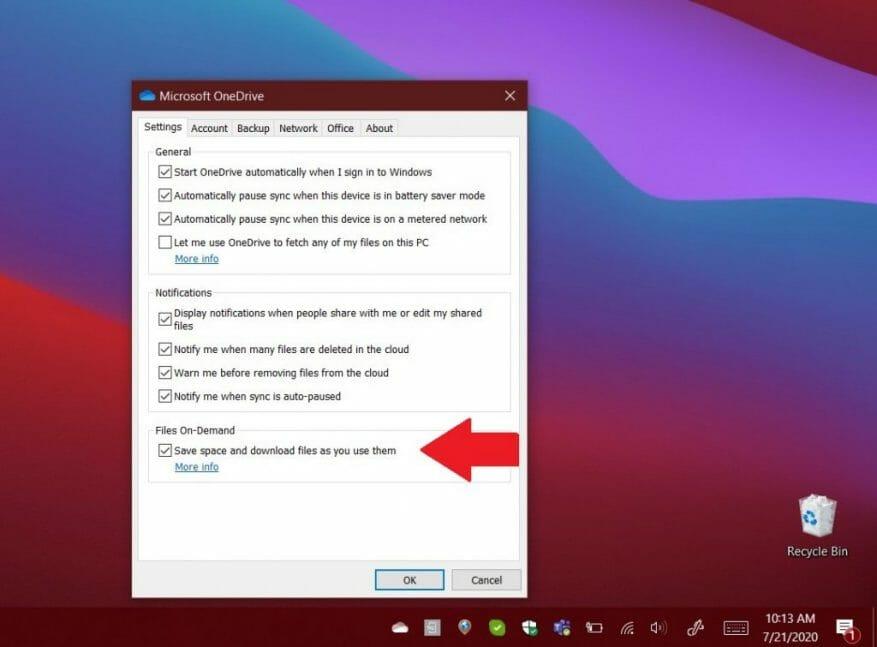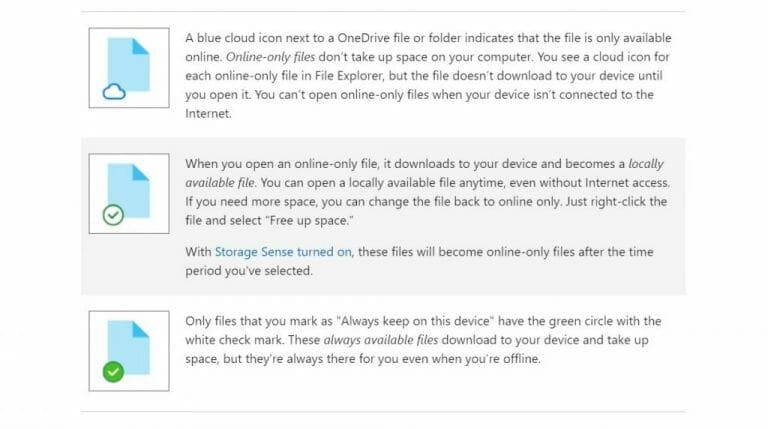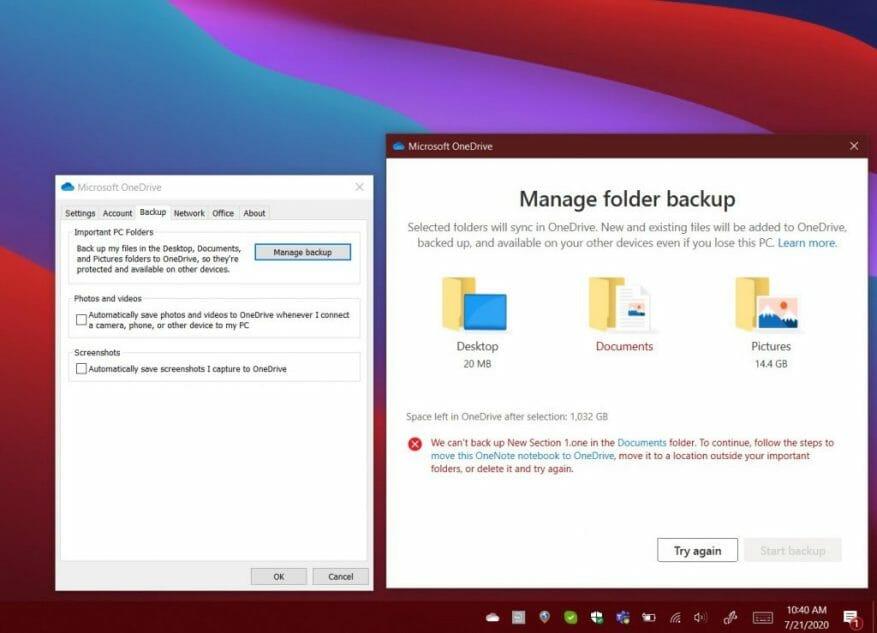Un vecchio trucco di OneDrive è noto come Recupera i file. Con la funzione, se hai installato l’app desktop OneDrive per Windows, puoi usarla per accedere a tutti i tuoi file su quel PC da un altro computer tramite OneDrive sul Web. Sarai anche in grado di accedere ai file in remoto per scaricare copie, riprodurre video e foto in streaming e altro ancora.
Sfortunatamente, Microsoft ha affermato che dopo il 31 luglio 2020 questa funzionalità verrà disattivata. Dovrai invece utilizzare la funzione di sincronizzazione di file o cartelle di OneDrive e la funzione di backup delle cartelle del PC. Ecco di più su come puoi ancora accedere ai tuoi file importanti.
Passaggio 1: configura OneDrive
Per iniziare, ti consigliamo di configurare OneDrive per la sincronizzazione dei file in Windows. Dopo aver eseguito questa operazione, se aggiungi, modifichi o elimini un file o una cartella nella cartella OneDrive, il file o la cartella viene aggiunto, modificato o eliminato sul sito Web di OneDrive (e anche viceversa). anche essere in grado di utilizzare i tuoi file sincronizzati direttamente in Esplora file, anche se sei offline.
Il primo passaggio consiste nel scaricare e accedere a OneDrive (se non lo utilizzi già). desidera scaricare l’ultima versione del client OneDrive per Windows 10. Dopo la configurazione, per accedere, fai clic su Start, cerca OneDrive, quindi aprilo e segui i passaggi sullo schermo.
Se hai già effettuato l’accesso a OneDrive, fai clic sull’icona blu o bianca di OneDrive nella barra delle applicazioni di Windows 10. Oppure, se è nascosto, fare clic su Mostra icone nascoste pulsante e quindi l’icona di OneDrive. Da lì, sarai quindi uno su cui fare clic Guida e Impostazioni, seguito da Impostazioni.
Dalla pagina Impostazioni, assicurati di aver effettuato l’accesso con l’account con cui desideri sincronizzare. In caso contrario, fare clic Aggiungi un account. Accedi, quindi osserva le istruzioni di configurazione sullo schermo.
Passaggio 2: configura OneDrive Files on Demand per sincronizzare file e cartelle
Una volta effettuato l’accesso con il tuo account, cerca la schermata che dice Tutti i tuoi file, pronti su richiesta. Questa schermata ti consentirà di vedere come i file vengono sincronizzati su richiesta. Potrai accedere a tutti i tuoi file in OneDrive, senza doverli scaricare o utilizzare lo spazio di archiviazione sul tuo dispositivo Windows.
Se ti sei perso questa schermata durante la configurazione, puoi attivare i file di OneDrive su richiesta in un secondo momento. Seleziona semplicemente l’icona della nuvola bianca o blu di OneDrive nell’area di notifica della barra delle applicazioni di Windows. Quindi, fare clic Guida e Impostazioni. Dovresti quindi vedere una casella per Impostazioni. Fare clic su questo, quindi scegliere Impostazioni seguito facendo clic sulla casella di controllo sotto File su richiesta.
Con Files on Demand, ci sono alcune cose di cui devi essere consapevole. Quando visiti Esplora file in Windows 10 e fai clic su OneDrive, vedrai alcune icone accanto ai tuoi file. C’è un’icona a forma di nuvola blu, un segno di spunta e un segno di spunta verde. Vedi la tabella qui sotto per cosa significano.
Tieni presente che File su richiesta può essere attivato e disattivato secondo necessità. Puoi sempre creare un file o una cartella per l’uso offline o solo online facendo clic con il pulsante destro del mouse e scegliendo Tieni sempre su questo dispositivo o Libera spazio. Puoi anche nascondere una cartella facendo clic sull’icona di OneDrive, andando a Impostazioni. Da lì, accanto alla posizione in cui desideri scegliere le cartelle, seleziona Scegli le cartelle. Deseleziona la casella di controllo accanto alla cartella che desideri tenere lontana dal dispositivo.
Passaggio 3: eseguire il backup dei documenti con il backup delle cartelle del PC
L’accesso ai file archiviati su OneDrive con File su richiesta è una cosa, ma puoi anche utilizzare OneDrive per eseguire il backup di alcuni dei file importanti sul tuo computer. In genere, questi includono la cartella Desktop, Documenti e Immagini. Con la funzione di backup delle cartelle del PC, puoi eseguire il backup di queste posizioni dal tuo PC e visualizzarle sugli altri dispositivi e sincronizzarle.
Per iniziare con questa funzione, ti potrebbe essere richiesto di eseguire il backup delle tue cartelle importanti da OneDrive.Se non lo vedi, puoi fare clic sull’icona del cloud di OneDrive, quindi selezionare, Guida e Impostazioni, seguito da Backup, quindi Gestisci backup. Tieni presente che se non sei abbonato a Microsoft 365, sarai limitato a 5 GB di backup, ma otterrai fino a 1 TB con un abbonamento.
Ad ogni modo, una volta cliccato su Gestisci backup , riceverai un messaggio che ti mostra la cartella Desktop, Immagini e Documenti. Se sono presenti file di cui non è possibile eseguire il backup, riceverai un avviso su come risolverlo prima di procedere. Ad ogni modo, puoi procedere al backup delle cose facendo clic Avvia il backup. Il backup avverrà in background e puoi fare clic su Visualizza avanzamento caricamento.
Una volta eseguito il backup di tutto, sarai in grado di accedere ai file ovunque dal tuo OneDrive. È possibile interrompere il backup di una cartella in qualsiasi momento facendo clic Backup e Gestisci backup nelle impostazioni.
In quale altro modo usi OneDrive?
OneDrive è davvero un ottimo servizio, soprattutto se sei abbonato a Microsoft 365. Il backup dei file è un modo per utilizzare OneDrive, ma puoi anche condividerli e molto altro ancora. Dai un’occhiata alla nostra copertura OneDrive per ulteriori notizie e informazioni e tienila sintonizzata su WindoQ mentre continuiamo ad approfondire Microsoft 365.
FAQ
Come faccio a ripristinare il mio client OneDrive?
Eseguire C:\Users\UserAccountName\AppData\Local\Microsoft\OneDrive\OneDrive.exe /reset nel prompt dei comandi per reimpostare il client e quindi riavviarlo. Nel frattempo, ti consiglio di caricare meno file una volta per vedere il risultato. * Fai attenzione ai truffatori che pubblicano numeri di supporto falsi qui.
Perché il mio OneDrive si blocca durante il caricamento dei file?
OneDrive si blocca durante il caricamento dei file 1 Fare clic con il pulsante destro del mouse sull’icona di OneDrive e fare clic su Sospendi sincronizzazione. 2 Eseguire C:UsersUserAccountNameAppDataLocalMicrosoftOneDriveOneDrive.exe /reset nel prompt dei comandi per ripristinare… Altro …
Come risolvere OneDrive che non si sincronizza su Windows 10?
Fare clic con il pulsante destro del mouse sull’icona di OneDrive e fare clic su Sospendi sincronizzazione. 2.Eseguire C:\Users\UserAccountName\AppData\Local\Microsoft\OneDrive\OneDrive.exe /reset nel prompt dei comandi per reimpostare il client e quindi riavviarlo. Nel frattempo, ti consiglio di caricare meno file una volta per vedere il risultato.
Come sincronizzare i file di Office con OneDrive su Windows 10?
Attivazione della sincronizzazione dei file di Office con OneDrive 1 Fare clic con il pulsante destro del mouse o tenere premuta l’icona di OneDrive nell’area di notifica della barra delle applicazioni, fare clic/toccare il pulsante del menu (3 punti) e fare clic/toccare su Impostazioni. (vedi screenshot sotto) 2 Clicca/tocca sulla scheda Ufficio. (vedi screenshot sotto)
Come disinstallare OneDrive su Windows 10?
Apri Impostazioni. Fare clic su App. Fare clic su App e funzionalità. Fare clic sul pulsante Disinstalla. Fare nuovamente clic sul pulsante Disinstalla. Una volta completati i passaggi, OneDrive verrà rimosso dal computer. Apri il sito Web di OneDrive. Sotto il pulsante “Avvia OneDrive”, fai clic sul collegamento Fai clic qui per scaricare e salva il file.
Perché OneDrive non si sincronizza su Windows 10?
Di solito, si verifica a causa di problemi con l’account, software client obsoleto, configurazione errata e conflitti software. In questa guida di Windows 10, ti guideremo attraverso diversi passaggi per la risoluzione dei problemi per risolvere i problemi di sincronizzazione dei file su OneDrive sul tuo dispositivo. Come risolvere i problemi di sincronizzazione con l’app di riavvio di OneDrive.
Come sospendere la sincronizzazione su OneDrive for business?
Fai clic sul pulsante OneDrive nell’angolo in basso a destra. Fare clic sull’opzione Altro. Fare clic sull’opzione Sospendi sincronizzazione. Seleziona l’opzione 2 ore. Apri la cartella OneDrive con Esplora file. Seleziona i file in conflitto. Seleziona la cartella in cui desideri spostare temporaneamente i file. Fai clic sul pulsante OneDrive nell’angolo in basso a destra. Fare clic sull’opzione Altro.
Perché non riesco ad aprire gli allegati di posta elettronica nell’app OneDrive per Android?
Alcuni clienti non sono in grado di aprire gli allegati di posta elettronica nell’app mobile OneDrive per Android a causa della necessità di accedere. Inoltre, alcuni PDF non si apriranno a causa della necessità di autorizzazione.Per ulteriori informazioni su questo errore, leggi Impossibile aprire gli allegati di posta elettronica in OneDrive per Android.
Perché OneDrive è bloccato in “elaborazione delle modifiche” per molto tempo?
Per assicurarti che la correzione venga applicata, aggiorna l’app, chiudi tutte le app aperte e riavvia il dispositivo. Dopo l’aggiornamento a macOS Big Sur, alcuni utenti Mac potrebbero vedere OneDrive bloccato su “Elaborazione modifiche” per molto tempo. Ciò è causato da una modifica di VolumeID avvenuta durante l’aggiornamento del sistema operativo. Non è richiesta alcuna azione: attendi il completamento delle modifiche.
Perché non riesco a condividere i file di OneDrive?
Altri problemi Impossibile condividere i file di OneDrive Impossibile condividere i file di OneDrive OneDrive for BusinessOneDrive (domestico o personale)OneDrive per MacOneDrive per WindowsAltro… Meno Se non riesci a condividere i file di OneDrive potrebbe essere perché: Hai raggiunto i limiti di condivisione È necessario convalidare il tuo account L’oggetto è nel tuo deposito personale
Come ripristinare le impostazioni predefinite del client OneDrive for business?
Se desideri ripristinare il tuo client OneDrive for business, segui i passaggi mostrati. 1. Aprire la finestra di dialogo del comando Esegui. Per fare ciò, premi contemporaneamente il logo Windows e i tasti R o digita semplicemente Esegui nel campo di ricerca Start/barra delle applicazioni e quindi premi il tasto Invio. 2. Nella finestra di dialogo Esegui comando, copia e incolla il seguente percorso:
Come ripristinare OneDrive su Windows 10?
Come ripristinare OneDrive 1 Premere Start e accedere a apps:onedrive. 2 Selezionare Impostazioni app. 3 Scorrere l’elenco e selezionare Ripristina. Vedi altro….
Come posso ripristinare il mio account OneDrive for business?
Nella parte superiore della pagina, seleziona Impostazioni > Opzioni, quindi seleziona Ripristina il tuo OneDrive dal menu di navigazione a sinistra. Nella pagina Ripristina, seleziona una data dall’elenco a discesa o seleziona Data e ora personalizzate.
Come faccio a salvare e aprire i documenti di Office in OneDrive?
(Richiede Office 365, 2019 o 2016) Puoi salvare o aprire documenti di Office in OneDrive dalle app di Office. In qualsiasi documento di Office, seleziona File > Salva con nome, scegli il tuo OneDrive, quindi scegli la cartella in cui desideri salvare il file.Per aprire un file archiviato su OneDrive, seleziona File > Apri, scegli il tuo OneDrive, quindi seleziona il file.