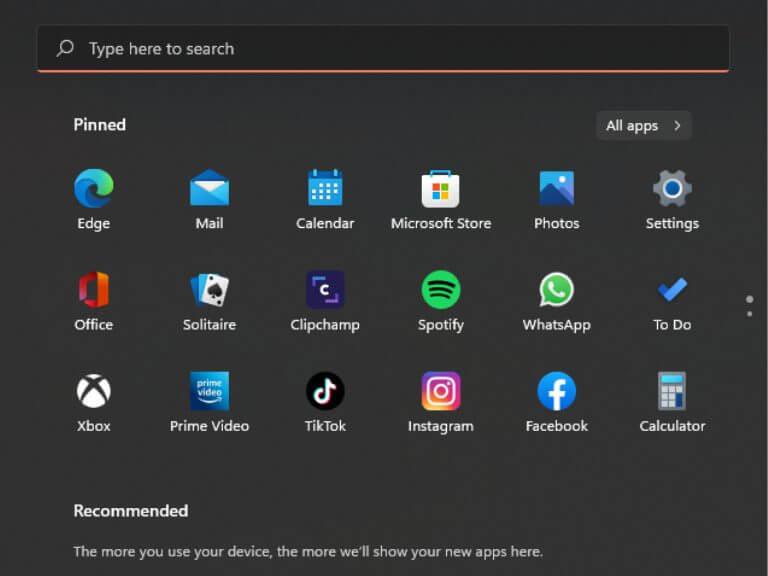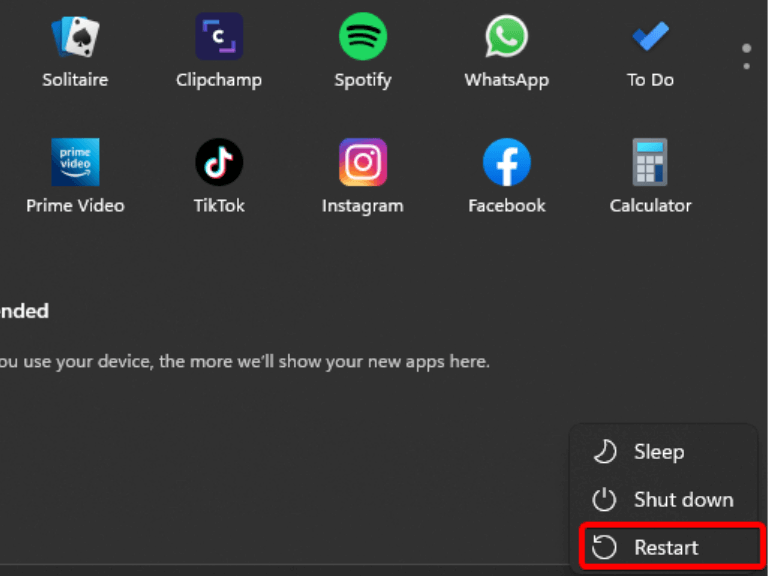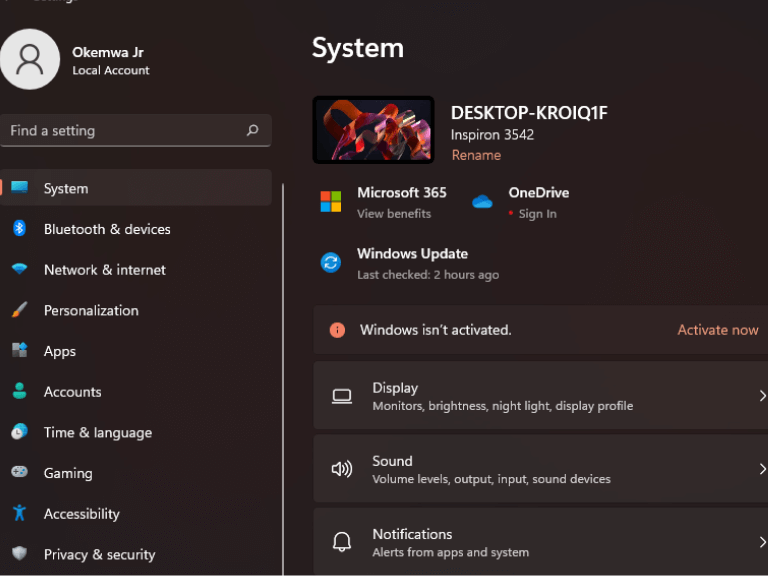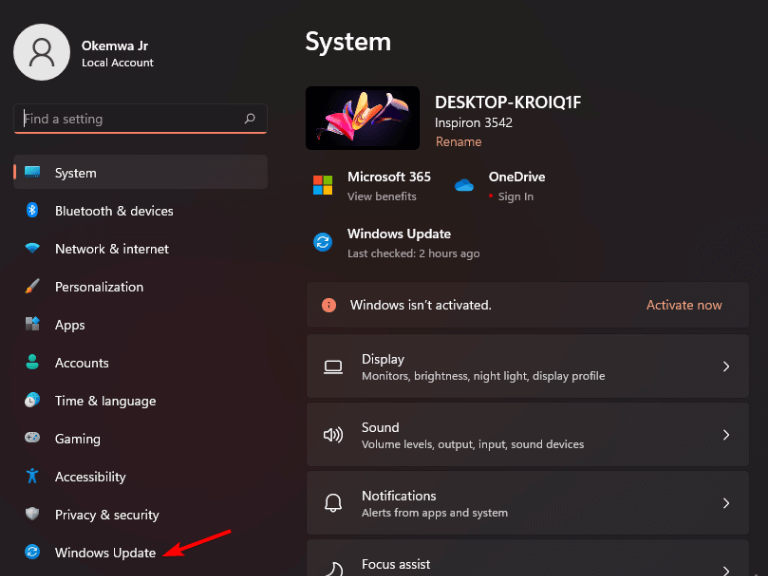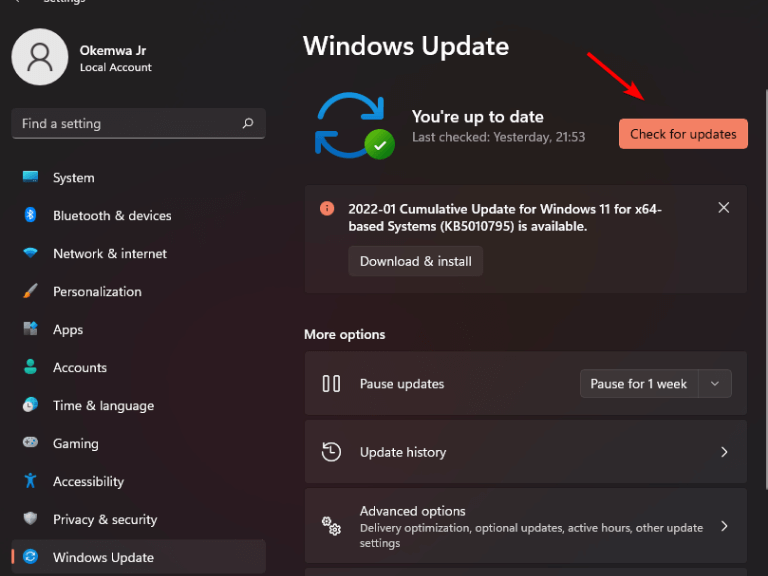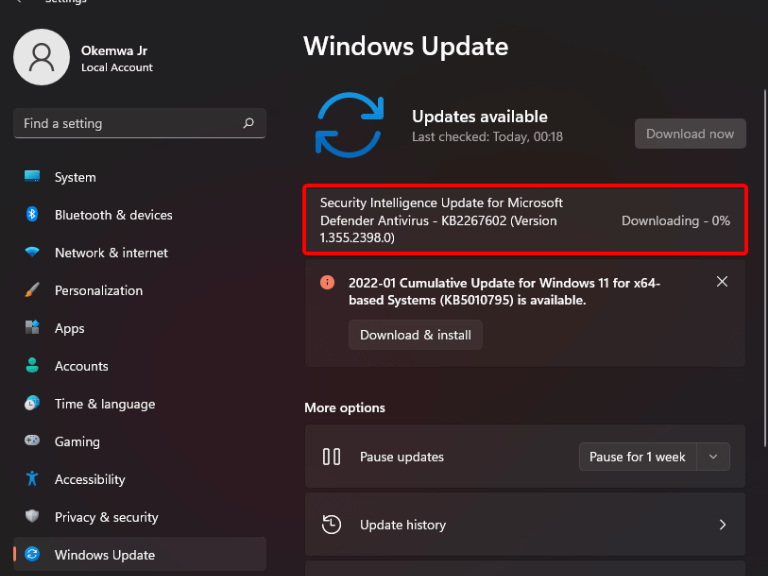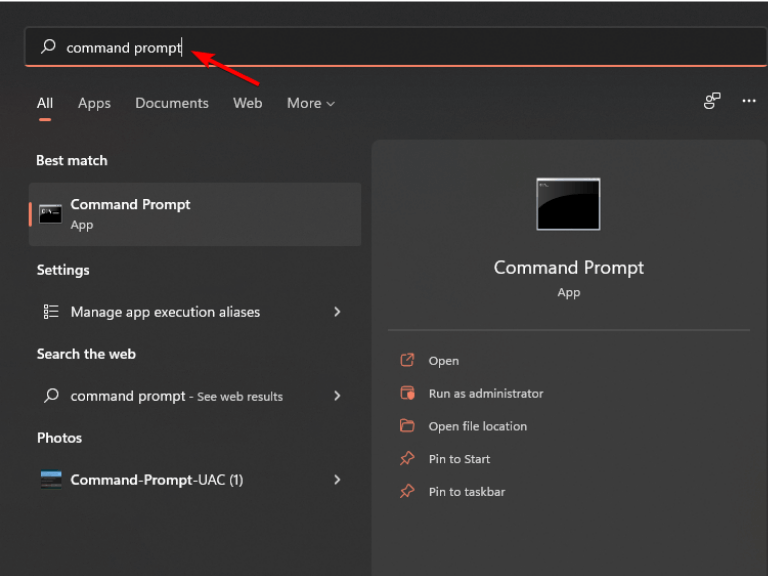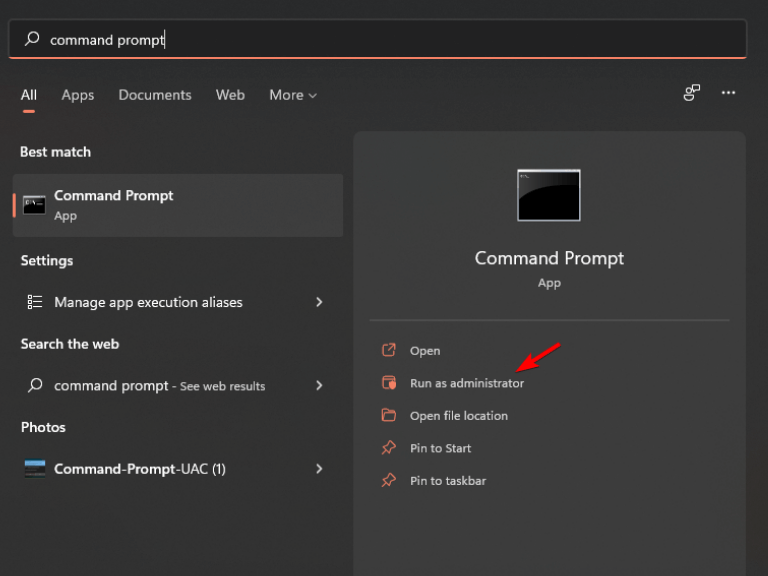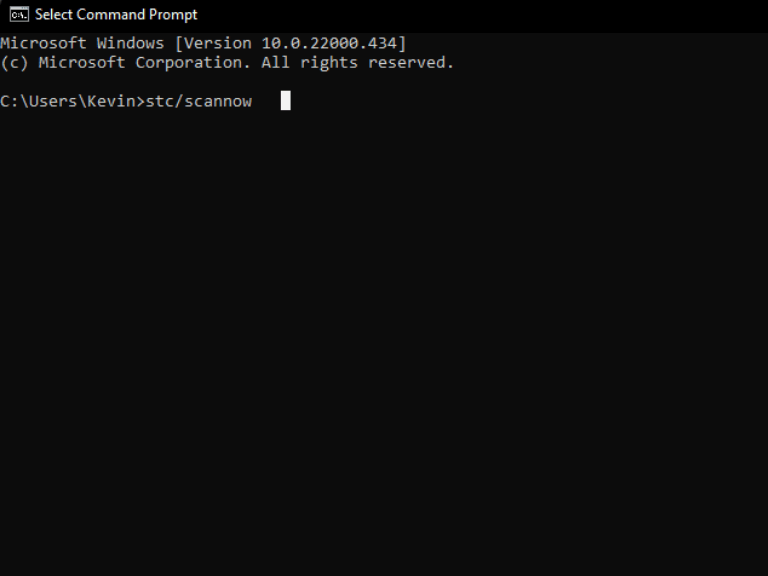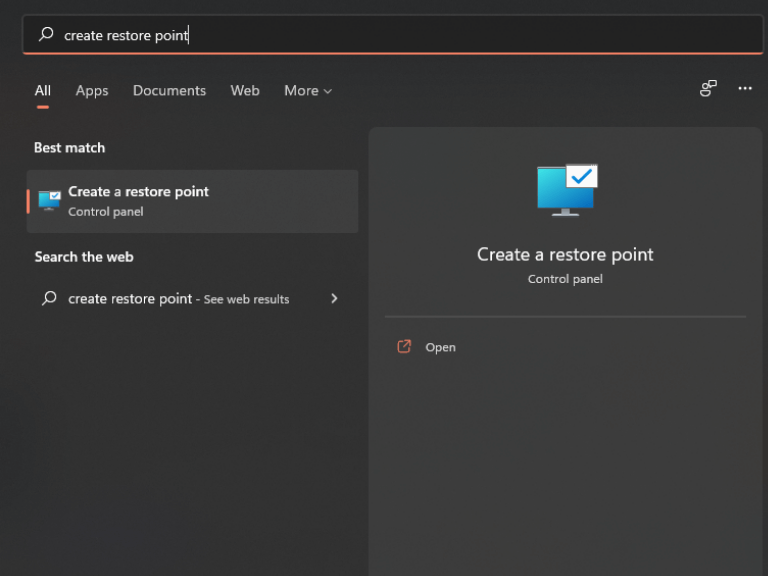Tablet-tilstanden er en funktion, der fik sin debut i Windows i Windows 8. Men på det tidspunkt var det umuligt for brugere at skifte fra tablet-tilstand til skrivebordstilstand, en situation, der passer til alle. Dette fik en masse tilbageslag fra brugerne, da det påvirkede, hvordan de interagerede med operativsystemet. Microsoft forsøgte at løse problemet i Windows 10 ved at tillade brugere at skifte fra tablettilstand til skrivebordstilstand baseret på deres præferencer. Flytningen forvandlede sig derefter til en anden komplikation.
Brugerne har indgivet flere klager angiver, at de sidder fast i tablet-tilstand og ikke kan skifte til skrivebordstilstand. Fejlfinding af problemet med Windows 11 eller Windows 10, der sidder fast i tablettilstand, afhænger af, hvad den underliggende årsag til problemet er.
Hvis du har problemer med at få din computer til at genkende, at du vil bruge den som en bærbar computer, og ikke en tablet, så er dette artiklen for dig. Her er nogle løsninger til at løse problemet:
Sådan repareres tablettilstand, der sidder fast i Windows 11
1. Drej din enhed
En effektiv måde at deaktivere tablettilstand på er at vende skærmen hele vejen rundt bagud. For at gå tilbage til skrivebordstilstand skal du blot dreje skærmen tilbage til dens normale position.
Når du roterer din skærm, bør Windows automatisk ændre tilstanden tilbage til normal.
2. Genstart din enhed
Windows 11 tablet-tilstand fungerer ikke. Tablet-tilstanden sidder fast, og du kan ikke afslutte den. Nogle gange er alt, hvad du skal gøre, at genstarte din computer. Desuden vil genstart af din enhed hjælpe med at slippe af med eventuelle fejl, der kan forårsage problemet.
- Klik på Start knappen i Proceslinje, for at åbne Start menu.
- Klik derefter på Power-knap, og vælg Genstart for at starte genstartsprocessen.
- Vent på, at din enhed genstarter, og kontroller, om problemet er løst.
3. Sørg for, at dit tastatur er tilsluttet
Hvis du står over for et problem med, at Windows 11 sidder fast i tablet-tilstand, er den første ting, du skal gøre, at sikre, at dit tastatur er tilsluttet.
Hvis den er tilsluttet, og tablet-tilstanden stadig ikke slukker, skal du kontrollere indstillingerne. I tilfælde af at en af ledningerne er løst monteret, kan dette være årsagen til problemet.
4. Opdater dit OS
At køre en forældet version af Windows kan forårsage en række tekniske problemer; OS skal holdes opdateret for at sikre optimal funktionalitet.
- Tryk på Windows tasten +jeg tasten samtidigt for at starte Indstillinger App.
- Vælg derefter Windows opdatering i venstre rude i det vindue, der vises.
- Klik derefter på Søg efter opdateringer for at scanne efter en nyere version af Windows 11.
- Download og installer, hvis en nyere version vises.
5. Kør en SFC-scanning
System File Checker (SFC)-scanningen er et Windows-fejlfindingsprogram, der kan reparere beskadigede systemfiler. . Sådan kører du en SFC-scanning på din enhed, når den sidder fast i tablettilstand, og ovenstående metoder ikke har fungeret for dig:
- Klik på Søg ikonet på din proceslinje og søg fra Kommandoprompt.
- Klik på det bedste match, der vises, og vælg muligheden for at Kør som administrator.
- Indtast derefter følgende kommando og tryk på Gå ind:
sfc/scannow
- Vent på, at scanningen er afsluttet, og kontroller, om problemet er løst.
6. Udfør en systemgendannelse
Systemgendannelse er en Windows-funktion, der opretter et øjebliksbillede af dine systemfiler og indstillinger til et tidligere tidspunkt, så du hurtigt kan fortryde eventuelle ændringer, der forårsagede problemer.
Som sådan, for at komme ud af tablet-tilstand, skal du udføre en systemgendannelse på din computer. Her er trinene:
- Klik på Søg ikon, og søg derefter efter Opret et gendannelsespunkt.
- Systemgendannelsesvinduet dukker derefter op, klik på Systemgendannelse.
- Hvis du vil udføre en systemgendannelse, kan du bruge Anbefalet gendannelse eller vælg et andet gendannelsespunkt.Hvis du vil gøre det manuelt, skal du vælge fra din liste for at starte systemgendannelsesprocessen. Hvis du ikke ønsker at udføre en systemgendannelse, skal du klikke på Tæt.
- For at komme ud af tablettilstand i Windows 11 skal du gennemgå dine gendannelsesindstillinger og klikke Afslut for at starte processen. Når proceduren er afsluttet, bør du ikke længere sidde fast i tablet-tilstand.
Vend tilbage til skrivebordstilstand
Hvis din bærbare computer stadig er sidder fast i tablet-tilstand efter at have prøvet hver af disse rettelser, er det din sidste udvej at nulstille den til fabriksindstillingerne.
Det er dog værd at bemærke, at denne proces sletter alle dine filer og apps, men normalt løser alle operativsystemproblemer.
Vi håber, at ovenstående metoder kan være ret nyttige til at hjælpe dig med at løse problemet med fastlåst tablettilstand. Sørg for at dele din oplevelse med os i kommentarfeltet nedenfor, og lad os også fortælle, hvilken metode der fungerede for dig.
FAQ
Hvorfor virker min tablet-knap ikke efter Windows 10-opdatering?
En fejl forårsaget af Windows-opdatering – Hvis din enhed brugte tablet-tilstand, mens en afventende Windows-opdatering blev installeret, kan tablet-tilstanden have fejlet. Da knappen til tablettilstand ikke gør noget, vil du være i stand til at løse problemet ved at udføre en fuld nedlukning.
Sådan repareres Windows 10, der sidder fast i tablet-tilstand?
Systemgendannelse, et værktøj i Windows-operativsystemet, kan hjælpe dig med at gendanne systemet til en tilstand, hvor alt kan fungere normalt. Hvis du har et gendannelsespunkt, kan du udføre en systemgendannelse, mens du er generet af problemet – Windows 10 sidder fast i tablettilstand.
Hvad er tablet-tilstand, og hvordan bruger jeg den?
Tablet-tilstand gør Windows 10 mere berøringsvenlig, når du bruger din enhed som tablet. Vælg handlingscenter på proceslinjen (ved siden af dato og klokkeslæt), og vælg derefter Tablet-tilstand for at slå det til eller fra. Brug din pc som en tablet
Hvorfor flimrer mit tablettilstandsikon i Windows 10?
Hvis Tablet Mode-ikonet, der findes i meddelelsesvinduet, flimrer, kan du ikke afslutte Tablet Mode i Windows 10, når pc’en sidder fast i denne tilstand. Dette tilfælde rapporteres typisk efter installation af en Windows-opdatering. Du kan deaktivere tablettilstand via appen Indstillinger ved at følge vejledningen:
Hvorfor sidder min Surface Pro fast i tablet-tilstand?
Surface Pro-enheder går ind i en glitch-loop; Tablettilstand tvinges af en registreringsnøgle; Systemfilen bliver beskadiget; Heldigvis kan du løse dette problem. Disse rettelser til bærbar computer, der sidder fast i tablettilstand, vil blive givet nedenfor. Løsninger til at sidde fast i Windows 10 Tablet Mode Metode 1: Deaktiver Tablet Mode via System Fanen
Hvordan gendanner man skrivebordstilstand, når man sidder fast i tablet-tilstand?
Du kan også ændre en registreringsnøgle kaldet “TabletMode” for at gendanne skrivebordstilstand, når den sidder fast i tablettilstand. Dette er især nyttigt, hvis registreringsdatabasenøglen forhindrer dig i at skifte tablettilstand til skrivebordstilstand.
Hvordan tvinger jeg Windows 10 til at gå til tablet-tilstand?
Gå til System > Tablet-tilstand. Udvid listen for Når jeg logger på, og vælg derefter Brug tablet-tilstand. Efter denne konfiguration kan din Windows 10 automatisk gå til tablet-tilstand, hver gang du logger ind på din computer. Sidder Windows 10 fast i tablettilstand?
Hvordan rettes “tablettilstand virker ikke” i Windows 10?
Trin 1: Tryk på disse to taster – Win og R for at åbne boksen Kør. Trin 2: Indtast ms-indstillinger:tabletmode i boksen, og tryk på Enter. Trin 3: I vinduet Tabeltilstand skal du vælge Brug skrivebordstilstand fra afsnittet Når jeg logger på. Trin 4: Genstart derefter din computer og se, om pc’en kan starte op direkte til skrivebordstilstand.
Hvordan logger jeg på Windows 10 i tablet-tilstand?
Sådan gør du. Trin 1: Start menuen Windows-indstillinger og vælg System. Hurtigt tip: Brug tastaturgenvejen ‘Windows-tast + I’ til hurtigt at starte menuen Windows-indstillinger. Trin 2: Tryk på Tablet-tilstand i venstre rude for at åbne menuen Tablet-tilstandsindstillinger. Trin 3: Tryk på rullemenuen i afsnittet ‘Når jeg logger på’.
Hvad sker der, når du skifter til tablet-tilstand på Windows 11?
Når du udløser skiftet til tablet-tilstand på Windows 11, får ikonerne lidt mere plads, så du ikke risikerer at røre ved de tilstødende knapper. Men det handler om det.
Sådan repareres tablettilstandsskærmen, der ikke roterer på Windows 11?
Der er en rotationslås, der er aktiveret som standard på Windows 11 – hvis du slukker den og genstarter din pc, vil automatisk rotation begynde at fungere. Følg instruktionerne nedenfor for trin til at rette op på skærmen i tablettilstand, der ikke roterer på Windows 11: Tryk på Windows-tasten + I for at åbne skærmen Indstillinger.
Hvordan rettes tablet-tilstand, der ikke virker på Windows 10?
Hvis intet virker, kan du prøve at deaktivere indstillingen ‘Start fuld skærm’ på din computer. Gå til Indstillinger > Tilpasning > Start for at få det gjort; et par Windows 10-brugere, der står over for lignende situation, har efter sigende løst problemet med Tablet-tilstand, der ikke fungerer, via denne metode.
Hvordan løser jeg flimrende problemer?
Vi anbefaler at følge nedenstående metoder for at hjælpe dig med at løse flimrende problemer. Indtast Fejlfinding i søgefeltet, og klik derefter på det. Vælg Hardware og lyd, og klik derefter på Hardware og enheder