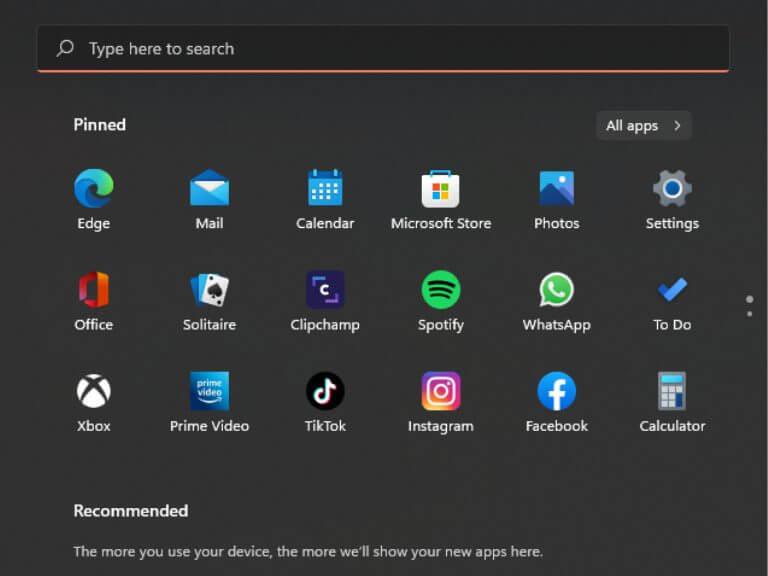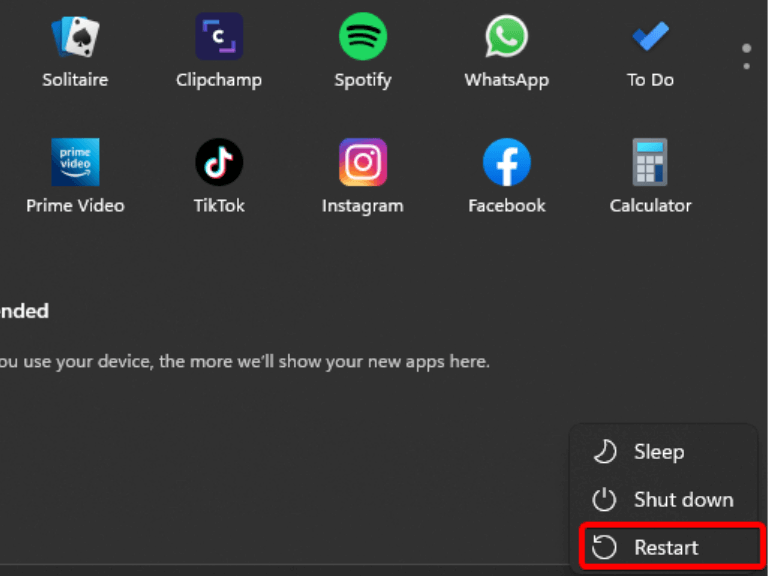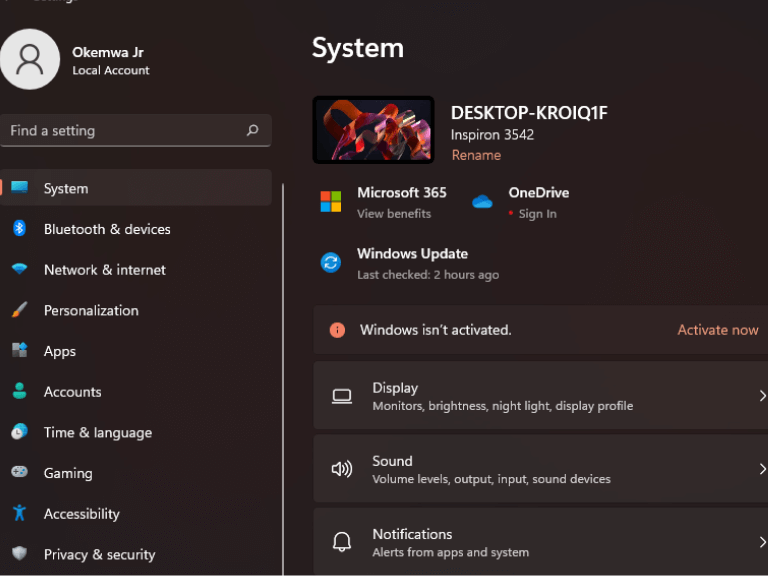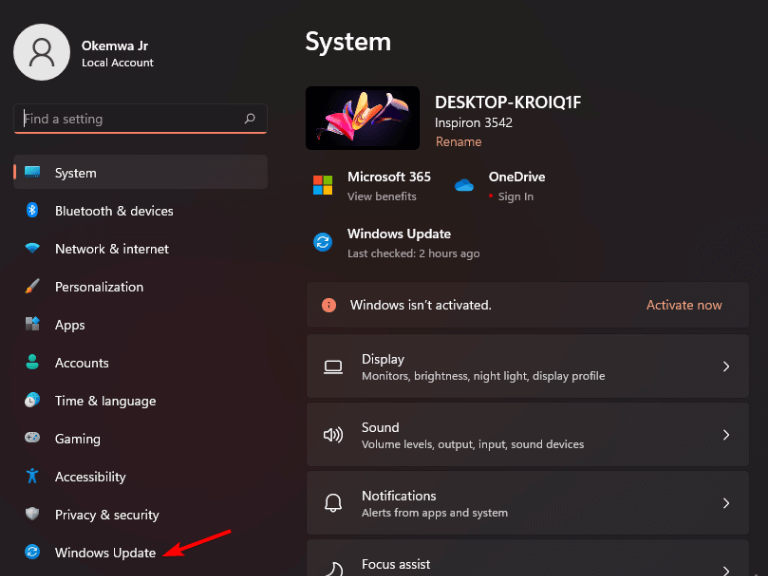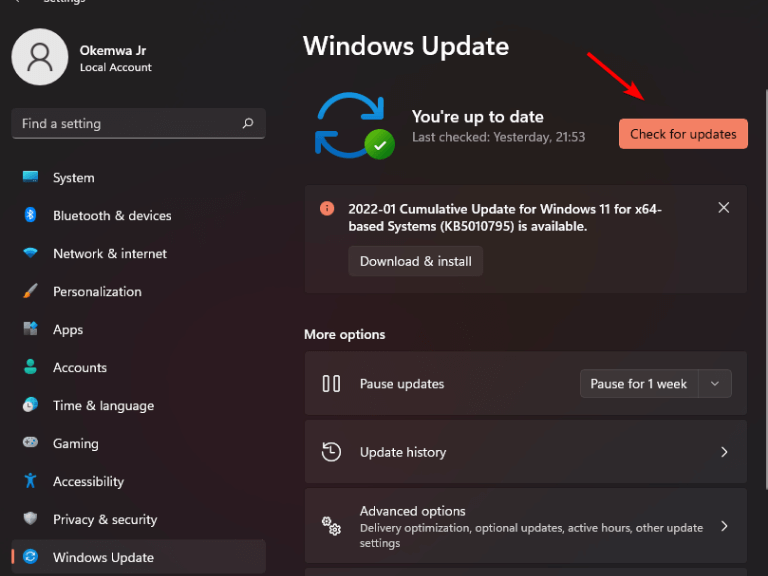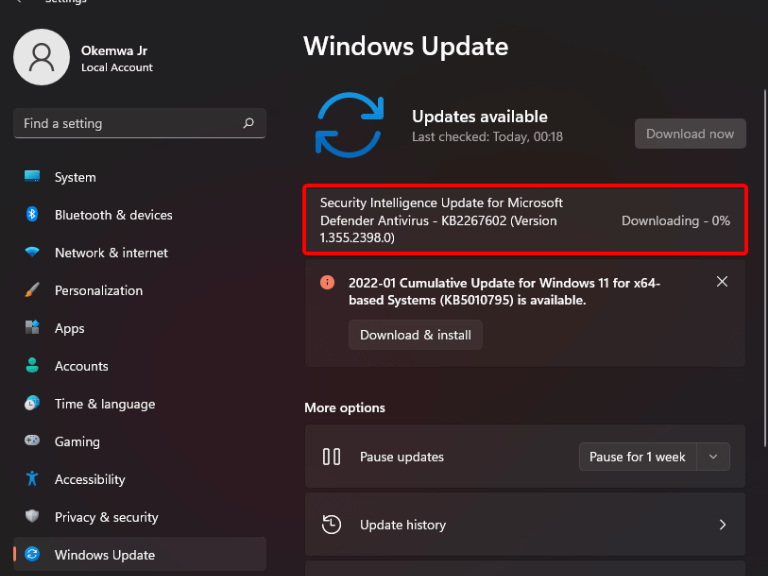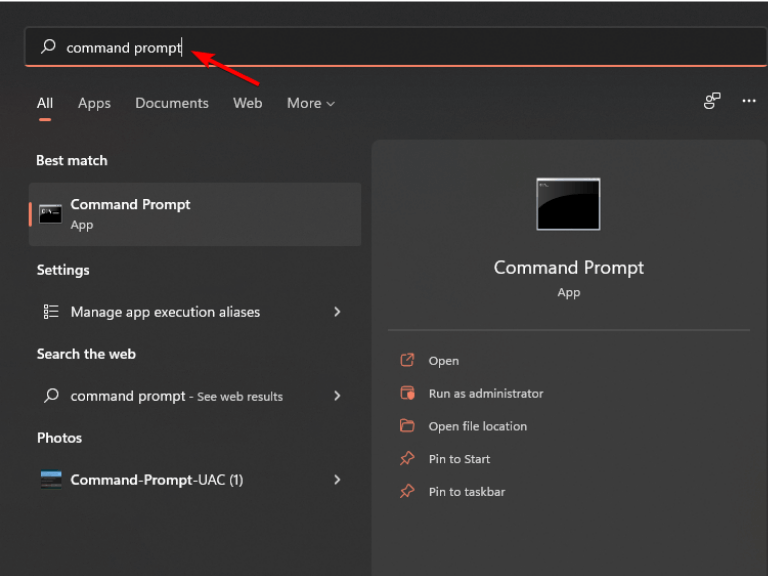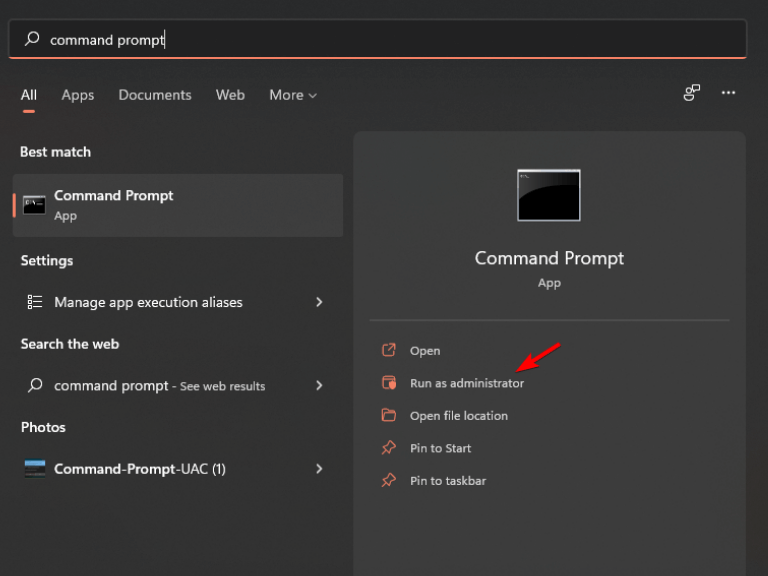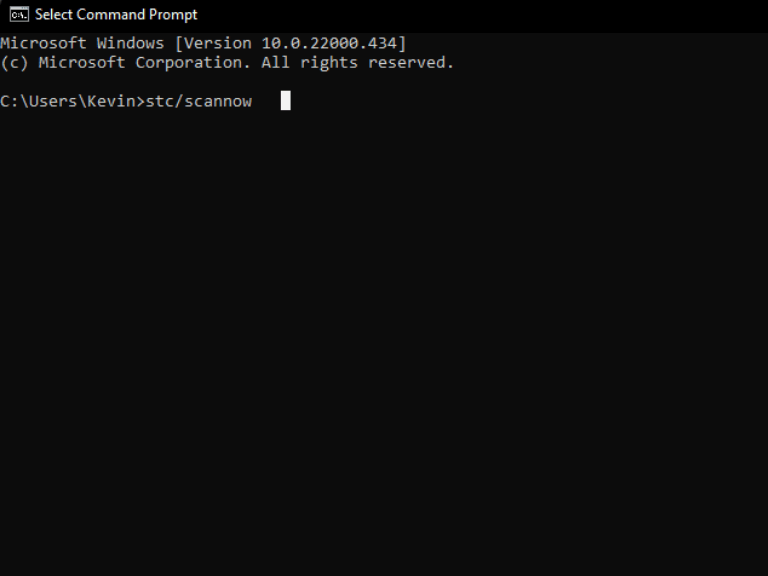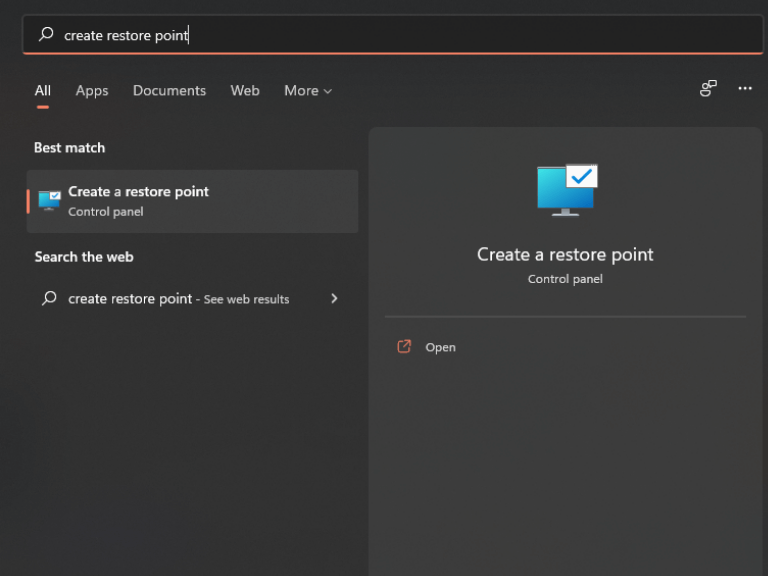Η λειτουργία tablet είναι μια δυνατότητα που έκανε το ντεμπούτο της στα Windows στα Windows 8. Ωστόσο, τη στιγμή που ήταν αδύνατο για τους χρήστες να αλλάξουν από τη λειτουργία tablet σε λειτουργία επιφάνειας εργασίας, ένα μέγεθος ταιριάζει σε όλες τις καταστάσεις. Αυτό έλαβε μεγάλη αντίδραση από τους χρήστες καθώς επηρέασε τον τρόπο αλληλεπίδρασης με το λειτουργικό σύστημα. Η Microsoft προσπάθησε να επιλύσει το πρόβλημα στα Windows 10 επιτρέποντας στους χρήστες να αλλάξουν από τη λειτουργία tablet σε λειτουργία επιφάνειας εργασίας με βάση τις προτιμήσεις τους. Η κίνηση στη συνέχεια μετατράπηκε σε μια άλλη επιπλοκή.
Οι χρήστες έχουν υπέβαλε πολλές καταγγελίες υποδεικνύοντας ότι έχουν κολλήσει στη λειτουργία tablet και δεν μπορούν να μεταβούν σε λειτουργία επιφάνειας εργασίας. Η αντιμετώπιση προβλημάτων των Windows 11 ή Windows 10 που έχουν κολλήσει στη λειτουργία tablet εξαρτάται από το ποια είναι η υποκείμενη αιτία του προβλήματος.
Εάν αντιμετωπίζετε προβλήματα με τον υπολογιστή σας να αναγνωρίσει ότι θέλετε να τον χρησιμοποιήσετε ως φορητό υπολογιστή και όχι ως tablet, τότε αυτό είναι το άρθρο για εσάς. Ακολουθούν ορισμένες λύσεις για την επίλυση του προβλήματος:
Πώς να διορθώσετε τη λειτουργία tablet που έχει κολλήσει στα Windows 11
1. Περιστρέψτε τη συσκευή σας
Ένας αποτελεσματικός τρόπος για να απενεργοποιήσετε τη λειτουργία tablet είναι να γυρίσετε την οθόνη εντελώς προς τα πίσω. Για να επιστρέψετε στη λειτουργία επιφάνειας εργασίας, απλώς γυρίστε την οθόνη στην κανονική της θέση.
Όταν περιστρέφετε την οθόνη σας, τα Windows θα πρέπει να αλλάζουν αυτόματα τη λειτουργία πίσω στην κανονική.
2. Επανεκκινήστε τη συσκευή σας
Η λειτουργία tablet Windows 11 δεν λειτουργεί. Η λειτουργία tablet έχει κολλήσει και δεν μπορείτε να βγείτε από αυτήν. Μερικές φορές το μόνο που χρειάζεται να κάνετε είναι να κάνετε επανεκκίνηση του υπολογιστή σας. Επιπλέον, η επανεκκίνηση της συσκευής σας θα σας βοηθήσει να απαλλαγείτε από τυχόν σφάλματα που θα μπορούσαν να προκαλούν το πρόβλημα.
- Κάνε κλικ στο Αρχή κουμπί στο Γραμμή εργασιών, για να ανοίξετε το Αρχικο ΜΕΝΟΥ.
- Στη συνέχεια, κάντε κλικ στο Πλήκτρο ενεργοποίησηςκαι επιλέξτε Επανεκκίνηση για να ξεκινήσει η διαδικασία επανεκκίνησης.
- Περιμένετε να επανεκκινηθεί η συσκευή σας και, στη συνέχεια, ελέγξτε εάν το πρόβλημα έχει επιλυθεί.
3. Βεβαιωθείτε ότι το πληκτρολόγιό σας είναι συνδεδεμένο
Εάν αντιμετωπίζετε πρόβλημα με τα Windows 11 να έχουν κολλήσει στη λειτουργία tablet, το πρώτο πράγμα που πρέπει να κάνετε είναι να βεβαιωθείτε ότι το πληκτρολόγιό σας είναι συνδεδεμένο.
Εάν είναι συνδεδεμένο και εξακολουθεί να μην απενεργοποιείται η λειτουργία tablet, ελέγξτε τις ρυθμίσεις. Σε περίπτωση που ένα από τα κορδόνια είναι χαλαρά προσαρμοσμένο, τότε αυτή μπορεί να είναι η βασική αιτία του προβλήματος.
4. Ενημερώστε το λειτουργικό σας σύστημα
Η εκτέλεση μιας παλιάς έκδοσης των Windows μπορεί να προκαλέσει μια σειρά τεχνικών ζητημάτων. το λειτουργικό σύστημα πρέπει να διατηρείται ενημερωμένο για να διασφαλίζεται η βέλτιστη λειτουργικότητα.
- Πάτα το Windows πλήκτρο +Εγώ κλειδί ταυτόχρονα για την εκκίνηση του Εφαρμογή ρυθμίσεων.
- Στη συνέχεια, επιλέξτε Ενημερωμένη έκδοση για Windows στο αριστερό παράθυρο του παραθύρου που εμφανίζεται.
- Στη συνέχεια, κάντε κλικ στο Ελεγχος για ενημερώσεις για σάρωση για μια νεότερη έκδοση των Windows 11.
- Κάντε λήψη και εγκατάσταση εάν εμφανιστεί μια νεότερη έκδοση.
5. Εκτελέστε μια σάρωση SFC
Η σάρωση του System File Checker (SFC) είναι ένα πρόγραμμα αντιμετώπισης προβλημάτων των Windows που μπορεί να επιδιορθώσει κατεστραμμένα αρχεία συστήματος. . Δείτε πώς μπορείτε να εκτελέσετε μια σάρωση SFC στη συσκευή σας όταν είναι κολλημένη σε λειτουργία tablet και οι παραπάνω μέθοδοι δεν έχουν λειτουργήσει για εσάς:
- Κάνε κλικ στο Αναζήτηση εικονίδιο στη γραμμή εργασιών σας και αναζητήστε από το Γραμμή εντολών.
- Κάντε κλικ στην καλύτερη αντιστοίχιση που εμφανίζεται και επιλέξτε την επιλογή Εκτελέστε ως διαχειριστής.
- Στη συνέχεια, πληκτρολογήστε την παρακάτω εντολή και πατήστε Εισαγω:
sfc/scannow
- Περιμένετε να τελειώσει η σάρωση και, στη συνέχεια, ελέγξτε εάν το πρόβλημα έχει επιλυθεί.
6. Εκτελέστε επαναφορά συστήματος
Η Επαναφορά Συστήματος είναι μια δυνατότητα των Windows που δημιουργεί ένα στιγμιότυπο των αρχείων και των ρυθμίσεων του συστήματός σας σε ένα σημείο στο παρελθόν, ώστε να μπορείτε να αναιρέσετε γρήγορα τυχόν αλλαγές που προκάλεσαν προβλήματα.
Ως εκ τούτου, για να βγείτε από τη λειτουργία tablet, πρέπει να πραγματοποιήσετε επαναφορά συστήματος στον υπολογιστή σας. Εδώ είναι τα βήματα:
- Κάνε κλικ στο Εικονίδιο αναζήτησης, στη συνέχεια αναζητήστε Δημιουργήστε ένα σημείο επαναφοράς.
- Στη συνέχεια θα εμφανιστεί το παράθυρο επαναφοράς συστήματος, κάντε κλικ στο Επαναφοράς συστήματος.
- Εάν θέλετε να πραγματοποιήσετε επαναφορά συστήματος, μπορείτε να χρησιμοποιήσετε το Συνιστώμενη επαναφορά ή επιλέξτε διαφορετικό σημείο επαναφοράς.Εάν θέλετε να το κάνετε χειροκίνητα, επιλέξτε από τη λίστα σας για να ξεκινήσετε τη διαδικασία επαναφοράς συστήματος. Εάν δεν θέλετε να πραγματοποιήσετε επαναφορά συστήματος, κάντε κλικ Κλείσε.
- Για να βγείτε από τη λειτουργία tablet στα Windows 11, ελέγξτε τις ρυθμίσεις επαναφοράς και κάντε κλικ Φινίρισμα για να ξεκινήσει η διαδικασία. Μετά την ολοκλήρωση της διαδικασίας, δεν θα πρέπει να είστε πλέον κολλημένοι στη λειτουργία tablet.
Επαναφορά στη λειτουργία επιφάνειας εργασίας
Εάν ο φορητός υπολογιστής σας είναι ακίνητος έχει κολλήσει σε λειτουργία tablet Αφού δοκιμάσετε καθεμία από αυτές τις επιδιορθώσεις, η επαναφορά της στις εργοστασιακές ρυθμίσεις είναι η τελευταία σας λύση.
Ωστόσο, αξίζει να σημειωθεί ότι αυτή η διαδικασία διαγράφει όλα τα αρχεία και τις εφαρμογές σας, αλλά συνήθως επιλύει όλα τα προβλήματα του λειτουργικού συστήματος.
Ελπίζουμε ότι οι παραπάνω μέθοδοι μπορούν να σας βοηθήσουν να επιλύσετε το πρόβλημα με τη λειτουργία του tablet. Φροντίστε να μοιραστείτε την εμπειρία σας μαζί μας στην παρακάτω ενότητα σχολίων και επίσης να μας ενημερώσετε ποια μέθοδο λειτούργησε για εσάς.
FAQ
Γιατί το κουμπί του tablet μου δεν λειτουργεί μετά την ενημέρωση των Windows 10;
Πρόβλημα που προκαλείται από την ενημέρωση των Windows – Εάν η συσκευή σας χρησιμοποιούσε τη λειτουργία tablet ενώ ήταν εγκατεστημένη μια εκκρεμή ενημέρωση των Windows, ενδέχεται να παρουσιάστηκε σφάλμα στη λειτουργία tablet. Δεδομένου ότι το κουμπί λειτουργίας tablet δεν κάνει τίποτα, θα μπορείτε να επιλύσετε το πρόβλημα εκτελώντας έναν πλήρη τερματισμό λειτουργίας.
Πώς να διορθώσετε τα Windows 10 που έχουν κολλήσει στη λειτουργία tablet;
Η Επαναφορά Συστήματος, ένα βοηθητικό πρόγραμμα στο λειτουργικό σύστημα Windows, μπορεί να σας βοηθήσει να επαναφέρετε το σύστημα σε μια κατάσταση όπου όλα μπορούν να λειτουργούν κανονικά. Εάν έχετε σημείο επαναφοράς, μπορείτε να πραγματοποιήσετε επαναφορά συστήματος ενώ σας ενοχλεί το πρόβλημα – τα Windows 10 έχουν κολλήσει σε λειτουργία tablet.
Τι είναι η λειτουργία Tablet και πώς τη χρησιμοποιώ;
Η λειτουργία tablet κάνει τα Windows 10 πιο φιλικά στην αφή όταν χρησιμοποιείτε τη συσκευή σας ως tablet. Επιλέξτε κέντρο ενεργειών στη γραμμή εργασιών (δίπλα στην ημερομηνία και ώρα) και, στη συνέχεια, επιλέξτε Λειτουργία tablet για να το ενεργοποιήσετε ή να το απενεργοποιήσετε. Χρησιμοποιήστε τον υπολογιστή σας σαν tablet
Γιατί το εικονίδιο της λειτουργίας tablet μου τρεμοπαίζει στα Windows 10;
Εάν το εικονίδιο Λειτουργίας Tablet που υπάρχει μέσα στο παράθυρο ειδοποίησης τρεμοπαίζει, δεν μπορείτε να πραγματοποιήσετε έξοδο από τη λειτουργία Tablet στα Windows 10 όταν ο υπολογιστής έχει κολλήσει σε αυτήν τη λειτουργία. Αυτή η περίπτωση αναφέρεται συνήθως μετά την εγκατάσταση μιας ενημέρωσης των Windows. Μπορείτε να απενεργοποιήσετε τη λειτουργία Tablet μέσω της εφαρμογής Ρυθμίσεις ακολουθώντας τον οδηγό:
Γιατί το Surface Pro μου έχει κολλήσει στη λειτουργία tablet;
Οι συσκευές Surface Pro εισέρχονται σε βρόχο σφάλματος. Η λειτουργία tablet επιβάλλεται από ένα κλειδί μητρώου. Το αρχείο συστήματος έχει καταστραφεί. Ευτυχώς, μπορείτε να διορθώσετε αυτό το πρόβλημα. Αυτές οι επιδιορθώσεις για φορητούς υπολογιστές που έχουν κολλήσει σε λειτουργία tablet θα δοθούν παρακάτω. Λύσεις για να κολλήσετε στα Windows 10 Λειτουργία tablet Μέθοδος 1: Απενεργοποιήστε τη λειτουργία tablet μέσω καρτέλας συστήματος
Πώς να επαναφέρετε τη λειτουργία επιφάνειας εργασίας όταν έχετε κολλήσει σε λειτουργία tablet;
Μπορείτε επίσης να αλλάξετε ένα κλειδί μητρώου που ονομάζεται “TabletMode” για να επαναφέρετε τη λειτουργία επιφάνειας εργασίας όταν κολλήσετε σε λειτουργία tablet. Αυτό είναι ιδιαίτερα χρήσιμο εάν το κλειδί μητρώου σας εμποδίζει να αλλάξετε τη λειτουργία tablet σε λειτουργία επιφάνειας εργασίας.
Πώς μπορώ να αναγκάσω τα Windows 10 να μεταβούν σε λειτουργία tablet;
Μεταβείτε στο Σύστημα > Λειτουργία tablet. Αναπτύξτε τη λίστα για Όταν συνδέομαι και, στη συνέχεια, επιλέξτε Χρήση λειτουργίας tablet. Μετά από αυτήν τη διαμόρφωση, τα Windows 10 μπορούν να μεταβούν αυτόματα σε λειτουργία tablet κάθε φορά που συνδέεστε στον υπολογιστή σας. Τα Windows 10 έχουν κολλήσει σε λειτουργία tablet;
Πώς να διορθώσετε τη “λειτουργία tablet που δεν λειτουργεί” στα Windows 10;
Βήμα 1: Πατήστε αυτά τα δύο πλήκτρα – Win και R για να ανοίξετε το πλαίσιο Εκτέλεση. Βήμα 2: Εισαγάγετε ms-settings:tabletmode στο πλαίσιο και πατήστε Enter. Βήμα 3: Στο παράθυρο Λειτουργία πίνακα, επιλέξτε Χρήση λειτουργίας επιφάνειας εργασίας από την ενότητα Όταν συνδέομαι. Βήμα 4: Μετά από αυτό, επανεκκινήστε τον υπολογιστή σας και δείτε εάν ο υπολογιστής μπορεί να εκκινήσει απευθείας στη λειτουργία επιφάνειας εργασίας.
Πώς μπορώ να συνδεθώ στα Windows 10 σε λειτουργία tablet;
Να πώς. Βήμα 1: Εκκινήστε το μενού Ρυθμίσεις των Windows και επιλέξτε Σύστημα. Γρήγορη συμβουλή: Χρησιμοποιήστε τη συντόμευση πληκτρολογίου «Πλήκτρο Windows + I» για γρήγορη εκκίνηση του μενού Ρυθμίσεις των Windows. Βήμα 2: Πατήστε Λειτουργία tablet στο αριστερό παράθυρο για να ανοίξετε το μενού ρυθμίσεων λειτουργίας tablet. Βήμα 3: Πατήστε την αναπτυσσόμενη επιλογή στην ενότητα “Όταν συνδέομαι”.
Τι συμβαίνει όταν μεταβαίνετε σε λειτουργία tablet στα Windows 11;
Όταν ενεργοποιείτε τη μετάβαση στη Λειτουργία Tablet στα Windows 11, τα εικονίδια απέχουν λίγο περισσότερο, ώστε να μην διατρέχετε τον κίνδυνο να αγγίξετε τα γειτονικά κουμπιά. Αλλά αυτό είναι περίπου.
Πώς να διορθώσετε την οθόνη λειτουργίας tablet που δεν περιστρέφεται στα Windows 11;
Υπάρχει ένα Κλείδωμα περιστροφής που είναι ενεργοποιημένο από προεπιλογή στα Windows 11 – εάν το απενεργοποιήσετε και επανεκκινήσετε τον υπολογιστή σας, η αυτόματη περιστροφή θα αρχίσει να λειτουργεί. Ακολουθήστε τις παρακάτω οδηγίες για βήματα σχετικά με τη διόρθωση της οθόνης λειτουργίας tablet που δεν περιστρέφεται στα Windows 11: Πατήστε το πλήκτρο Windows + I για να ανοίξετε την οθόνη Ρυθμίσεις.
Πώς να διορθώσετε τη λειτουργία tablet που δεν λειτουργεί στα Windows 10;
Εάν δεν λειτουργεί τίποτα, μπορείτε να δοκιμάσετε να απενεργοποιήσετε την επιλογή «Έναρξη πλήρους οθόνης» στον υπολογιστή σας. Μεταβείτε στις Ρυθμίσεις > Εξατομίκευση > Έναρξη για να το ολοκληρώσετε. Μερικοί χρήστες των Windows 10 που αντιμετώπιζαν παρόμοια προβλήματα φέρεται να διόρθωσαν το πρόβλημα που δεν λειτουργούσε η λειτουργία Tablet μέσω αυτής της μεθόδου.
Πώς μπορώ να επιλύσω τα προβλήματα που τρεμοπαίζουν;
Συνιστούμε να ακολουθήσετε τις παρακάτω μεθόδους για να σας βοηθήσουμε να επιλύσετε τα προβλήματα που τρεμοπαίζουν. Πληκτρολογήστε Αντιμετώπιση προβλημάτων στο πλαίσιο αναζήτησης και, στη συνέχεια, κάντε κλικ σε αυτό. Επιλέξτε Υλικό και Ήχος και, στη συνέχεια, κάντε κλικ στην επιλογή Υλικό και συσκευές