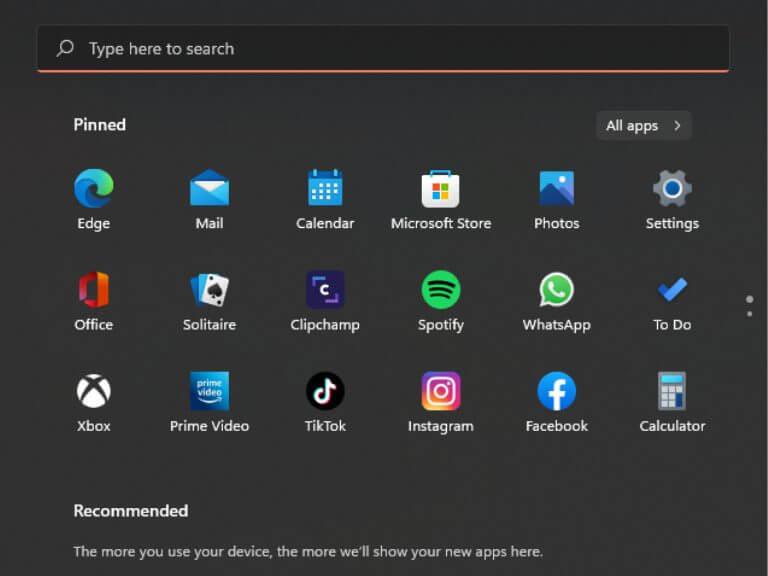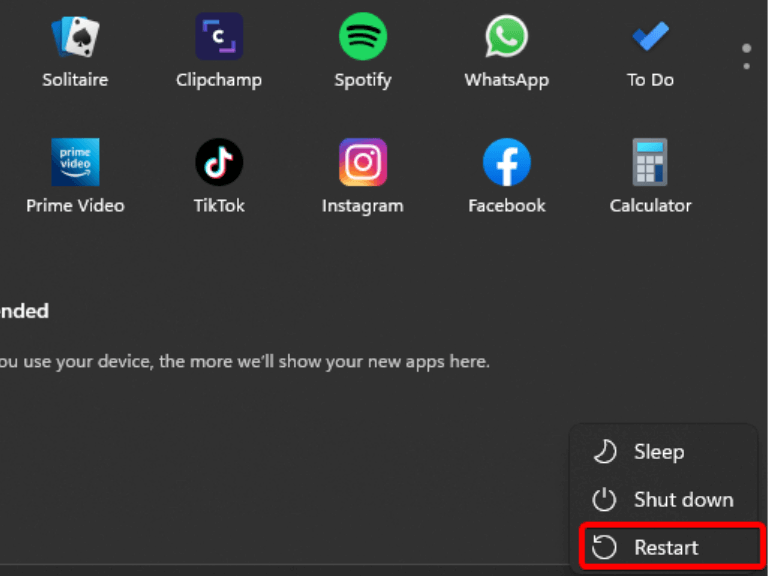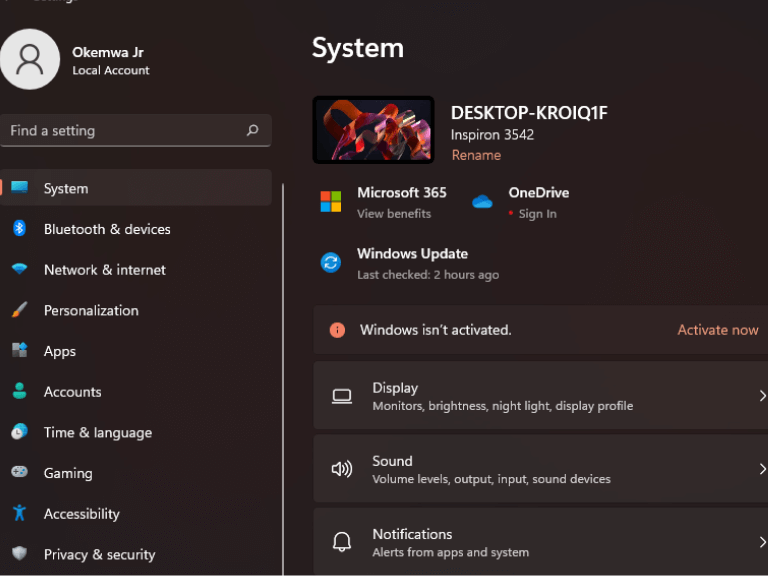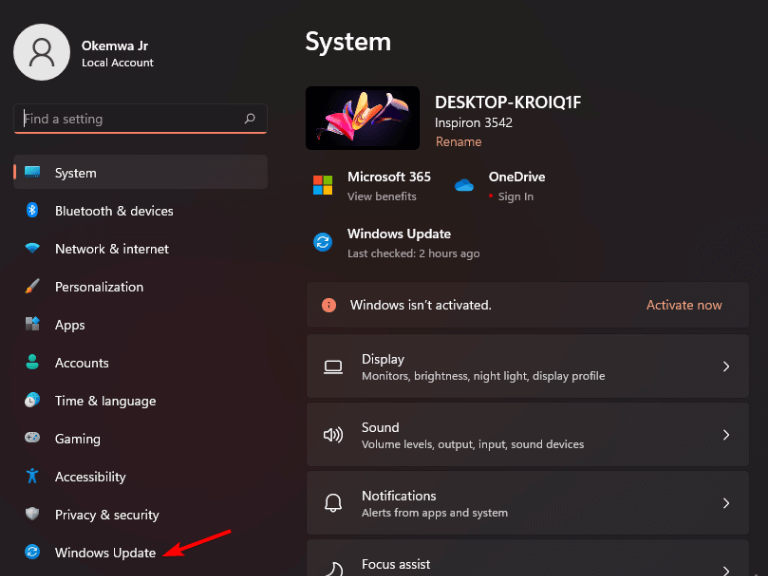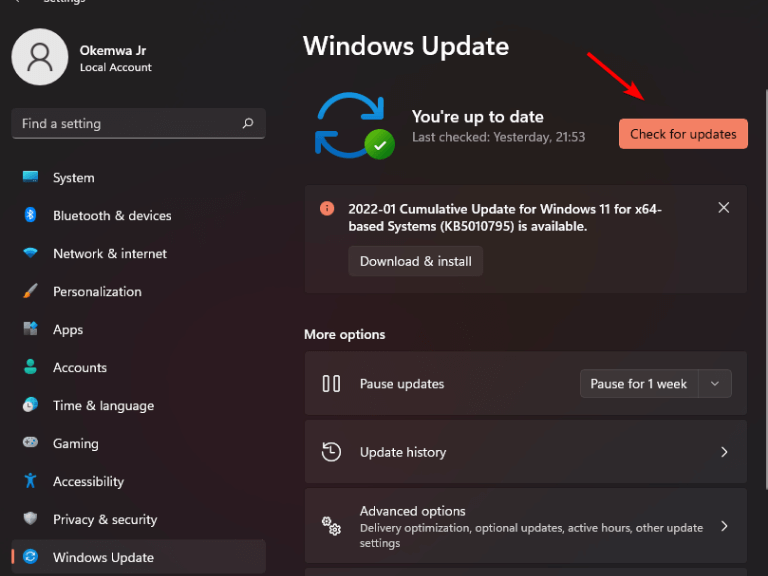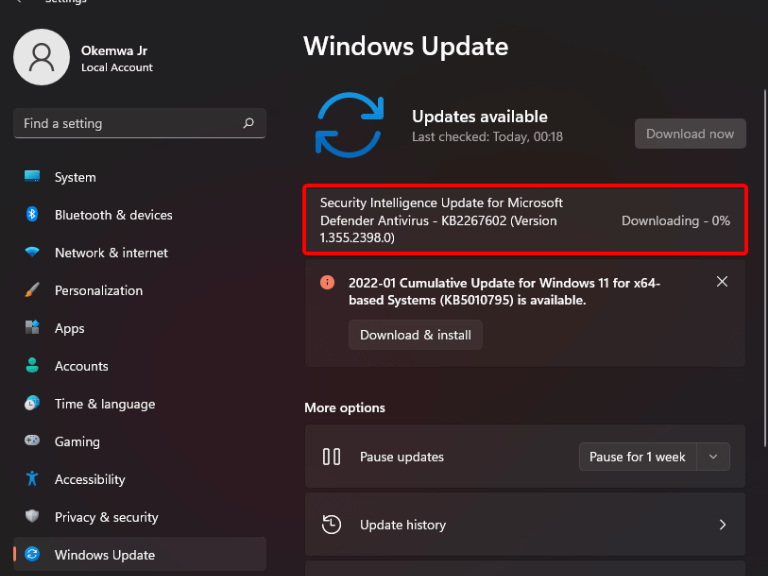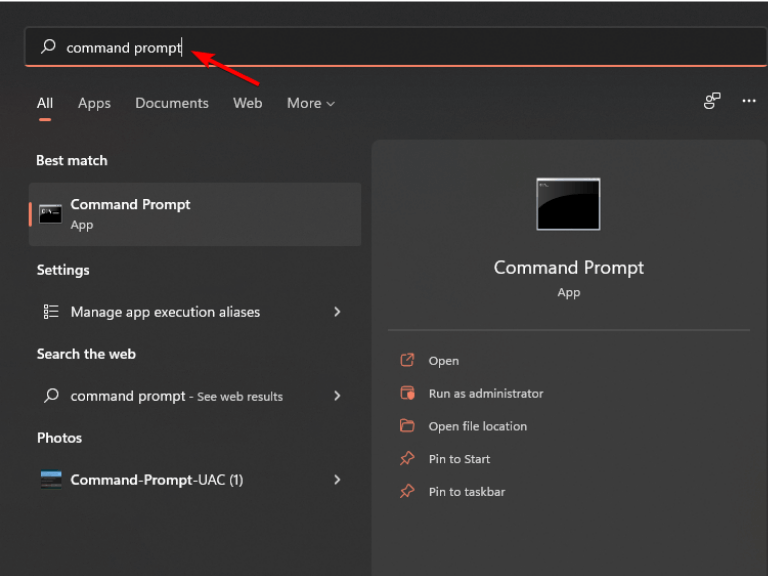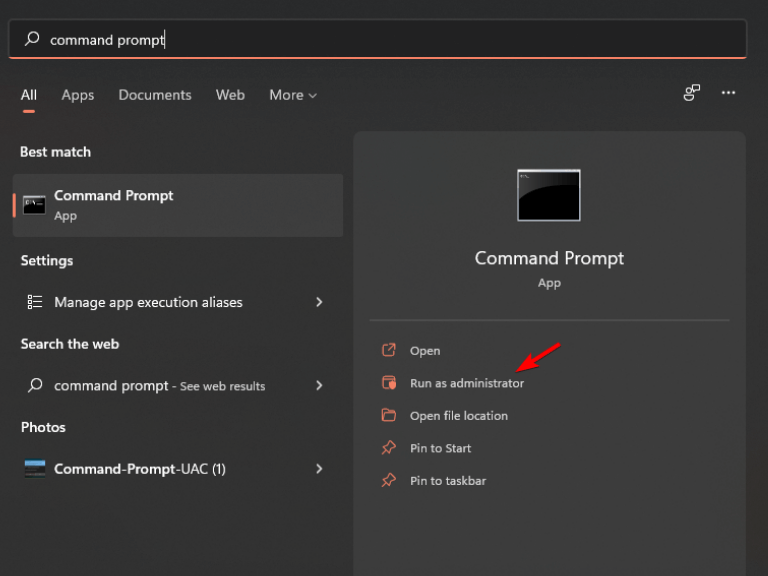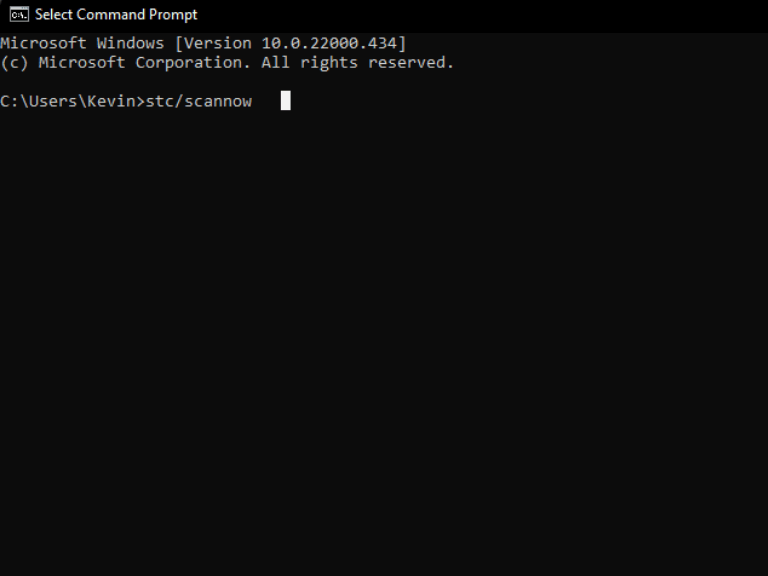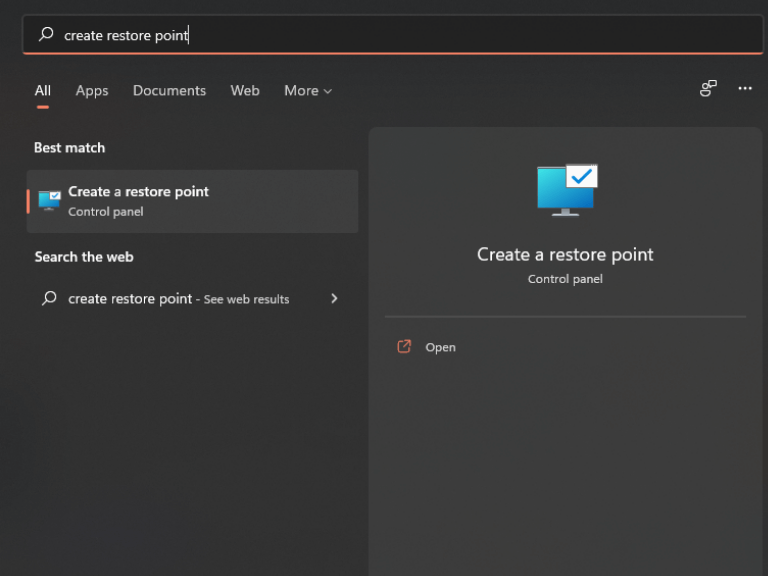Režim tabletu je funkce, která se poprvé objevila ve Windows ve Windows 8. V té době však nebylo pro uživatele možné přepnout z režimu tabletu do režimu stolního počítače, jedna velikost se hodí pro všechny situace. To se setkalo s velkým odporem od uživatelů, protože to ovlivnilo jejich interakci s operačním systémem. Společnost Microsoft se pokusila vyřešit problém v systému Windows 10 tím, že uživatelům umožnila přepnout z režimu tabletu do režimu plochy na základě jejich preferencí. Tento krok se pak proměnil v další komplikaci.
Uživatelé mají podal několik stížností což znamená, že jsou zaseknuté v režimu tabletu a nemohou přejít do režimu plochy. Odstraňování problémů se systémem Windows 11 nebo Windows 10 uvízlým v režimu tabletu závisí na tom, jaká je základní příčina problému.
Pokud máte problémy s tím, aby váš počítač rozpoznal, že jej chcete používat jako notebook, a ne jako tablet, pak je tento článek pro vás. Zde je několik řešení, jak problém vyřešit:
Jak opravit zaseknutý režim tabletu ve Windows 11
1. Otočte zařízení
Účinným způsobem, jak deaktivovat režim tabletu, je otočit obrazovku úplně dozadu. Chcete-li se vrátit do režimu plochy, jednoduše otočte obrazovku zpět do normální polohy.
Když otočíte obrazovku, systém Windows by měl automaticky změnit režim zpět na normální.
2. Restartujte zařízení
Režim tabletu Windows 11 nefunguje. Režim tabletu je zaseknutý a nelze jej ukončit. Někdy vše, co musíte udělat, je restartovat počítač. Kromě toho restartování zařízení pomůže zbavit se všech chyb, které by mohly způsobit problém.
- Klikněte na Start tlačítko v Hlavní panel, pro otevření Nabídka Start.
- Poté klikněte na Tlačítko napájenía vyberte Restartujte pro zahájení procesu restartování.
- Počkejte, až se zařízení restartuje, a poté zkontrolujte, zda byl problém vyřešen.
3. Ujistěte se, že je klávesnice zapojena
Pokud se potýkáte s problémem se zaseknutím systému Windows 11 v režimu tabletu, první věc, kterou musíte udělat, je zajistit, aby byla vaše klávesnice připojena.
Pokud je připojen a režim tabletu se stále nevypíná, zkontrolujte nastavení. V případě, že je jeden z kabelů uvolněný, může to být hlavní příčina problému.
4. Aktualizujte svůj operační systém
Spuštění zastaralé verze systému Windows může způsobit řadu technických problémů; OS musí být udržován v aktuálním stavu, aby byla zajištěna optimální funkčnost.
- zmáčkni Okna klíč +já současně stiskněte pro spuštění Nastavení App.
- Poté vyberte aktualizace systému Windows v levém podokně zobrazeného okna.
- Poté klikněte na Kontrola aktualizací pro vyhledání novější verze Windows 11.
- Stáhněte a nainstalujte, pokud se objeví novější verze.
5. Spusťte skenování SFC
Kontrola System File Checker (SFC) je program pro odstraňování problémů se systémem Windows, který dokáže opravit poškozené systémové soubory. . Zde je návod, jak spustit skenování SFC na vašem zařízení, když je zaseknuté v režimu tabletu a výše uvedené metody pro vás nefungují:
- Klikněte na Vyhledávání ikonu na hlavním panelu a hledejte z Příkazový řádek.
- Klikněte na nejlepší shodu, která se zobrazí, a vyberte možnost Spustit jako administrátor.
- Poté zadejte následující příkaz a stiskněte Vstupte:
sfc/scannow
- Počkejte na ukončení skenování a poté zkontrolujte, zda byl problém vyřešen.
6. Proveďte obnovu systému
Obnovení systému je funkce systému Windows, která vytváří snímek vašich systémových souborů a nastavení do minulosti, takže můžete rychle vrátit zpět všechny změny, které způsobily problémy.
Chcete-li se dostat z režimu tabletu, musíte v počítači provést Obnovení systému. Zde jsou kroky:
- Klikněte na Ikona vyhledávánía poté vyhledejte Vytvořte bod obnovení.
- Poté se zobrazí okno obnovení systému, klikněte na Obnovení systému.
- Pokud chcete provést obnovu systému, můžete použít Doporučené obnovení nebo zvolte jiný bod obnovení.Chcete-li to provést ručně, spusťte proces obnovení systému výběrem ze seznamu. Pokud nechcete provést obnovu systému, klepněte na Zavřít.
- Chcete-li se dostat z režimu tabletu ve Windows 11, zkontrolujte nastavení obnovení a klikněte Dokončit k zahájení procesu. Po dokončení postupu byste již neměli uvíznout v režimu tabletu.
Vraťte se do režimu plochy
Pokud je váš notebook stále uvízl v režimu tabletu po vyzkoušení každé z těchto oprav je obnovení továrního nastavení vaší poslední možností.
Je však třeba poznamenat, že tento proces odstraní všechny vaše soubory a aplikace, ale obvykle vyřeší všechny problémy s operačním systémem.
Doufáme, že výše uvedené metody mohou být docela užitečné při řešení problému zaseknutého režimu tabletu. Nezapomeňte se s námi podělit o své zkušenosti v sekci komentářů níže a také nám dejte vědět, která metoda se vám osvědčila.
FAQ
Proč po aktualizaci systému Windows 10 nefunguje tlačítko mého tabletu?
Závada způsobená aktualizací systému Windows – Pokud vaše zařízení během instalace čekající aktualizace systému Windows používalo režim tabletu, mohlo dojít k chybě režimu tabletu. Protože tlačítko režimu tabletu nic neudělá, budete moci problém vyřešit provedením úplného vypnutí.
Jak opravit Windows 10 zaseknutý v režimu tabletu?
Obnovení systému, nástroj v operačním systému Windows, vám může pomoci obnovit systém do stavu, kdy vše může normálně fungovat. Pokud máte bod obnovení, můžete provést obnovení systému, když vás problém obtěžuje – Windows 10 uvízl v režimu tabletu.
Co je režim Tablet a jak jej mohu používat?
Díky režimu tabletu je Windows 10 při používání zařízení jako tabletu přátelštější k dotyku. Vyberte centrum akcí na hlavním panelu (vedle data a času) a poté vyberte režim tabletu a zapněte nebo vypněte jej. Používejte svůj počítač jako tablet
Proč ikona režimu tabletu ve Windows 10 bliká?
Pokud ikona režimu tabletu v oznamovacím okně bliká, nemůžete režim tabletu ve Windows 10 ukončit, když je počítač v tomto režimu zaseknutý. Tento případ je obvykle hlášen po instalaci aktualizace systému Windows. Režim tabletu můžete deaktivovat pomocí aplikace Nastavení podle pokynů:
Proč se můj Surface Pro zasekl v režimu tabletu?
Zařízení Surface Pro vstupují do smyčky závad; Režim tabletu je vynucen klíčem registru; Systémový soubor se poškodí; Naštěstí můžete tento problém vyřešit. Tyto opravy pro notebook zaseknutý v režimu tabletu budou uvedeny níže. Řešení uvíznutí v režimu tabletu Windows 10 Metoda 1: Zakažte režim tabletu pomocí karty Systém
Jak obnovit režim plochy v režimu tabletu?
Můžete také změnit klíč registru nazvaný „TabletMode“ a obnovit tak režim plochy, když se zasekl v režimu tabletu. To je zvláště užitečné, pokud vám klíč registru brání ve změně režimu tabletu na režim plochy.
Jak donutím Windows 10 přejít do režimu tabletu?
Přejděte do nabídky Systém > Režim tabletu. Rozbalte seznam pro položku Když se přihlásím a poté vyberte Použít režim tabletu. Po této konfiguraci může váš Windows 10 automaticky přejít do režimu tabletu pokaždé, když se přihlásíte k počítači. Je Windows 10 zaseknutý v režimu tabletu?
Jak opravit „nefunkční režim tabletu“ ve Windows 10?
Krok 1: Stisknutím těchto dvou kláves – Win a R otevřete pole Spustit. Krok 2: Do pole zadejte ms-settings:tabletmode a stiskněte Enter. Krok 3: V okně Režim tabulky vyberte v části Když se přihlásím možnost Použít režim plochy. Krok 4: Poté restartujte počítač a zjistěte, zda se počítač může spustit přímo do režimu plochy.
Jak se přihlásím do Windows 10 v režimu tabletu?
Zde je návod. Krok 1: Spusťte nabídku Nastavení systému Windows a vyberte položku Systém. Rychlý tip: Pomocí klávesové zkratky „Windows key + I“ rychle otevřete nabídku Nastavení systému Windows. Krok 2: Klepnutím na Režim tabletu v levém podokně otevřete nabídku nastavení režimu tabletu. Krok 3: Klepněte na rozevírací nabídku v části „Když se přihlásím“.
Co se stane, když v systému Windows 11 přepnete do režimu tabletu?
Když spustíte přepnutí do režimu tabletu v systému Windows 11, ikony se samy o sobě trochu rozloží, takže neriskujete, že se dotknete sousedních tlačítek. Ale to je asi tak všechno.
Jak opravit, že se obrazovka režimu tabletu v systému Windows 11 neotáčí?
Ve Windows 11 je ve výchozím nastavení povolen zámek rotace – pokud jej vypnete a restartujete počítač, automatické otáčení začne fungovat. Postupujte podle pokynů níže pro kroky, jak opravit obrazovku režimu tabletu, která se neotáčí ve Windows 11: Stisknutím klávesy Windows + I otevřete obrazovku Nastavení.
Jak opravit režim tabletu, který nefunguje ve Windows 10?
Pokud nic nefunguje, můžete v počítači zkusit deaktivovat možnost „Spustit celou obrazovku“. Přejděte do Nastavení > Přizpůsobení > Start, abyste to udělali; několik uživatelů Windows 10, kteří čelí podobné situaci, údajně touto metodou vyřešilo problém s nefunkčním režimem tabletu.
Jak vyřeším problémy s blikáním?
Doporučujeme následující metody, které vám pomohou vyřešit problémy s blikáním. Do vyhledávacího pole zadejte Odstraňování problémů a klikněte na něj. Vyberte Hardware a zvuk a poté klikněte na Hardware a zařízení