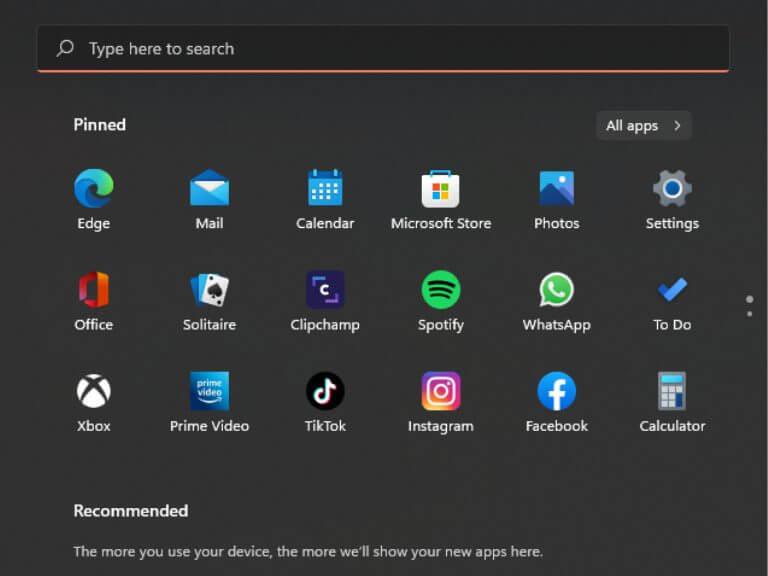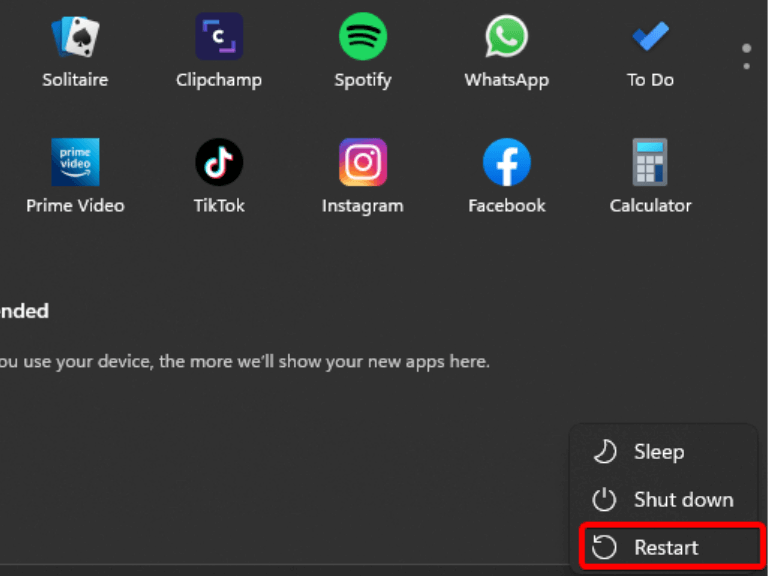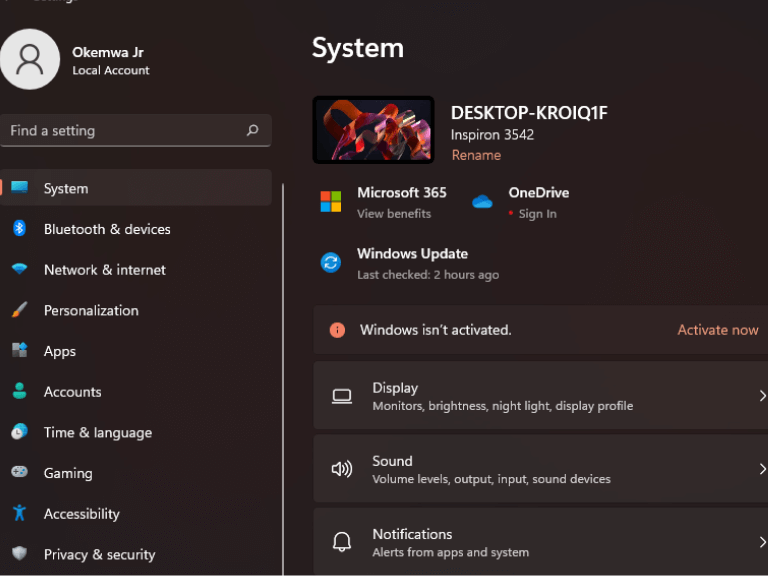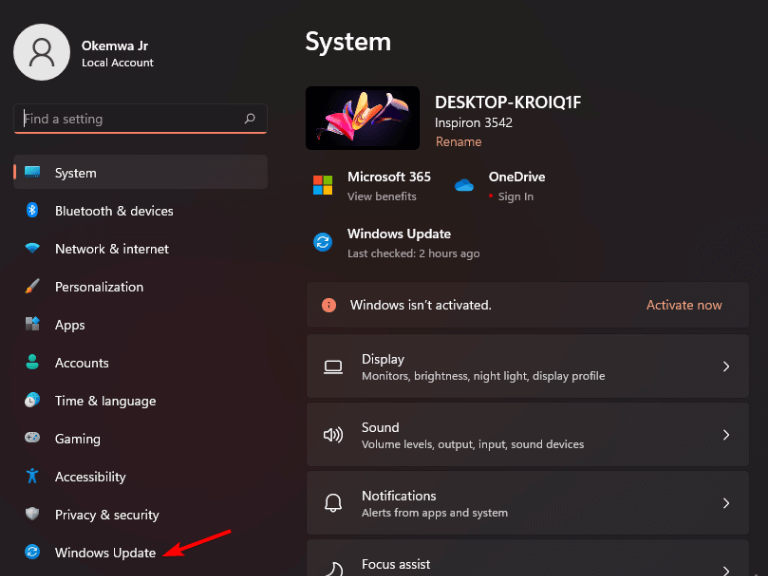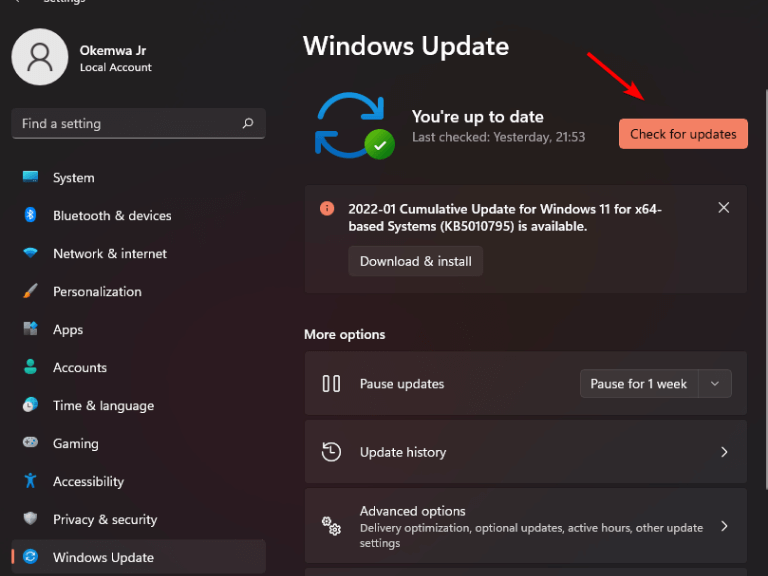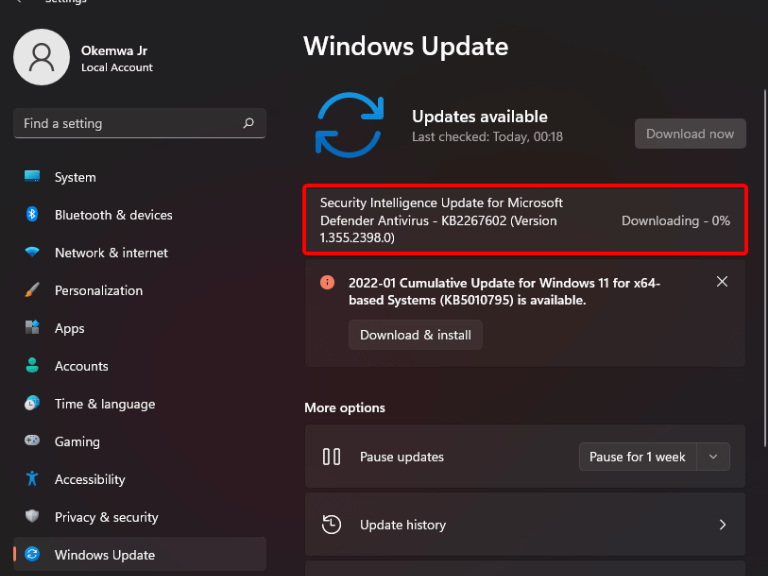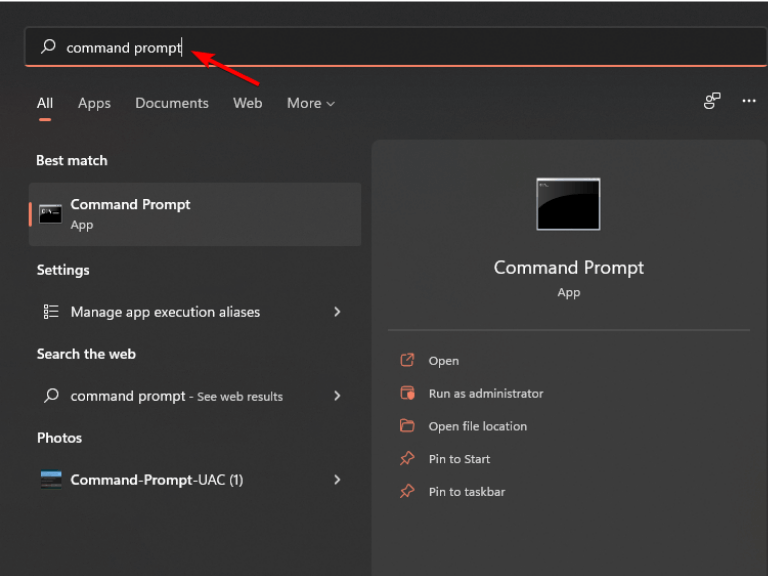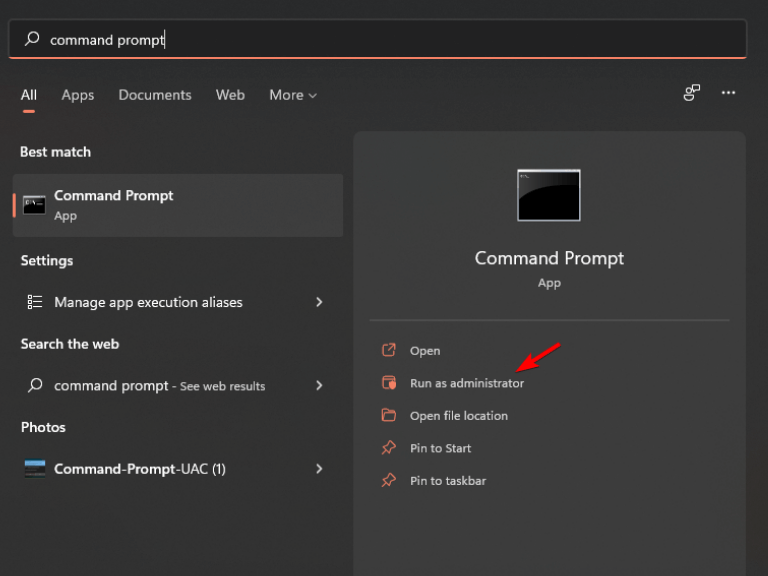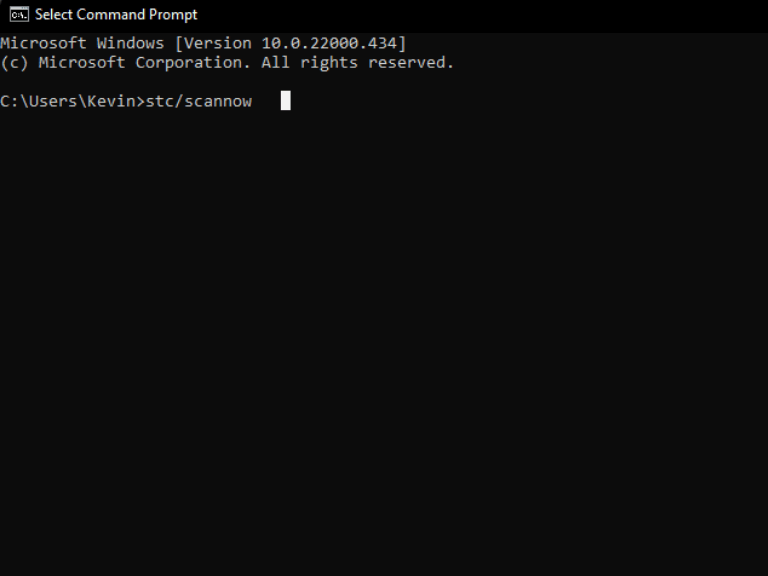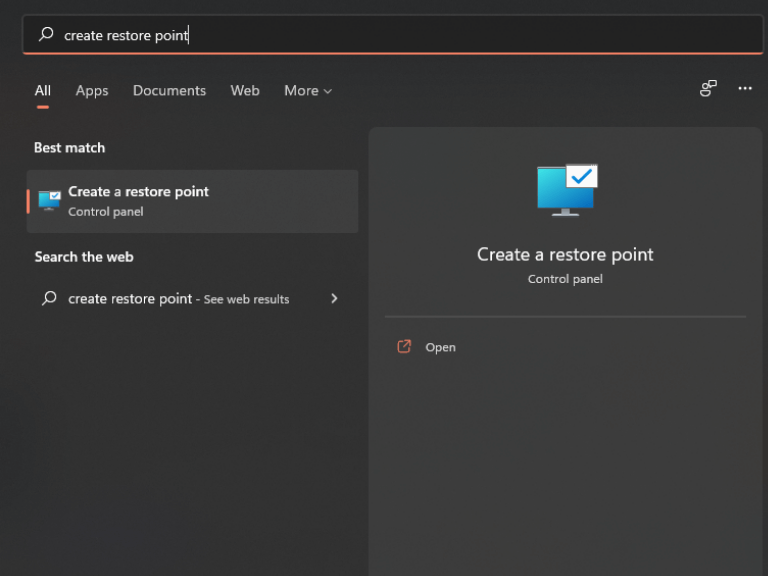Režim tabletu je funkcia, ktorá debutovala v systéme Windows v systéme Windows 8. V tom čase však používatelia nemohli prepnúť z režimu tabletu do režimu pracovnej plochy. To dostalo veľa odporu od používateľov, pretože to ovplyvnilo ich interakciu s OS. Spoločnosť Microsoft sa pokúsila vyriešiť problém v systéme Windows 10 tým, že používateľom umožnila prepnúť z režimu tabletu do režimu pracovnej plochy na základe ich preferencií. Tento krok sa potom zmenil na ďalšiu komplikáciu.
Používatelia majú podal niekoľko sťažností čo znamená, že sú zaseknuté v režime tabletu a nemôžu prejsť do režimu pracovnej plochy. Riešenie problémov so systémom Windows 11 alebo Windows 10 uviaznutým v režime tabletu závisí od toho, aká je základná príčina problému.
Ak máte problémy s tým, aby váš počítač rozpoznal, že ho chcete používať ako notebook, a nie ako tablet, potom je tento článok určený pre vás. Tu je niekoľko riešení na vyriešenie problému:
Ako opraviť zaseknutý režim tabletu v systéme Windows 11
1. Otočte svoje zariadenie
Efektívnym spôsobom deaktivácie režimu tabletu je otočenie obrazovky úplne dozadu. Ak sa chcete vrátiť do režimu pracovnej plochy, jednoducho otočte obrazovku späť do normálnej polohy.
Keď otočíte obrazovku, systém Windows by mal automaticky zmeniť režim späť na normálny.
2. Reštartujte zariadenie
Režim tabletu Windows 11 nefunguje. Režim tabletu je zaseknutý a nemôžete ho ukončiť. Niekedy všetko, čo musíte urobiť, je reštartovať počítač. Okrem toho reštartovanie zariadenia pomôže zbaviť sa akýchkoľvek chýb, ktoré by mohli spôsobiť problém.
- Klikni na Štart tlačidlo v Panel úloh, aby ste otvorili Úvodná ponuka.
- Potom kliknite na Vypínača vyberte Reštart na spustenie procesu reštartovania.
- Počkajte, kým sa vaše zariadenie reštartuje, a potom skontrolujte, či bol problém vyriešený.
3. Skontrolujte, či je klávesnica pripojená
Ak máte problém so zaseknutím systému Windows 11 v režime tabletu, prvá vec, ktorú musíte urobiť, je uistiť sa, že je pripojená klávesnica.
Ak je pripojený a stále sa režim tabletu nevypína, skontrolujte nastavenia. V prípade, že je jeden z káblov voľne pripevnený, môže to byť hlavná príčina problému.
4. Aktualizujte svoj OS
Spustenie zastaranej verzie systému Windows môže spôsobiť celý rad technických problémov; OS sa musí udržiavať v aktualizovanom stave, aby sa zabezpečila optimálna funkčnosť.
- Stlačte tlačidlo Windows kláves +ja súčasne stlačte tlačidlo Nastavenia App.
- Potom vyberte Aktualizácia systému Windows na ľavej table zobrazeného okna.
- Potom kliknite na Skontroluj aktualizácie ak chcete vyhľadať novšiu verziu systému Windows 11.
- Stiahnite si a nainštalujte, ak sa objaví novšia verzia.
5. Spustite skenovanie SFC
Kontrola System File Checker (SFC) je program na riešenie problémov systému Windows, ktorý dokáže opraviť poškodené systémové súbory. . Tu je postup, ako spustiť skenovanie SFC na vašom zariadení, keď je zaseknuté v režime tabletu a vyššie uvedené metódy pre vás nefungujú:
- Klikni na Vyhľadávanie ikonu na paneli úloh a vyhľadajte v Príkazový riadok.
- Kliknite na najlepšiu zhodu, ktorá sa zobrazí, a vyberte možnosť Spustiť ako správca.
- Potom zadajte nasledujúci príkaz a stlačte Zadajte:
sfc/scannow
- Počkajte na dokončenie skenovania a potom skontrolujte, či bol problém vyriešený.
6. Vykonajte obnovu systému
Obnovenie systému je funkcia systému Windows, ktorá vytvára snímku vašich systémových súborov a nastavení do minulosti, takže môžete rýchlo vrátiť späť všetky zmeny, ktoré spôsobili problémy.
Ak sa chcete dostať z režimu tabletu, musíte v počítači vykonať obnovenie systému. Tu sú kroky:
- Klikni na Ikona vyhľadávaniaa potom vyhľadajte Vytvorte bod obnovenia.
- Potom sa zobrazí okno obnovenia systému, kliknite na Obnovenie systému.
- Ak chcete vykonať obnovenie systému, môžete použiť Odporúčané obnovenie alebo vyberte iný bod obnovenia.Ak to chcete urobiť manuálne, vyberte zo zoznamu a spustite proces obnovenia systému. Ak nechcete vykonať obnovenie systému, kliknite Zavrieť.
- Ak chcete opustiť režim tabletu v systéme Windows 11, skontrolujte nastavenia obnovenia a kliknite Skončiť na spustenie procesu. Po dokončení postupu by ste už nemali uviaznuť v režime tabletu.
Vráťte sa do režimu pracovnej plochy
Ak je váš laptop stále zaseknutý v režime tabletu po vyskúšaní každej z týchto opráv je obnovenie továrenských nastavení vašou poslednou možnosťou.
Je však potrebné poznamenať, že tento proces odstráni všetky vaše súbory a aplikácie, ale zvyčajne vyrieši všetky problémy operačného systému.
Dúfame, že vyššie uvedené metódy vám môžu pomôcť vyriešiť problém s režimom uviaznutia v tablete. Nezabudnite sa s nami podeliť o svoje skúsenosti v sekcii komentárov nižšie a tiež nám dajte vedieť, ktorá metóda pre vás fungovala.
FAQ
Prečo tlačidlo tabletu po aktualizácii systému Windows 10 nefunguje?
Porucha spôsobená aktualizáciou systému Windows – Ak vaše zariadenie počas inštalácie čakajúcej aktualizácie systému Windows používalo režim tabletu, mohlo dôjsť k poruche režimu tabletu. Keďže tlačidlo režimu tabletu nič neurobí, problém budete môcť vyriešiť úplným vypnutím.
Ako opraviť Windows 10 zaseknutý v režime tabletu?
Obnovenie systému, pomôcka v operačnom systéme Windows, vám môže pomôcť obnoviť systém do stavu, v ktorom môže všetko fungovať normálne. Ak máte bod obnovenia, môžete vykonať obnovenie systému, kým vás problém obťažuje – Windows 10 uviazol v režime tabletu.
Čo je režim tabletu a ako ho používať?
Vďaka režimu tabletu je systém Windows 10 pri používaní zariadenia ako tabletu pohodlnejší na dotyk. Vyberte centrum akcií na paneli úloh (vedľa dátumu a času) a potom vyberte režim tabletu, aby ste ho zapli alebo vypli. Používajte svoj počítač ako tablet
Prečo ikona režimu tabletu v systéme Windows 10 bliká?
Ak ikona režimu tabletu v okne s upozornením bliká, nemôžete režim tabletu v systéme Windows 10 ukončiť, keď je počítač v tomto režime zaseknutý. Tento prípad sa zvyčajne hlási po inštalácii aktualizácie systému Windows. Režim tabletu môžete vypnúť pomocou aplikácie Nastavenia podľa pokynov:
Prečo je môj Surface Pro zaseknutý v režime tabletu?
Zariadenia Surface Pro vstupujú do glitch-loop; Režim tabletu je vynútený kľúčom databázy Registry; Systémový súbor sa poškodí; Našťastie môžete tento problém vyriešiť. Tieto opravy pre laptop uviaznutý v režime tabletu budú uvedené nižšie. Riešenia na uviaznutie v režime tabletu Windows 10 Metóda 1: Zakážte režim tabletu cez kartu Systém
Ako obnoviť režim pracovnej plochy v režime tabletu?
Môžete tiež zmeniť kľúč databázy Registry s názvom „TabletMode“, aby ste obnovili režim pracovnej plochy v režime tabletu. Toto je obzvlášť užitočné, ak vám kľúč databázy Registry bráni v zmene režimu tabletu na režim pracovnej plochy.
Ako prinútim Windows 10 prejsť do režimu tabletu?
Prejdite do časti Systém > Režim tabletu. Rozbaľte zoznam položky Keď sa prihlásim a potom vyberte možnosť Použiť režim tabletu. Po tejto konfigurácii môže váš Windows 10 automaticky prejsť do režimu tabletu vždy, keď sa prihlásite do počítača. Je Windows 10 zaseknutý v režime tabletu?
Ako opraviť „nefunkčný režim tabletu“ v systéme Windows 10?
Krok 1: Stlačením týchto dvoch klávesov – Win a R otvorte pole Spustiť. Krok 2: Do poľa zadajte ms-settings:tabletmode a stlačte Enter. Krok 3: V okne Režim tabuľky vyberte možnosť Použiť režim pracovnej plochy v časti Keď sa prihlásim. Krok 4: Potom reštartujte počítač a zistite, či sa počítač môže spustiť priamo do režimu pracovnej plochy.
Ako sa prihlásim do systému Windows 10 v režime tabletu?
Tu je návod. Krok 1: Spustite ponuku Nastavenia systému Windows a vyberte položku Systém. Rýchly tip: Použite klávesovú skratku „Windows key + I“ na rýchle spustenie ponuky Nastavenia systému Windows. Krok 2: Klepnutím na Režim tabletu na ľavej table otvorte ponuku nastavení režimu tabletu. Krok 3: Klepnite na rozbaľovaciu možnosť v časti „Keď sa prihlásim“.
Čo sa stane, keď v systéme Windows 11 prepnete do režimu tabletu?
Keď spustíte prepnutie do režimu tabletu v systéme Windows 11, ikony sa trochu rozložia, aby ste neriskovali, že sa dotknete susedných tlačidiel. Ale to je asi tak všetko.
Ako opraviť obrazovku režimu tabletu, ktorá sa neotáča v systéme Windows 11?
V systéme Windows 11 je predvolene povolený zámok otáčania – ak ho vypnete a reštartujete počítač, automatické otáčanie začne fungovať. Postupujte podľa pokynov nižšie, kde nájdete kroky na opravu obrazovky režimu tabletu, ktorá sa neotáča v systéme Windows 11: Stlačením klávesu Windows + I otvorte obrazovku Nastavenia.
Ako opraviť režim tabletu, ktorý nefunguje v systéme Windows 10?
Ak nič nefunguje, môžete v počítači skúsiť vypnúť možnosť „Spustiť celú obrazovku“. Prejdite do časti Nastavenia > Prispôsobenie > Štart a urobte to; niekoľko používateľov systému Windows 10, ktorí čelia podobnej situácii, údajne týmto spôsobom vyriešilo problém s nefunkčným režimom tabletu.
Ako vyriešim problémy s blikaním?
Odporúčame vám postupovať podľa nižšie uvedených metód, ktoré vám pomôžu vyriešiť problémy s blikaním. Do vyhľadávacieho poľa zadajte text Riešenie problémov a kliknite naň. Vyberte Hardvér a zvuk a potom kliknite na Hardvér a zariadenia