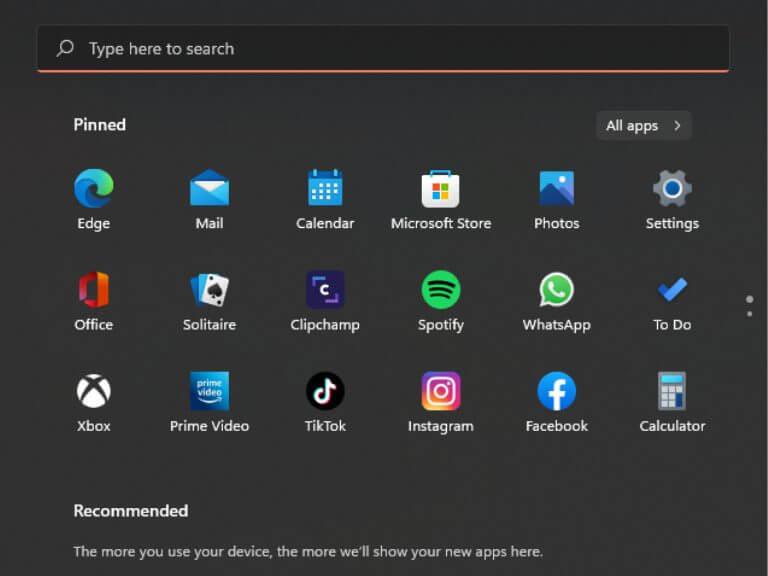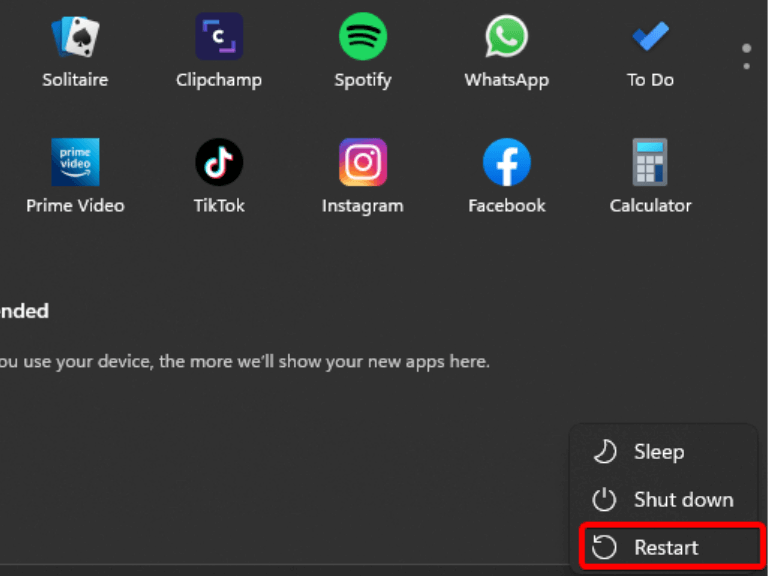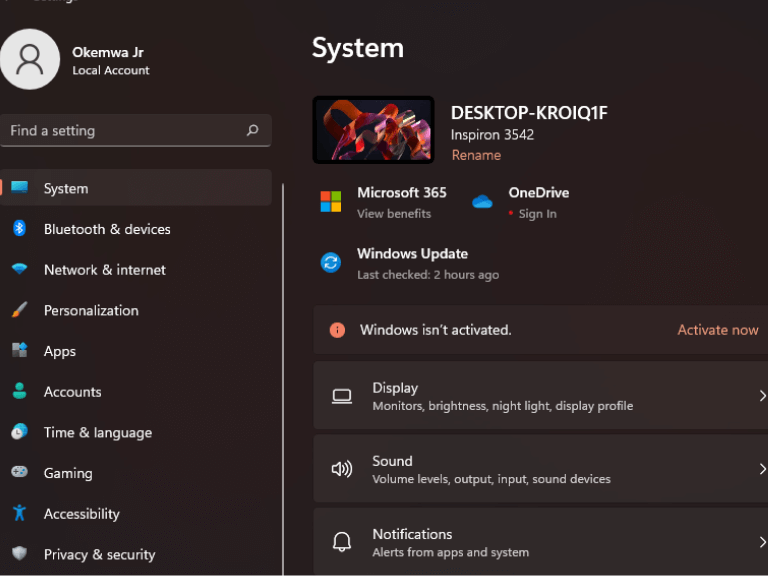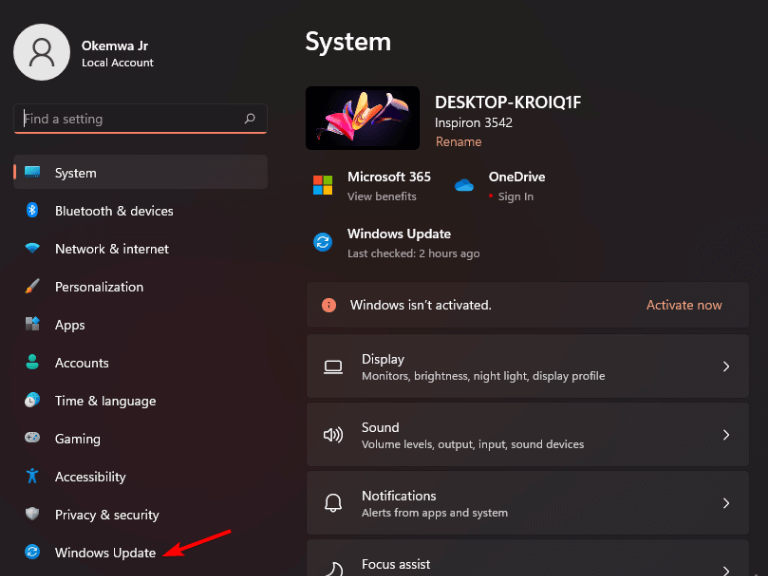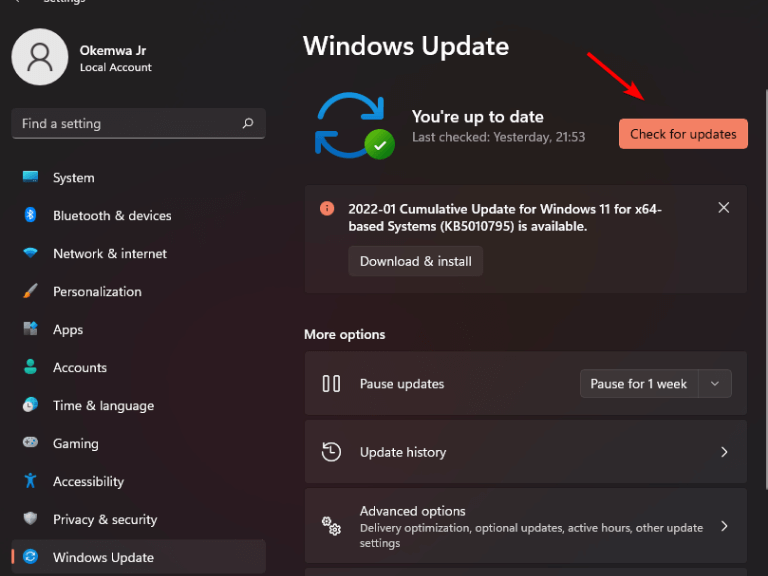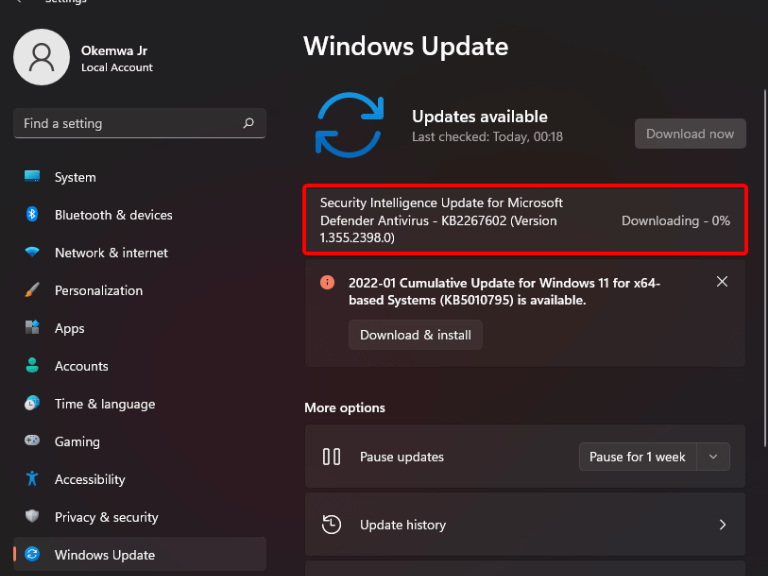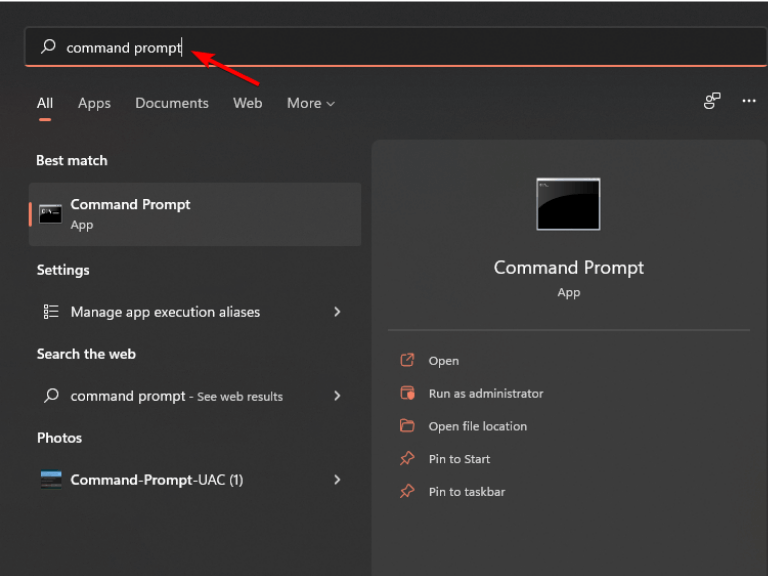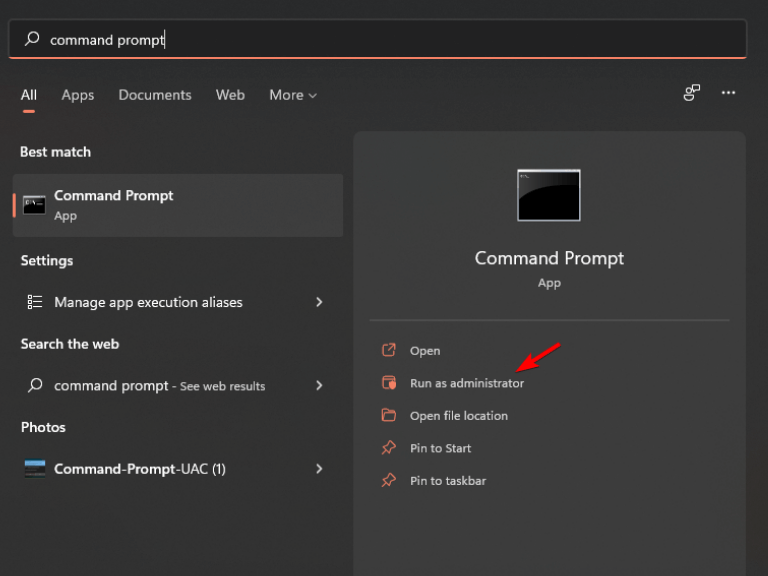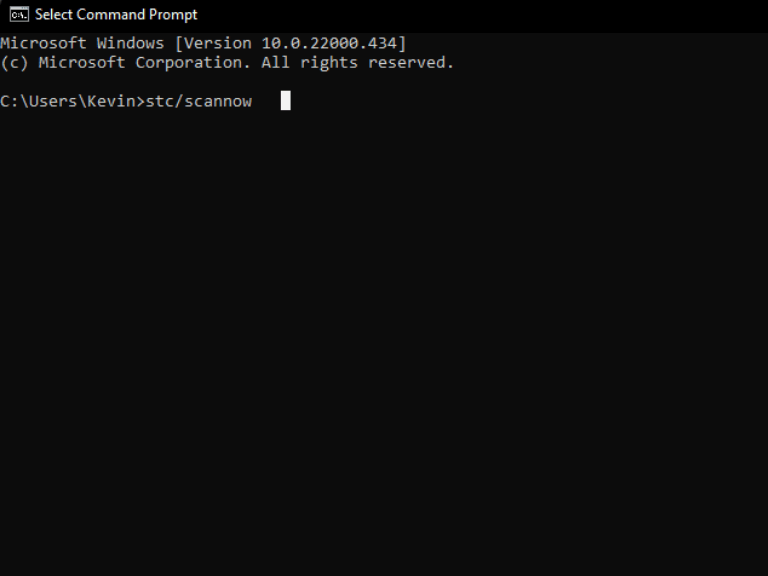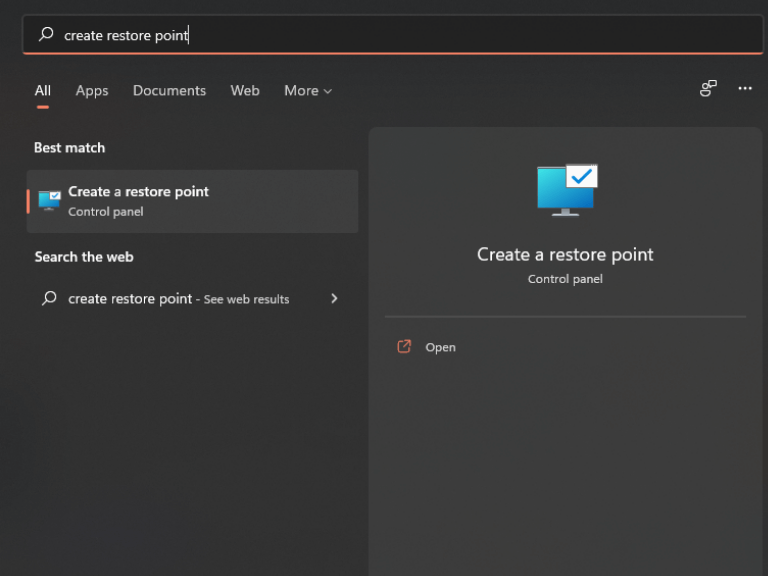El modo tableta es una característica que hizo su debut en Windows en Windows 8. Sin embargo, en ese momento era imposible para los usuarios cambiar del modo tableta al modo escritorio, una situación única para todas las situaciones. Esto recibió muchas reacciones negativas de los usuarios, ya que afectó la forma en que interactuaban con el sistema operativo. Microsoft intentó resolver el problema en Windows 10 permitiendo a los usuarios cambiar del modo tableta al modo escritorio según sus preferencias. El movimiento luego se transformó en otra complicación.
Los usuarios tienen presentó varias denuncias lo que indica que están atascados en el modo tableta y no pueden cambiar al modo de escritorio. La solución de problemas de Windows 11 o Windows 10 atascado en modo tableta depende de cuál sea la causa subyacente del problema.
Si tiene problemas para que su computadora reconozca que desea usarla como una computadora portátil y no como una tableta, este es el artículo para usted. Aquí hay algunas soluciones para solucionar el problema:
Cómo arreglar el modo tableta atascado en Windows 11
1. Gira tu dispositivo
Una forma eficaz de desactivar el modo tableta es girar la pantalla completamente hacia atrás. Para volver al modo de escritorio, simplemente gire la pantalla a su posición normal.
Cuando gira la pantalla, Windows debería cambiar automáticamente el modo a la normalidad.
2. Reinicia tu dispositivo
El modo tableta de Windows 11 no funciona. El modo de tableta está atascado y no puede salir de él. A veces, todo lo que necesita hacer es reiniciar su computadora. Además, reiniciar su dispositivo ayudará a deshacerse de cualquier error que pueda estar causando el problema.
- Haga clic en el comienzo botón en el barra de tareas, para abrir la Menu de inicio.
- Luego, haga clic en el Botón de encendidoy seleccione Reiniciar para iniciar el proceso de reinicio.
- Espere a que su dispositivo se reinicie y luego verifique si el problema se resolvió.
3. Asegúrese de que su teclado esté enchufado
Si tiene un problema con Windows 11 atascado en modo tableta, lo primero que debe hacer es asegurarse de que su teclado esté conectado.
Si está conectado y aún así el modo de tableta no se apaga, verifique la configuración. En el caso de que uno de los cables esté suelto, esta podría ser la causa principal del problema.
4. Actualice su sistema operativo
Ejecutar una versión desactualizada de Windows puede causar una variedad de problemas técnicos; el sistema operativo debe mantenerse actualizado para garantizar una funcionalidad óptima.
- presione el ventanas clave +yo tecla simultáneamente para iniciar el Aplicación de configuración.
- Luego, seleccione Actualizacion de Windows en el panel izquierdo de la ventana que aparece.
- Luego, haga clic en Buscar actualizaciones para buscar una versión más reciente de Windows 11.
- Descargue e instale si aparece una versión más nueva.
5. Ejecute un escaneo SFC
El análisis del Comprobador de archivos del sistema (SFC) es un programa de solución de problemas de Windows que puede reparar archivos del sistema dañados. . Aquí le mostramos cómo ejecutar un escaneo SFC en su dispositivo cuando está atascado en modo tableta y los métodos anteriores no han funcionado para usted:
- Haga clic en el Búsqueda en su barra de tareas y busque desde el Símbolo del sistema.
- Haga clic en la mejor coincidencia que aparece y seleccione la opción para Ejecutar como administrador.
- Luego, ingresa el siguiente comando y presiona Ingresar:
sfc/escanear ahora
- Espere a que finalice el escaneo y luego verifique si el problema se ha resuelto.
6. Realizar una restauración del sistema
Restaurar sistema es una característica de Windows que crea una instantánea de los archivos y configuraciones de su sistema a un punto en el pasado, para que pueda deshacer rápidamente cualquier cambio que haya causado problemas.
Como tal, para salir del modo tableta, debe realizar una restauración del sistema en su computadora. Aquí están los pasos:
- Haga clic en el Icono de búsqueda, luego busque Crear un punto de restauración.
- Aparecerá la ventana de restauración del sistema, haga clic en Restauración del sistema.
- Si desea realizar una restauración del sistema, puede utilizar el Restauración recomendada o elija un punto de restauración diferente.Si desea hacerlo manualmente, elija de su lista para iniciar el proceso de restauración del sistema. Si no desea realizar una restauración del sistema, haga clic en Cerca.
- Para salir del modo tableta en Windows 11, revise su configuración de restauración y haga clic en Finalizar para iniciar el proceso. Una vez finalizado el procedimiento, ya no debería estar atascado en el modo tableta.
Volver al modo de escritorio
Si su computadora portátil todavía está atascado en modo tableta después de probar cada una de estas correcciones, restablecer la configuración de fábrica es su último recurso.
Sin embargo, vale la pena señalar que este proceso elimina todos sus archivos y aplicaciones, pero generalmente resuelve todos los problemas del sistema operativo.
Esperamos que los métodos anteriores puedan ser muy útiles para ayudarlo a resolver el problema del modo tableta atascado. Asegúrese de compartir su experiencia con nosotros en la sección de comentarios a continuación y también díganos qué método funcionó para usted.
Preguntas más frecuentes
¿Por qué el botón de mi tableta no funciona después de la actualización de Windows 10?
Una falla causada por la actualización de Windows: si su dispositivo estaba usando el modo tableta mientras se instalaba una actualización pendiente de Windows, es posible que el modo tableta haya fallado. Dado que el botón de modo de tableta no hará nada, podrá resolver el problema realizando un apagado completo.
¿Cómo arreglar Windows 10 atascado en modo tableta?
Restaurar sistema, una utilidad del sistema operativo Windows, puede ayudarlo a restaurar el sistema a un estado en el que todo pueda funcionar con normalidad. Si tiene un punto de restauración, puede realizar una restauración del sistema mientras le molesta el problema: Windows 10 está atascado en modo tableta.
¿Qué es el modo Tablet y cómo lo uso?
El modo tableta hace que Windows 10 sea más fácil de usar al usar su dispositivo como una tableta. Seleccione el centro de actividades en la barra de tareas (junto a la fecha y la hora) y luego seleccione Modo tableta para activarlo o desactivarlo. Usa tu PC como una tableta
¿Por qué mi ícono de modo tableta parpadea en Windows 10?
Si el ícono del Modo tableta presente dentro de la ventana de notificación parpadea, no puede salir del Modo tableta en Windows 10 cuando la PC está atascada en este modo. Este caso generalmente se informa después de instalar una actualización de Windows. Puede deshabilitar el Modo tableta a través de la aplicación Configuración siguiendo la guía:
¿Por qué mi Surface Pro está atascado en modo tableta?
Los dispositivos Surface Pro entran en un bucle de falla; El modo tableta está siendo forzado por una clave de registro; El archivo del sistema se corrompe; Afortunadamente, puedes solucionar este problema. Estas correcciones para la computadora portátil atascada en el modo tableta se darán a continuación. Soluciones para atascarse en el modo de tableta de Windows 10 Método 1: deshabilite el modo de tableta a través de la pestaña Sistema
¿Cómo restaurar el modo de escritorio cuando estoy atascado en el modo tableta?
También puede cambiar una clave de registro llamada «TabletMode» para restaurar el modo de escritorio cuando está atascado en el modo de tableta. Esto es particularmente útil si la clave de registro le impide cambiar el modo de tableta al modo de escritorio.
¿Cómo obligo a Windows 10 a pasar al modo tableta?
Vaya a Sistema > Modo tableta. Expanda la lista para Cuando inicie sesión y luego seleccione Usar modo tableta. Después de esta configuración, su Windows 10 puede pasar automáticamente al modo tableta cada vez que inicie sesión en su computadora. ¿Está Windows 10 atascado en modo tableta?
¿Cómo arreglar «el modo tableta no funciona» en Windows 10?
Paso 1: presione estas dos teclas: Win y R para abrir el cuadro Ejecutar. Paso 2: Ingrese ms-settings:tabletmode en el cuadro y presione Enter. Paso 3: en la ventana del modo de tabla, elija Usar el modo de escritorio en la sección Cuando inicie sesión. Paso 4: Después de eso, reinicie su computadora y vea si la PC puede iniciarse directamente en el modo de escritorio.
¿Cómo inicio sesión en Windows 10 en modo tableta?
Así es cómo. Paso 1: Inicie el menú Configuración de Windows y seleccione Sistema. Sugerencia rápida: use el método abreviado de teclado ‘Tecla de Windows + I’ para iniciar rápidamente el menú de configuración de Windows. Paso 2: toque Modo tableta en el panel izquierdo para abrir el menú de configuración del modo Tableta. Paso 3: toca la opción desplegable en la sección «Cuando inicie sesión».
¿Qué sucede cuando cambia al modo tableta en Windows 11?
Cuando activa el cambio al modo tableta en Windows 11, los íconos se espacian un poco más para que no corra el riesgo de tocar los botones vecinos. Pero eso es todo.
¿Cómo arreglar la pantalla del modo tableta que no gira en Windows 11?
Hay un bloqueo de rotación que está habilitado de forma predeterminada en Windows 11: si lo apaga y reinicia su PC, la rotación automática comenzará a funcionar. Siga las instrucciones a continuación para conocer los pasos para reparar la pantalla del modo tableta que no gira en Windows 11: Presione la tecla de Windows + I para abrir la pantalla Configuración.
¿Cómo arreglar el modo tableta que no funciona en Windows 10?
Si nada funciona, puede intentar deshabilitar la opción ‘Iniciar pantalla completa’ en su computadora. Vaya a Configuración > Personalización > Comenzar para hacerlo; Según los informes, un par de usuarios de Windows 10 que enfrentaban una situación similar solucionaron el problema del modo tableta que no funcionaba a través de este método.
¿Cómo resuelvo los problemas de parpadeo?
Recomendamos seguir los métodos a continuación para ayudarlo a resolver los problemas de parpadeo. Escriba Solución de problemas en el cuadro de búsqueda y luego haga clic en él. Seleccione Hardware y sonido, luego haga clic en Hardware y dispositivos