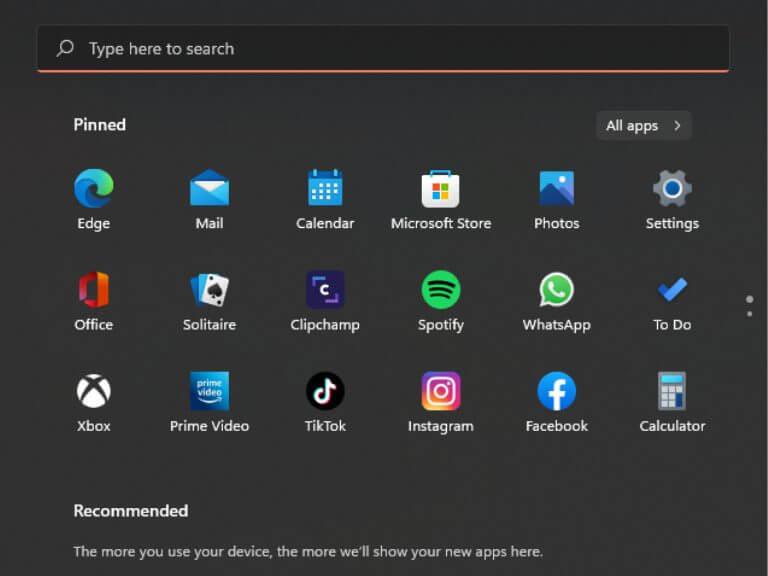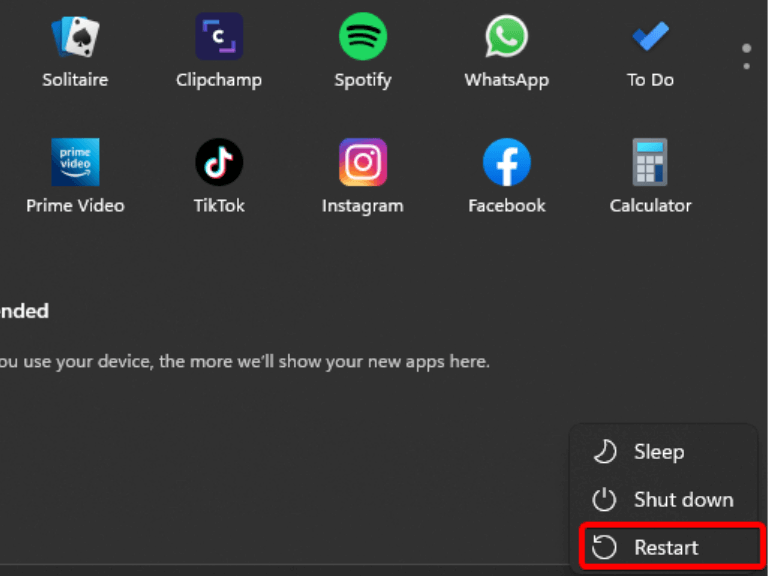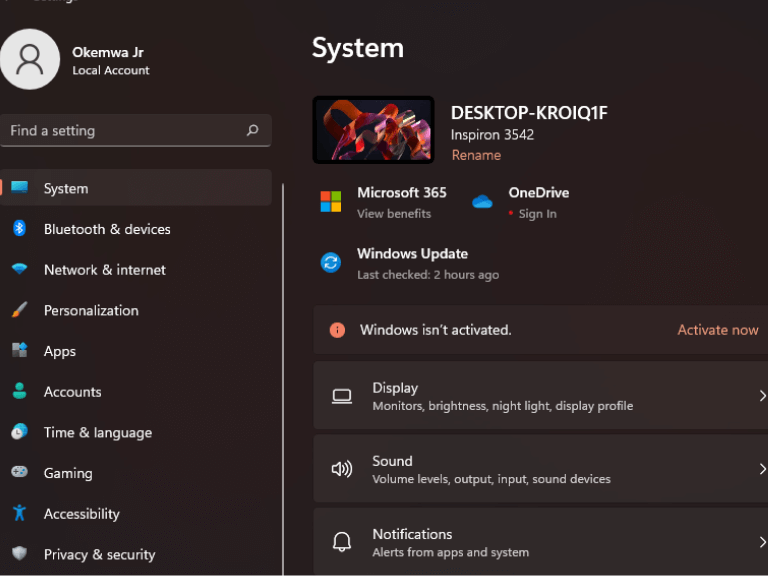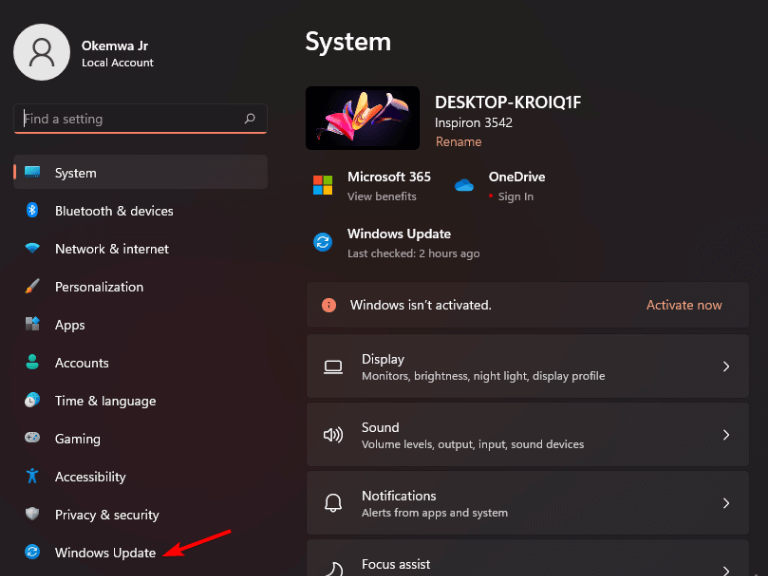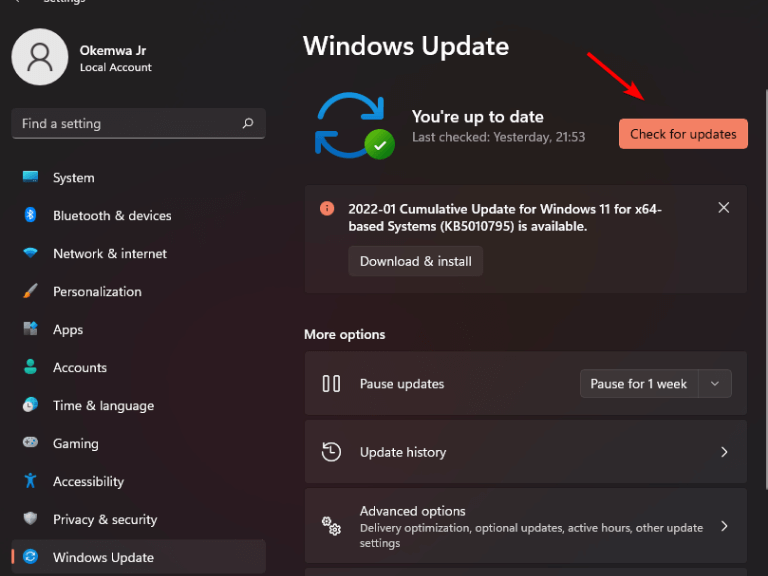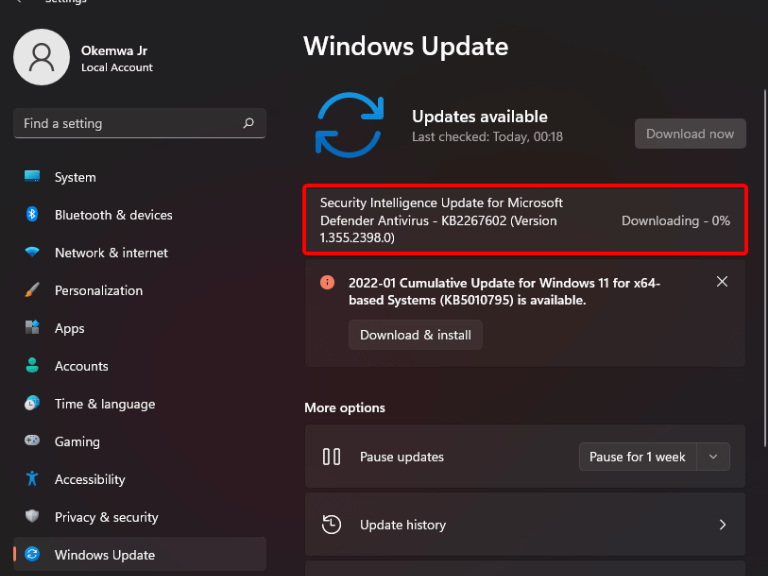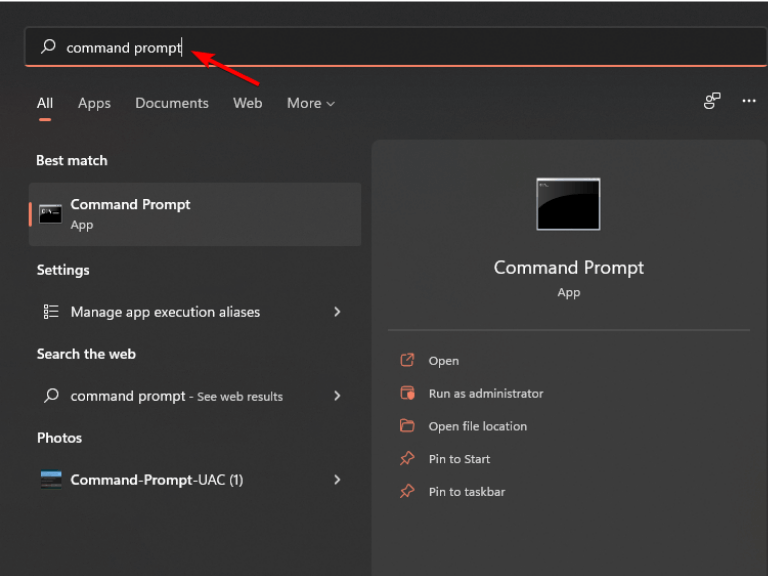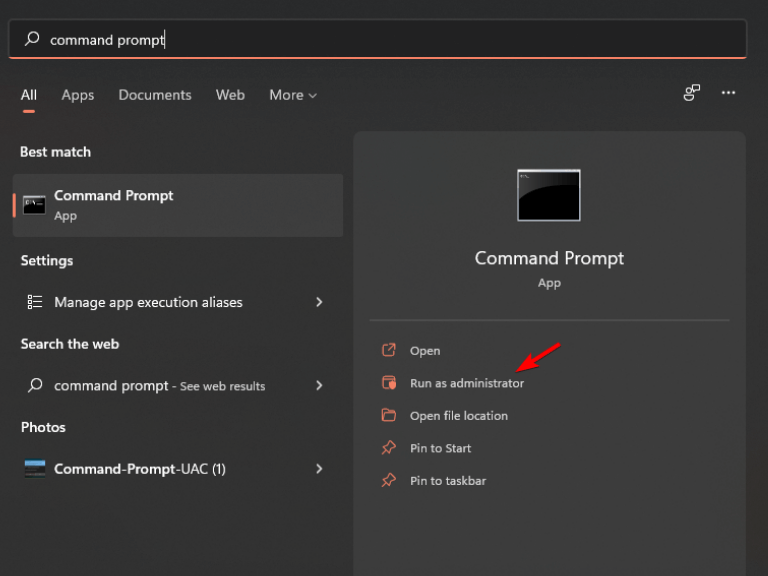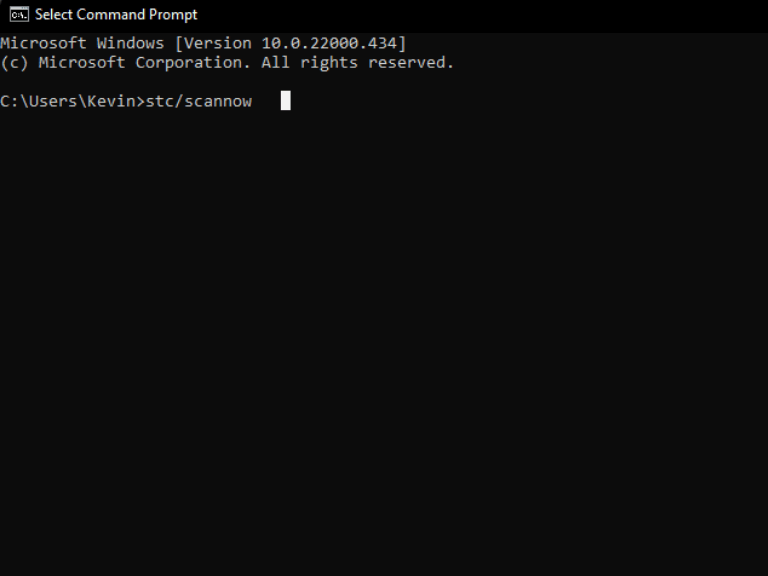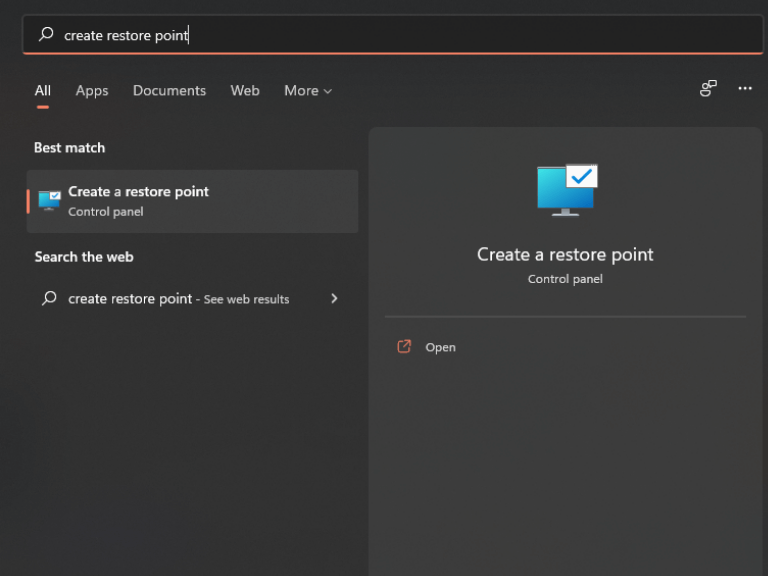La modalità tablet è una funzionalità che ha fatto il suo debutto in Windows in Windows 8. Tuttavia, all’epoca era impossibile per gli utenti passare dalla modalità tablet alla modalità desktop, una taglia unica si adatta a tutte le situazioni. Ciò ha ricevuto molti contraccolpi da parte degli utenti in quanto ha influenzato il modo in cui hanno interagito con il sistema operativo. Microsoft ha cercato di risolvere il problema in Windows 10 consentendo agli utenti di passare dalla modalità tablet alla modalità desktop in base alle proprie preferenze. La mossa si è poi trasformata in un’altra complicazione.
Gli utenti hanno presentato diverse denunce indicando che sono bloccati in modalità tablet e non possono passare alla modalità desktop. La risoluzione dei problemi di Windows 11 o Windows 10 bloccato in modalità tablet dipende dalla causa alla base del problema.
Se hai problemi a far riconoscere al tuo computer che vuoi usarlo come laptop e non come tablet, questo è l’articolo che fa per te. Ecco alcune soluzioni per risolvere il problema:
Come risolvere la modalità tablet bloccata in Windows 11
1. Ruota il tuo dispositivo
Un modo efficace per disabilitare la modalità tablet è girare completamente lo schermo all’indietro. Per tornare alla modalità desktop, è sufficiente riportare lo schermo nella posizione normale.
Quando ruoti lo schermo, Windows dovrebbe ripristinare automaticamente la modalità normale.
2. Riavvia il dispositivo
La modalità tablet di Windows 11 non funziona. La modalità tablet è bloccata e non è possibile uscirne. A volte tutto ciò che devi fare è riavviare il computer. Inoltre, il riavvio del dispositivo ti aiuterà a sbarazzarti di eventuali bug che potrebbero causare il problema.
- Clicca sul Inizio pulsante nel Barra delle applicazioni, per aprire il Menu iniziale.
- Quindi, fare clic su Tasto di accensionee seleziona Ricomincia per avviare il processo di riavvio.
- Attendi il riavvio del dispositivo, quindi controlla se il problema è stato risolto.
3. Assicurati che la tastiera sia collegata
Se stai riscontrando un problema con Windows 11 bloccato in modalità tablet, la prima cosa che devi fare è assicurarti che la tastiera sia collegata.
Se è connesso e la modalità tablet continua a non essere disattivata, controlla le impostazioni. Nel caso in cui uno dei cavi sia montato in modo lasco, questa potrebbe essere la causa principale del problema.
4. Aggiorna il tuo sistema operativo
L’esecuzione di una versione obsoleta di Windows può causare una serie di problemi tecnici; il sistema operativo deve essere mantenuto aggiornato per garantire una funzionalità ottimale.
- premi il finestre tasto +io tasto contemporaneamente per avviare il App Impostazioni.
- Quindi, seleziona Aggiornamento Windows nel riquadro sinistro della finestra che appare.
- Quindi, fare clic su Controlla gli aggiornamenti per cercare una versione più recente di Windows 11.
- Scarica e installa se viene visualizzata una versione più recente.
5. Eseguire una scansione SFC
La scansione System File Checker (SFC) è un programma di risoluzione dei problemi di Windows in grado di riparare i file di sistema danneggiati. . Ecco come eseguire una scansione SFC sul tuo dispositivo quando è bloccato in modalità tablet e i metodi precedenti non hanno funzionato per te:
- Clicca sul Ricerca icona sulla barra delle applicazioni e cerca da Prompt dei comandi.
- Fare clic sulla corrispondenza migliore visualizzata e selezionare l’opzione per Esegui come amministratore.
- Quindi, digitare il comando seguente e premere accedere:
sfc/scansione
- Attendi la fine della scansione, quindi controlla se il problema è stato risolto.
6. Eseguire un ripristino del sistema
Ripristino configurazione di sistema è una funzionalità di Windows che crea un’istantanea dei file di sistema e delle impostazioni di un punto nel passato, in modo da poter annullare rapidamente eventuali modifiche che hanno causato problemi.
Pertanto, per uscire dalla modalità tablet, è necessario eseguire un Ripristino configurazione di sistema sul computer. Ecco i passaggi:
- Clicca sul Icona di ricerca, quindi cerca Crea un punto di ripristino.
- Verrà quindi visualizzata la finestra di ripristino del sistema, fare clic su Ripristino del sistema.
- Se si desidera eseguire un ripristino del sistema, è possibile utilizzare il Ripristino consigliato oppure scegli un punto di ripristino diverso.Se vuoi farlo manualmente, scegli dal tuo elenco per avviare il processo di ripristino del sistema. Se non si desidera eseguire un ripristino del sistema, fare clic su Chiudere.
- Per uscire dalla modalità tablet in Windows 11, rivedi le impostazioni di ripristino e fai clic su Fine per avviare il processo. Al termine della procedura, non dovresti più essere bloccato in modalità tablet.
Torna alla modalità desktop
Se il tuo laptop è fermo bloccato in modalità tablet dopo aver provato ciascuna di queste correzioni, il ripristino delle impostazioni di fabbrica è l’ultima risorsa.
Tuttavia, vale la pena notare che questo processo elimina tutti i file e le app, ma di solito risolve tutti i problemi del sistema operativo.
Ci auguriamo che i metodi di cui sopra possano essere molto utili per aiutarti a risolvere il problema della modalità tablet bloccato. Assicurati di condividere la tua esperienza con noi nella sezione commenti qui sotto e facci anche sapere quale metodo ha funzionato per te.
FAQ
Perché il pulsante del mio tablet non funziona dopo l’aggiornamento di Windows 10?
Un problema tecnico causato dall’aggiornamento di Windows: se il dispositivo utilizzava la modalità tablet mentre era installato un aggiornamento di Windows in sospeso, è possibile che la modalità tablet si sia verificata in modo anomalo. Poiché il pulsante della modalità tablet non farà nulla, sarai in grado di risolvere il problema eseguendo uno spegnimento completo.
Come risolvere Windows 10 bloccato in modalità tablet?
Ripristino configurazione di sistema, un’utilità nel sistema operativo Windows, può aiutarti a ripristinare il sistema in uno stato in cui tutto può funzionare normalmente. Se disponi di un punto di ripristino, puoi eseguire un ripristino del sistema mentre sei infastidito dal problema: Windows 10 bloccato in modalità tablet.
Che cos’è la modalità Tablet e come si usa?
La modalità tablet rende Windows 10 più intuitivo quando si utilizza il dispositivo come tablet. Seleziona il centro operativo sulla barra delle applicazioni (accanto alla data e all’ora), quindi seleziona Modalità tablet per attivarla o disattivarla. Usa il tuo PC come un tablet
Perché l’icona della modalità tablet lampeggia in Windows 10?
Se l’icona della modalità tablet presente all’interno della finestra di notifica lampeggia, non è possibile uscire dalla modalità tablet in Windows 10 quando il PC è bloccato in questa modalità. Questo caso viene in genere segnalato dopo l’installazione di un aggiornamento di Windows. Puoi disabilitare la Modalità Tablet tramite l’app Impostazioni seguendo la guida:
Perché il mio Surface Pro è bloccato in modalità tablet?
I dispositivi Surface Pro entrano in un ciclo glitch; La modalità tablet è forzata da una chiave di registro; Il file di sistema viene danneggiato; Fortunatamente, puoi risolvere questo problema. Queste correzioni per il laptop bloccato in modalità tablet verranno fornite di seguito. Soluzioni per bloccare la modalità tablet di Windows 10 Metodo 1: disabilitare la modalità tablet tramite la scheda Sistema
Come ripristinare la modalità desktop quando si è bloccati in modalità tablet?
Puoi anche modificare una chiave di registro chiamata “TabletMode” per ripristinare la modalità desktop quando sei bloccato in modalità tablet. Ciò è particolarmente utile se la chiave di registro impedisce di passare dalla modalità tablet alla modalità desktop.
Come faccio a forzare Windows 10 ad andare in modalità tablet?
Vai a Sistema > Modalità tablet. Espandi l’elenco per Quando accedo, quindi seleziona Usa modalità tablet. Dopo questa configurazione, Windows 10 può passare automaticamente alla modalità tablet ogni volta che accedi al computer. Windows 10 è bloccato in modalità tablet?
Come risolvere la “modalità tablet non funzionante” in Windows 10?
Passaggio 1: premi questi due tasti: Win e R per aprire la casella Esegui. Passaggio 2: inserisci ms-settings:tabletmode nella casella e premi Invio. Passaggio 3: nella finestra della modalità Tabella, scegli Usa modalità desktop dalla sezione Quando accedo. Passaggio 4: dopodiché, riavvia il computer e verifica se il PC può avviarsi direttamente in modalità desktop.
Come si accede a Windows 10 in modalità tablet?
Ecco come. Passaggio 1: avvia il menu Impostazioni di Windows e seleziona Sistema. Suggerimento rapido: usa la scorciatoia da tastiera “Tasto Windows + I” per avviare rapidamente il menu Impostazioni di Windows. Passaggio 2: tocca Modalità tablet nel riquadro di sinistra per aprire il menu delle impostazioni della modalità Tablet. Passaggio 3: tocca l’opzione a discesa nella sezione “Quando accedo”.
Cosa succede quando passi alla modalità tablet su Windows 11?
Quando attivi il passaggio alla modalità tablet su Windows 11, le icone si spaziano un po’ di più in modo da non correre il rischio di toccare i pulsanti vicini. Ma questo è tutto.
Come risolvere lo schermo della modalità tablet che non ruota su Windows 11?
C’è un blocco della rotazione abilitato per impostazione predefinita su Windows 11: se lo spegni e riavvii il PC, la rotazione automatica inizierà a funzionare. Segui le istruzioni seguenti per i passaggi sulla correzione dello schermo della modalità tablet che non ruota su Windows 11: premi il tasto Windows + I per aprire la schermata Impostazioni.
Come risolvere la modalità tablet che non funziona su Windows 10?
Se non funziona nulla, puoi provare a disabilitare l’opzione “Avvia schermo intero” sul tuo computer. Vai su Impostazioni> Personalizzazione> Inizia per farlo; secondo quanto riferito, un paio di utenti di Windows 10 che si trovavano in una situazione simile hanno risolto il problema della modalità tablet non funzionante tramite questo metodo.
Come risolvo i problemi di sfarfallio?
Ti consigliamo di seguire i metodi seguenti per aiutarti a risolvere i problemi di sfarfallio. Digita Risoluzione dei problemi nella casella di ricerca, quindi fai clic su di esso. Seleziona Hardware e suoni, quindi fai clic su Hardware e dispositivi