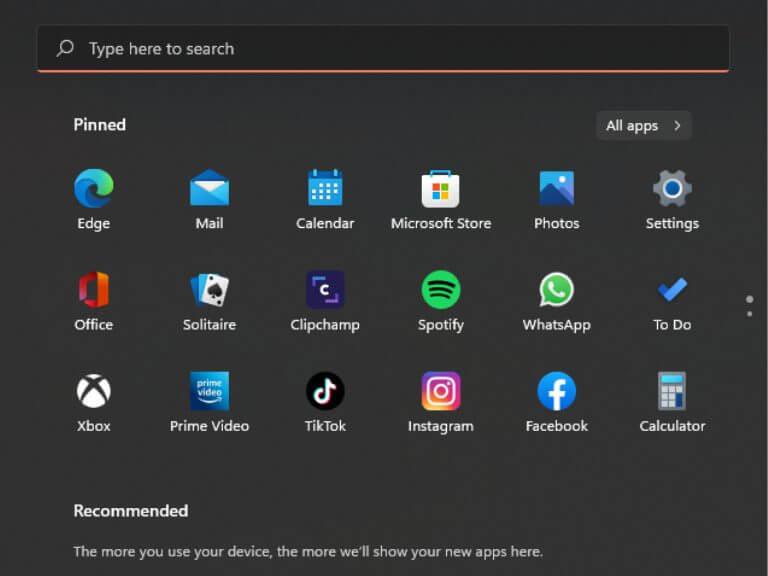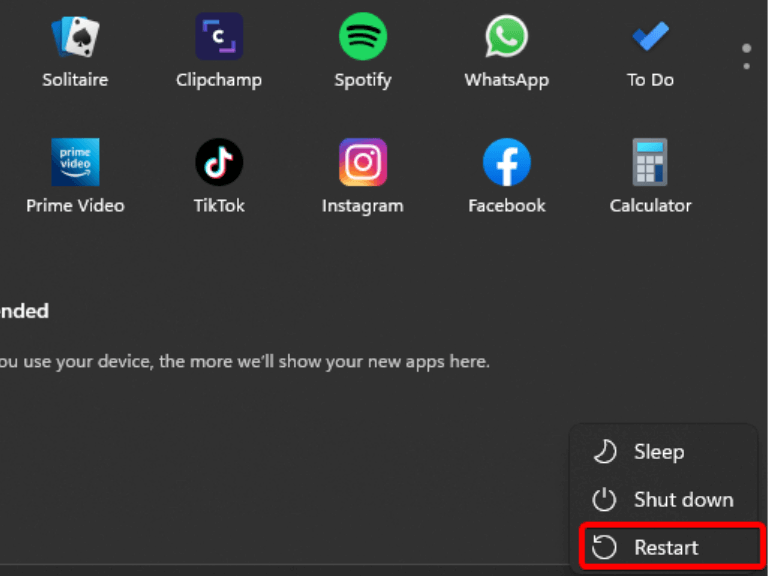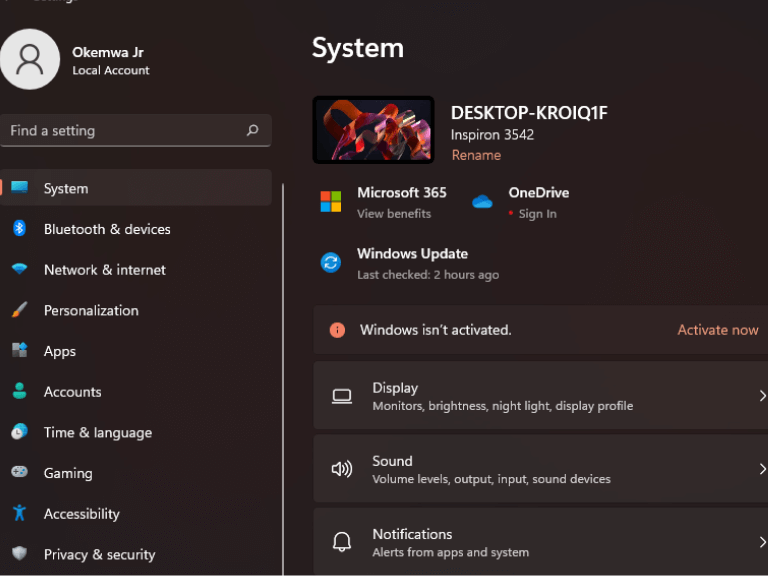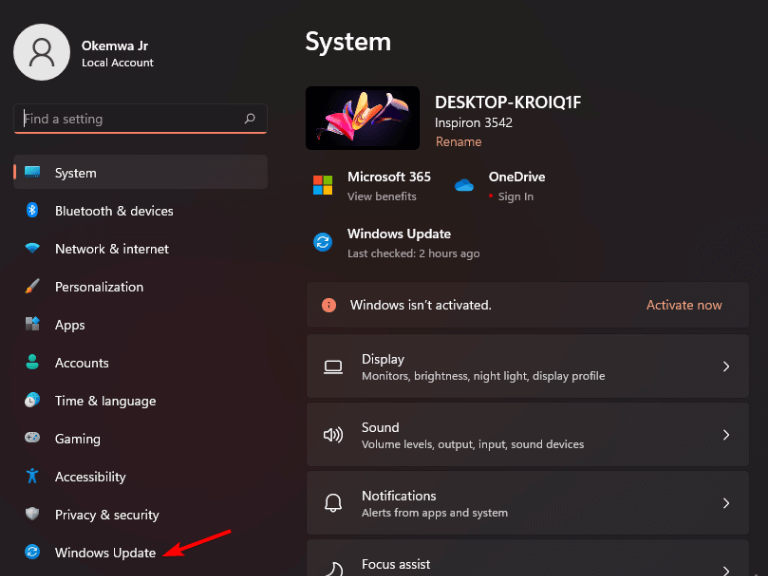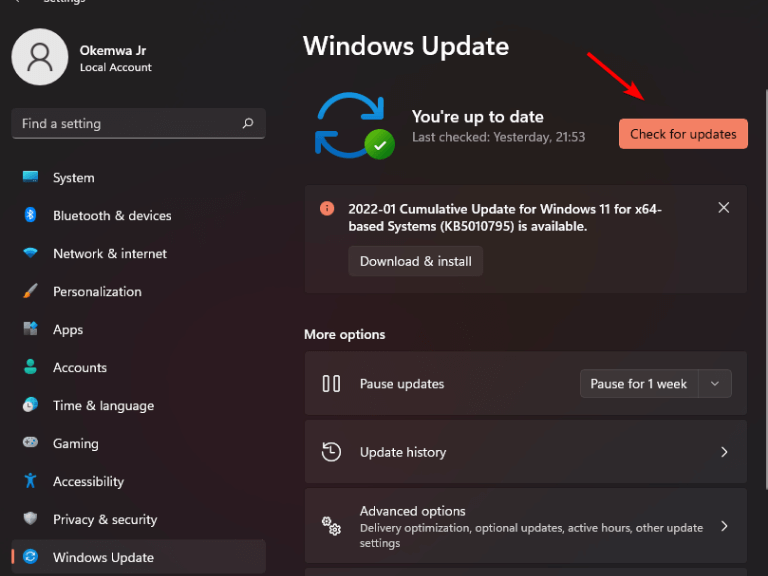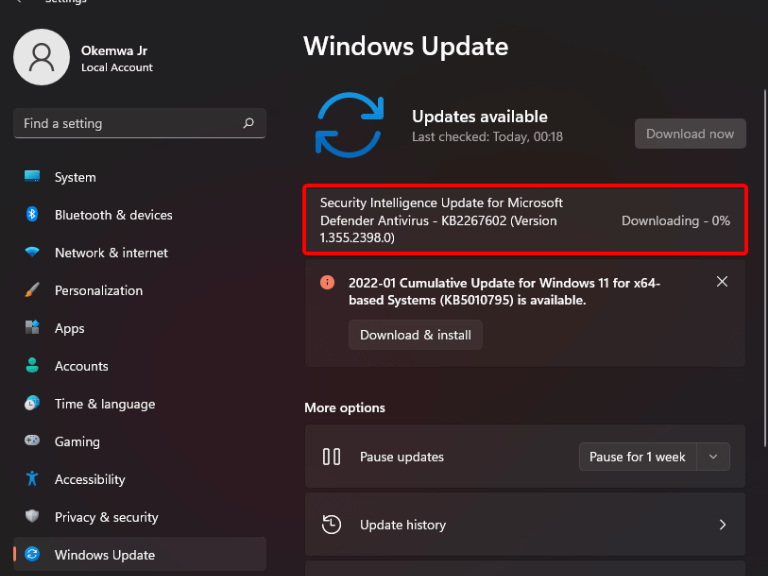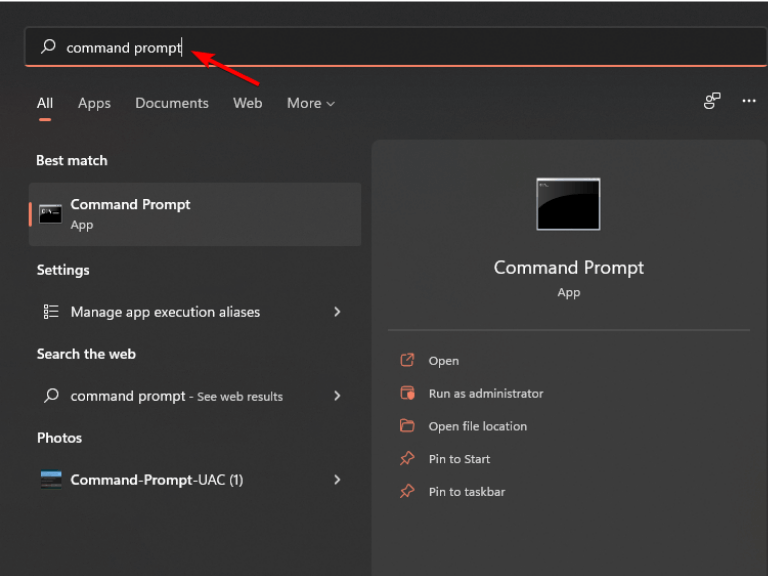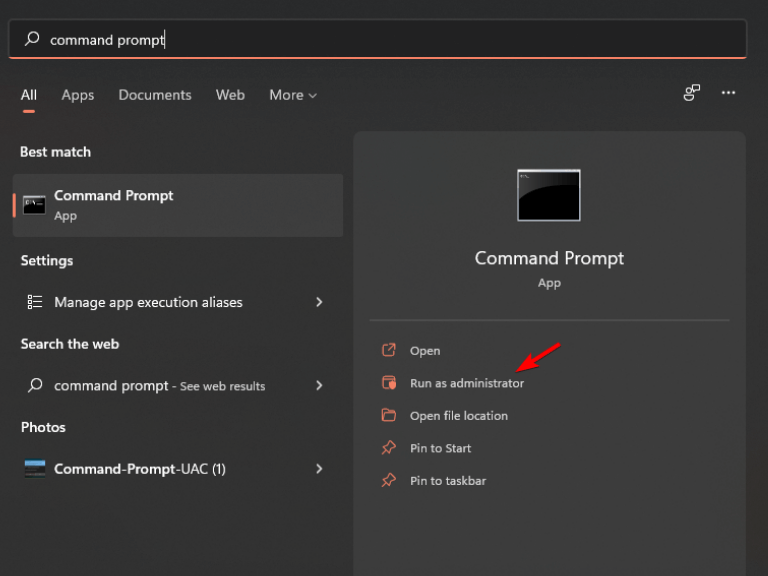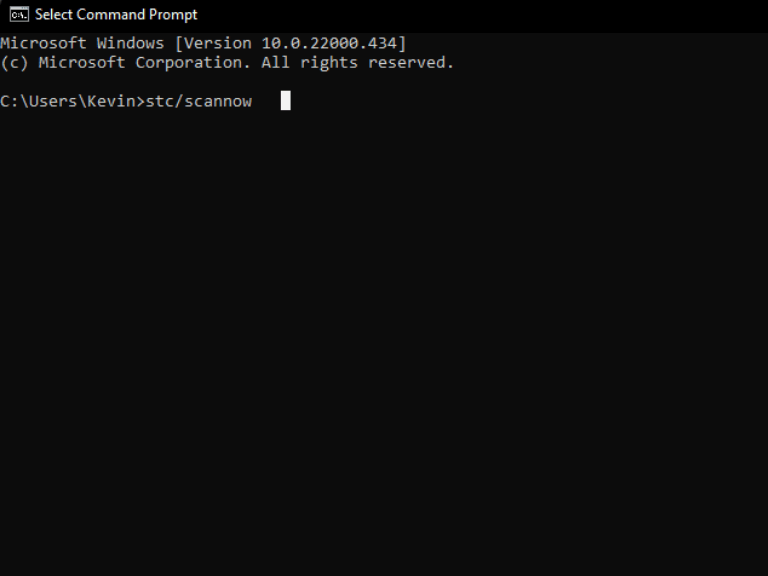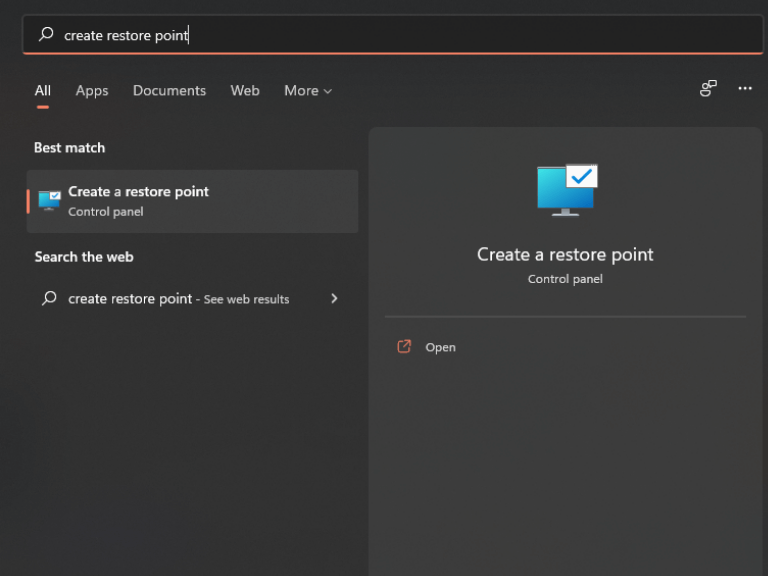Le mode tablette est une fonctionnalité qui a fait ses débuts sous Windows dans Windows 8. Cependant, à l’époque, il était impossible pour les utilisateurs de passer du mode tablette au mode bureau, une situation unique. Cela a suscité beaucoup de réactions négatives de la part des utilisateurs, car cela affectait leur interaction avec le système d’exploitation. Microsoft a tenté de résoudre le problème dans Windows 10 en permettant aux utilisateurs de passer du mode tablette au mode bureau en fonction de leurs préférences. Le déménagement s’est ensuite transformé en une autre complication.
Les utilisateurs ont déposé plusieurs plaintes indiquant qu’ils sont bloqués en mode tablette et ne peuvent pas passer en mode bureau. Le dépannage du problème de Windows 11 ou Windows 10 bloqué en mode tablette dépend de la cause sous-jacente du problème.
Si vous rencontrez des problèmes pour que votre ordinateur reconnaisse que vous souhaitez l’utiliser comme un ordinateur portable et non comme une tablette, cet article est fait pour vous. Voici quelques solutions pour résoudre le problème :
Comment réparer le mode tablette bloqué dans Windows 11
1. Faites pivoter votre appareil
Un moyen efficace de désactiver le mode tablette consiste à tourner complètement l’écran vers l’arrière. Pour revenir au mode bureau, retournez simplement l’écran dans sa position normale.
Lorsque vous faites pivoter votre écran, Windows devrait automatiquement revenir au mode normal.
2. Redémarrez votre appareil
Le mode tablette de Windows 11 ne fonctionne pas. Le mode tablette est bloqué et vous ne pouvez pas le quitter. Parfois, tout ce que vous avez à faire est de redémarrer votre ordinateur. De plus, le redémarrage de votre appareil vous aidera à vous débarrasser de tous les bogues qui pourraient être à l’origine du problème.
- Clique sur le Commencer bouton dans le Barre des tâches, pour ouvrir le Le menu Démarrer.
- Ensuite, cliquez sur le Bouton d’alimentation, et sélectionnez Redémarrer pour lancer le processus de redémarrage.
- Attendez que votre appareil redémarre, puis vérifiez si le problème a été résolu.
3. Assurez-vous que votre clavier est branché
Si vous rencontrez un problème de blocage de Windows 11 en mode tablette, la première chose à faire est de vous assurer que votre clavier est connecté.
S’il est connecté et que le mode tablette ne se désactive toujours pas, vérifiez les paramètres. Dans le cas où l’un des cordons est mal ajusté, cela pourrait être la cause première du problème.
4. Mettez à jour votre système d’exploitation
L’exécution d’une version obsolète de Windows peut entraîner une série de problèmes techniques. le système d’exploitation doit être maintenu à jour pour assurer une fonctionnalité optimale.
- appuyez sur la les fenêtres clé +je touche simultanément pour lancer le Application Paramètres.
- Ensuite, sélectionnez Windows Update dans le volet gauche de la fenêtre qui s’affiche.
- Ensuite, cliquez sur Vérifier les mises à jour pour rechercher une version plus récente de Windows 11.
- Téléchargez et installez si une version plus récente apparaît.
5. Exécutez une analyse SFC
L’analyse du vérificateur de fichiers système (SFC) est un programme de dépannage de Windows qui peut réparer les fichiers système corrompus. . Voici comment exécuter une analyse SFC sur votre appareil lorsqu’il est bloqué en mode tablette et que les méthodes ci-dessus n’ont pas fonctionné pour vous :
- Clique sur le Chercher icône sur votre barre des tâches et recherchez à partir de Invite de commandes.
- Cliquez sur la meilleure correspondance qui apparaît et sélectionnez l’option pour Exécuter en tant qu’administrateur.
- Ensuite, saisissez la commande suivante et appuyez sur Entrer:
sfc/scannow
- Attendez la fin de l’analyse, puis vérifiez si le problème a été résolu.
6. Effectuez une restauration du système
La restauration du système est une fonctionnalité Windows qui crée un instantané de vos fichiers et paramètres système à un moment donné, afin que vous puissiez rapidement annuler toutes les modifications qui ont causé des problèmes.
Ainsi, pour sortir du mode tablette, vous devez effectuer une restauration du système sur votre ordinateur. Voici les étapes :
- Clique sur le Icône de recherche, puis recherchez Créer un point de restauration.
- La fenêtre de restauration du système apparaîtra alors, cliquez sur Restauration du système.
- Si vous souhaitez effectuer une restauration du système, vous pouvez utiliser le Restauration recommandée ou choisissez un autre point de restauration.Si vous souhaitez le faire manuellement, choisissez dans votre liste pour démarrer le processus de restauration du système. Si vous ne souhaitez pas effectuer de restauration du système, cliquez sur proche.
- Pour sortir du mode tablette dans Windows 11, vérifiez vos paramètres de restauration et cliquez sur Finir pour démarrer le processus. Une fois la procédure terminée, vous ne devriez plus être bloqué en mode tablette.
Revenir au mode bureau
Si votre ordinateur portable est toujours bloqué en mode tablette après avoir essayé chacun de ces correctifs, la réinitialisation aux paramètres d’usine est votre dernier recours.
Cependant, il convient de noter que ce processus supprime tous vos fichiers et applications, mais résout généralement tous les problèmes du système d’exploitation.
Nous espérons que les méthodes ci-dessus seront très utiles pour vous aider à résoudre le problème du mode tablette bloqué. Assurez-vous de partager votre expérience avec nous dans la section des commentaires ci-dessous et indiquez-nous également quelle méthode a fonctionné pour vous.
FAQ
Pourquoi le bouton de ma tablette ne fonctionne-t-il pas après la mise à jour de Windows 10 ?
Un problème causé par la mise à jour Windows – Si votre appareil utilisait le mode tablette alors qu’une mise à jour Windows en attente était installée, le mode tablette peut avoir un problème. Étant donné que le bouton du mode tablette ne fera rien, vous pourrez résoudre le problème en effectuant un arrêt complet.
Comment réparer Windows 10 bloqué en mode tablette ?
La restauration du système, un utilitaire du système d’exploitation Windows, peut vous aider à restaurer le système dans un état où tout peut fonctionner normalement. Si vous avez un point de restauration, vous pouvez effectuer une restauration du système pendant que vous êtes gêné par le problème – Windows 10 bloqué en mode tablette.
Qu’est-ce que le mode Tablette et comment l’utiliser ?
Le mode tablette rend Windows 10 plus convivial lorsque vous utilisez votre appareil comme tablette. Sélectionnez le centre d’action dans la barre des tâches (à côté de la date et de l’heure), puis sélectionnez le mode Tablette pour l’activer ou le désactiver. Utilisez votre PC comme une tablette
Pourquoi l’icône du mode tablette clignote-t-elle dans Windows 10 ?
Si l’icône du mode tablette présente dans la fenêtre de notification clignote, vous ne pouvez pas quitter le mode tablette dans Windows 10 lorsque le PC est bloqué dans ce mode. Ce cas est généralement signalé après l’installation d’une mise à jour Windows. Vous pouvez désactiver le mode tablette via l’application Paramètres en suivant le guide :
Pourquoi ma Surface Pro est-elle bloquée en mode tablette ?
Les appareils Surface Pro entrent dans une boucle de pépin ; Le mode tablette est forcé par une clé de registre ; Le fichier système est corrompu ; Heureusement, vous pouvez résoudre ce problème. Ces correctifs pour ordinateur portable bloqué en mode tablette seront donnés ci-dessous. Solutions pour rester bloqué dans le mode tablette de Windows 10 Méthode 1 : Désactiver le mode tablette via l’onglet Système
Comment restaurer le mode bureau lorsque vous êtes bloqué en mode tablette ?
Vous pouvez également modifier une clé de registre appelée « TabletMode » pour restaurer le mode bureau lorsque vous êtes bloqué en mode tablette. Ceci est particulièrement utile si la clé de registre vous empêche de passer du mode tablette au mode bureau.
Comment forcer Windows 10 à passer en mode tablette ?
Accédez à Système > Mode tablette. Développez la liste pour Lorsque je me connecte, puis sélectionnez Utiliser le mode tablette. Après cette configuration, votre Windows 10 peut passer automatiquement en mode tablette à chaque fois que vous vous connectez à votre ordinateur. Windows 10 est-il bloqué en mode tablette ?
Comment réparer « le mode tablette ne fonctionne pas » dans Windows 10 ?
Étape 1 : Appuyez sur ces deux touches – Win et R pour ouvrir la boîte Exécuter. Étape 2 : Saisissez ms-settings:tabletmode dans la case et appuyez sur Entrée. Étape 3 : Dans la fenêtre Mode tableau, choisissez Utiliser le mode bureau dans la section Lorsque je me connecte. Étape 4 : Après cela, redémarrez votre ordinateur et voyez si le PC peut démarrer directement en mode bureau.
Comment me connecter à Windows 10 en mode tablette ?
Voici comment. Étape 1 : Lancez le menu Paramètres de Windows et sélectionnez Système. Conseil rapide : utilisez le raccourci clavier « Touche Windows + I » pour lancer rapidement le menu Paramètres de Windows. Étape 2 : appuyez sur Mode tablette dans le volet de gauche pour ouvrir le menu des paramètres du mode tablette. Étape 3 : Appuyez sur l’option déroulante dans la section « Lorsque je me connecte ».
Que se passe-t-il lorsque vous passez en mode tablette sous Windows 11 ?
Lorsque vous déclenchez le passage en mode tablette sous Windows 11, les icônes s’espacent un peu plus pour ne pas risquer de toucher les boutons voisins. Mais c’est à peu près tout.
Comment réparer l’écran du mode tablette qui ne tourne pas sous Windows 11 ?
Il y a un verrouillage de rotation qui est activé par défaut sur Windows 11 – si vous l’éteignez et redémarrez votre PC, la rotation automatique commencera à fonctionner. Suivez les instructions ci-dessous pour savoir comment réparer l’écran du mode tablette qui ne tourne pas sous Windows 11 : Appuyez sur la touche Windows + I pour ouvrir l’écran Paramètres.
Comment réparer le mode tablette qui ne fonctionne pas sur Windows 10 ?
Si rien ne fonctionne, vous pouvez essayer de désactiver l’option « Démarrer en plein écran » sur votre ordinateur. Accédez à Paramètres > Personnalisation > Commencer pour le faire ; quelques utilisateurs de Windows 10 confrontés à une situation similaire auraient résolu le problème du mode tablette qui ne fonctionnait pas via cette méthode.
Comment résoudre les problèmes de scintillement ?
Nous vous recommandons de suivre les méthodes ci-dessous pour vous aider à résoudre les problèmes de scintillement. Tapez Dépannage dans la zone de recherche, puis cliquez dessus. Sélectionnez Matériel et audio, puis cliquez sur Matériel et périphériques