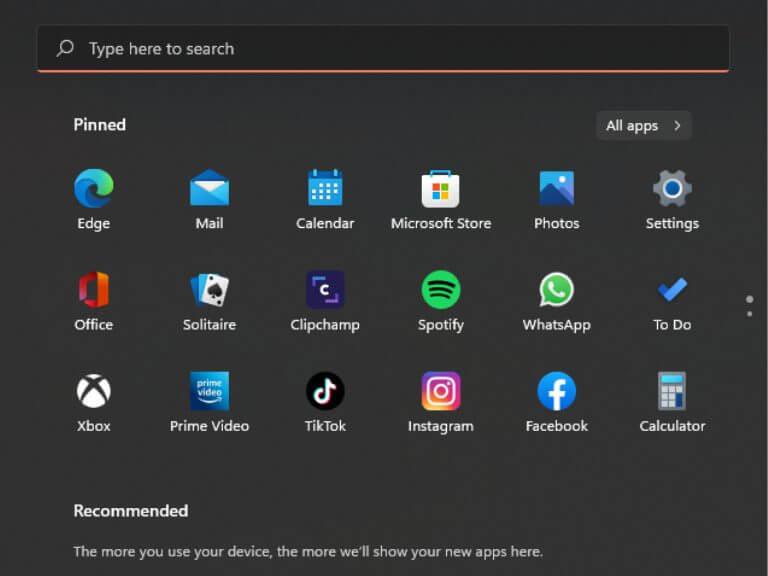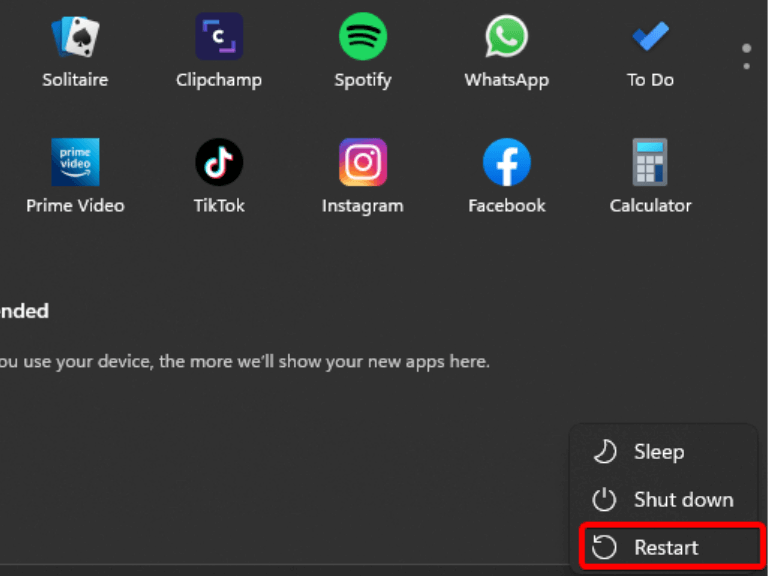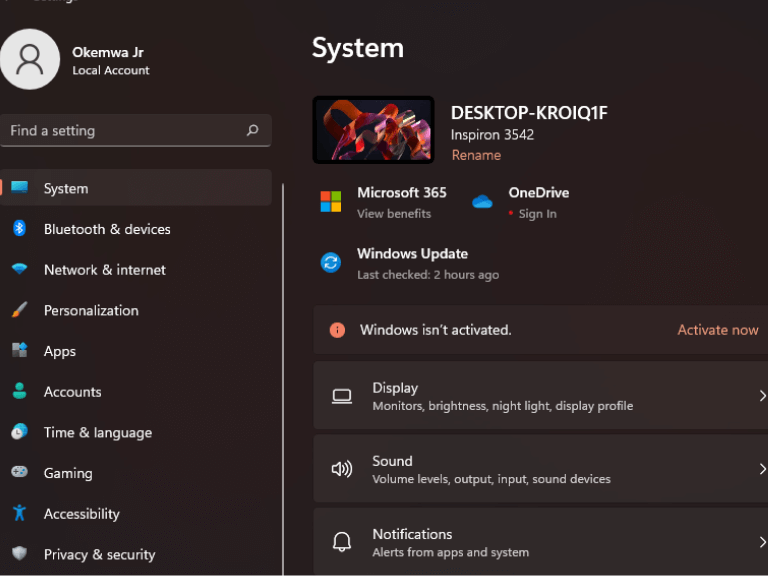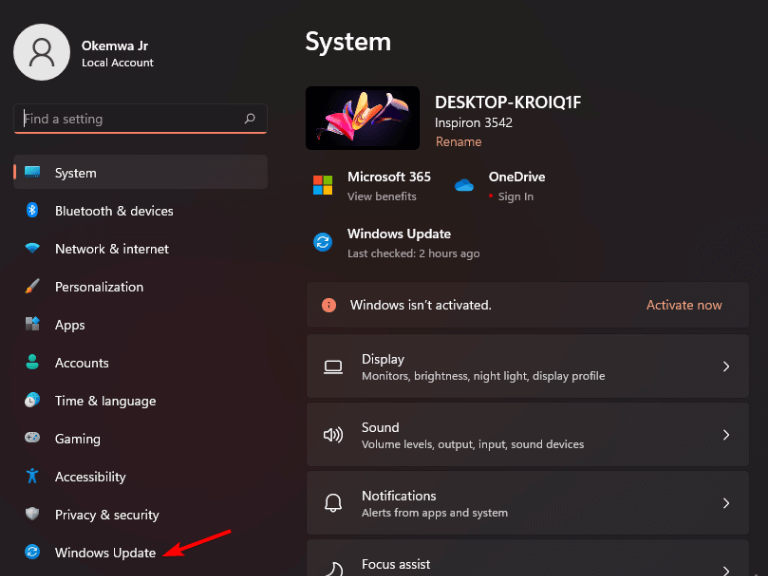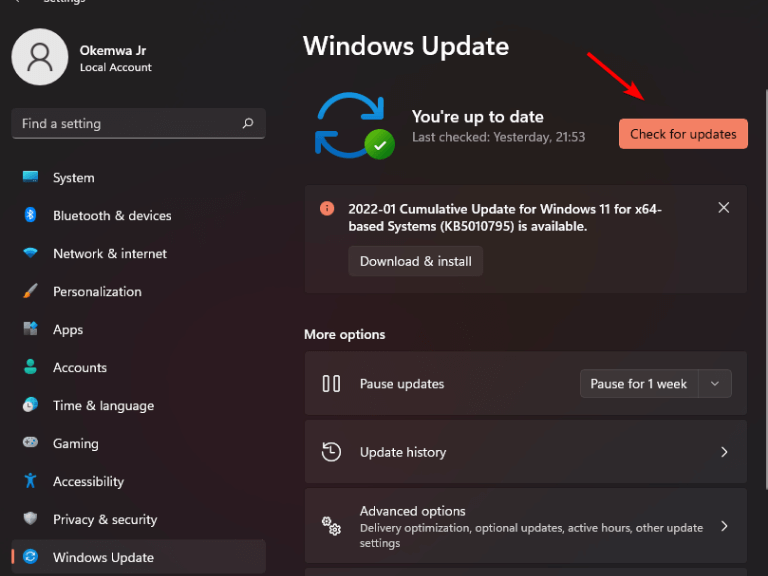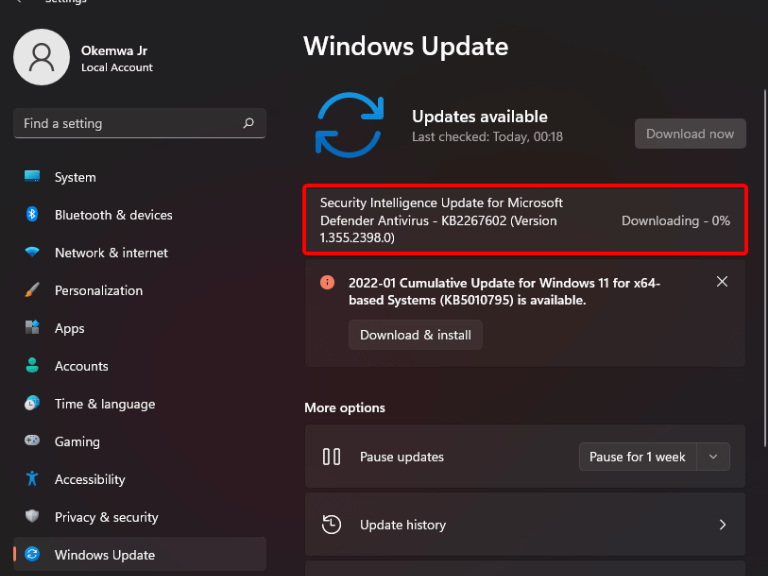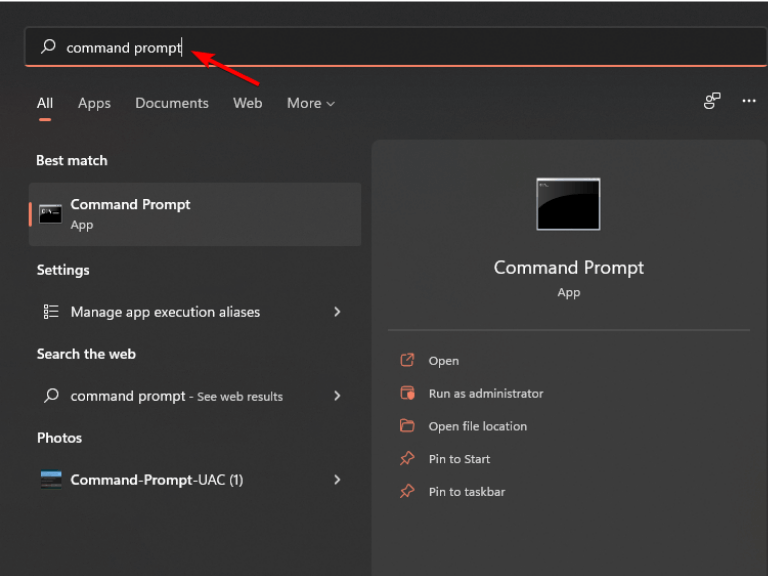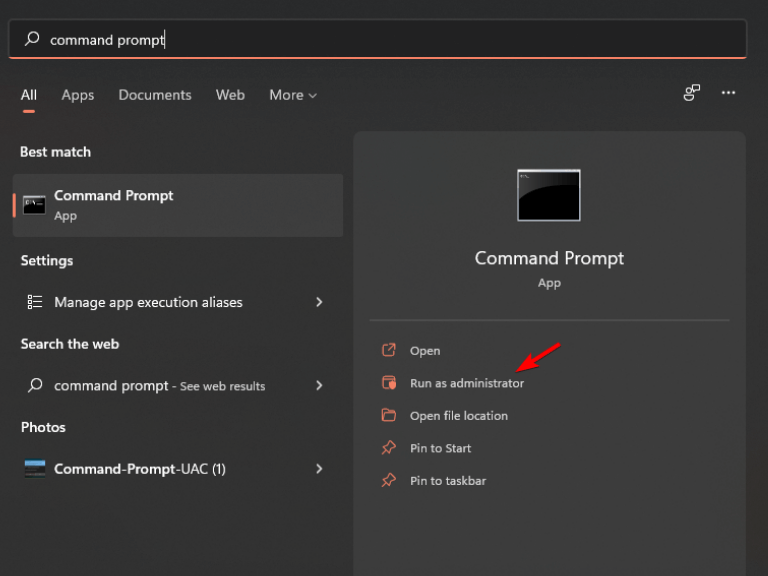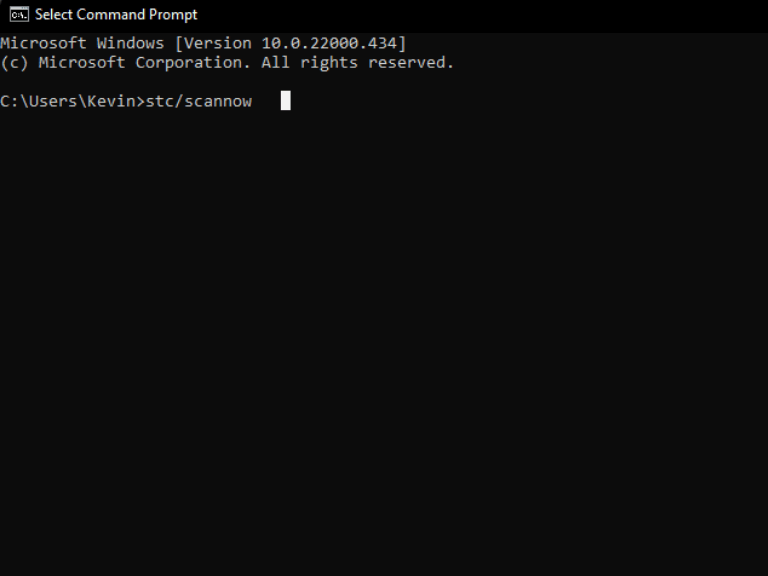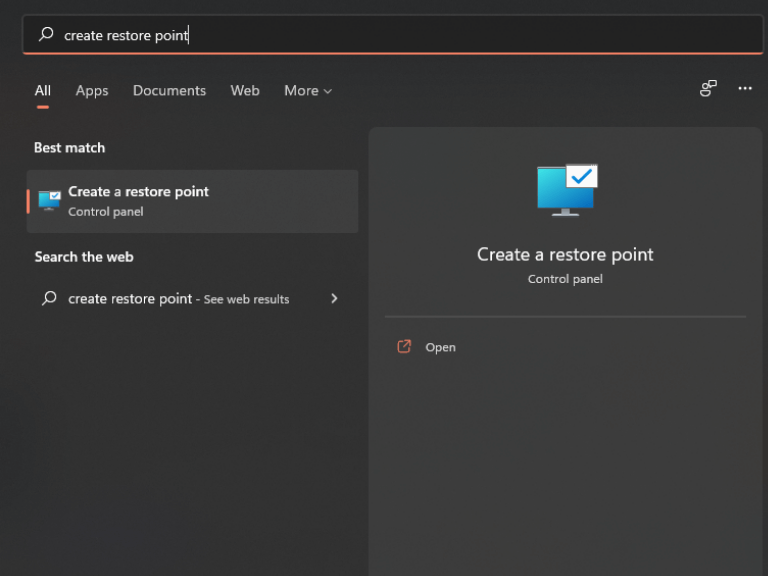Der Tablet-Modus ist eine Funktion, die ihr Debüt in Windows in Windows 8 feierte. Zu der Zeit war es jedoch für Benutzer unmöglich, vom Tablet-Modus in den Desktop-Modus zu wechseln, eine Einheitsgröße für alle Situationen. Dies wurde von den Benutzern stark kritisiert, da es die Interaktion mit dem Betriebssystem beeinflusste. Microsoft hat versucht, das Problem in Windows 10 zu lösen, indem Benutzern ermöglicht wurde, je nach Präferenz vom Tablet-Modus in den Desktop-Modus zu wechseln. Der Umzug verwandelte sich dann in eine weitere Komplikation.
Benutzer haben mehrere Beschwerden eingereicht zeigt an, dass sie im Tablet-Modus stecken bleiben und nicht in den Desktop-Modus wechseln können. Die Fehlerbehebung des Problems „Windows 11 oder Windows 10 bleibt im Tablet-Modus hängen“ hängt davon ab, was die zugrunde liegende Ursache des Problems ist.
Wenn Sie Probleme haben, Ihren Computer dazu zu bringen, zu erkennen, dass Sie ihn als Laptop und nicht als Tablet verwenden möchten, dann ist dies der richtige Artikel für Sie. Hier sind einige Lösungen, um das Problem zu beheben:
So beheben Sie den in Windows 11 hängen gebliebenen Tablet-Modus
1. Drehen Sie Ihr Gerät
Eine effektive Möglichkeit, den Tablet-Modus zu deaktivieren, besteht darin, den Bildschirm ganz nach hinten zu drehen. Um zum Desktop-Modus zurückzukehren, drehen Sie den Bildschirm einfach wieder in seine normale Position.
Wenn Sie Ihren Bildschirm drehen, sollte Windows den Modus automatisch wieder in den Normalmodus zurückversetzen.
2. Starten Sie Ihr Gerät neu
Der Tablet-Modus von Windows 11 funktioniert nicht. Der Tablet-Modus bleibt hängen und kann nicht beendet werden. Manchmal müssen Sie nur Ihren Computer neu starten. Außerdem hilft ein Neustart Ihres Geräts dabei, alle Fehler zu beseitigen, die das Problem verursachen könnten.
- Klick auf das Anfang Schaltfläche in der Taskleiste, um die zu öffnen Startmenü.
- Klicken Sie dann auf die Power-Taste, und wählen Sie aus Neu starten um den Neustartvorgang einzuleiten.
- Warten Sie, bis Ihr Gerät neu gestartet wurde, und prüfen Sie dann, ob das Problem behoben wurde.
3. Stellen Sie sicher, dass Ihre Tastatur angeschlossen ist
Wenn Sie ein Problem damit haben, dass Windows 11 im Tablet-Modus hängen bleibt, müssen Sie zunächst sicherstellen, dass Ihre Tastatur angeschlossen ist.
Wenn es verbunden ist und der Tablet-Modus immer noch nicht ausgeschaltet wird, überprüfen Sie die Einstellungen. Falls eines der Kabel locker sitzt, könnte dies die Ursache des Problems sein.
4. Aktualisieren Sie Ihr Betriebssystem
Das Ausführen einer veralteten Version von Windows kann eine Reihe von technischen Problemen verursachen; Das Betriebssystem muss auf dem neuesten Stand gehalten werden, um eine optimale Funktionalität zu gewährleisten.
- Drücken Sie die Windows Taste +ich Taste gleichzeitig, um die zu starten Einstellungen-App.
- Wählen Sie dann aus Windows Update im linken Bereich des angezeigten Fensters.
- Klicken Sie dann auf Auf Updates prüfen um nach einer neueren Version von Windows 11 zu suchen.
- Herunterladen und installieren, wenn eine neuere Version erscheint.
5. Führen Sie einen SFC-Scan durch
Der System File Checker (SFC)-Scan ist ein Windows-Fehlerbehebungsprogramm, das beschädigte Systemdateien reparieren kann. . So führen Sie einen SFC-Scan auf Ihrem Gerät aus, wenn es im Tablet-Modus hängen bleibt und die oben genannten Methoden für Sie nicht funktioniert haben:
- Klick auf das Suche Symbol in Ihrer Taskleiste und suchen Sie in der Eingabeaufforderung.
- Klicken Sie auf die beste Übereinstimmung, die angezeigt wird, und wählen Sie die Option aus Als Administrator ausführen.
- Geben Sie dann den folgenden Befehl ein und drücken Sie Eintreten:
sfc/scannow
- Warten Sie, bis der Scan beendet ist, und prüfen Sie dann, ob das Problem behoben wurde.
6. Führen Sie eine Systemwiederherstellung durch
Die Systemwiederherstellung ist eine Windows-Funktion, die eine Momentaufnahme Ihrer Systemdateien und Einstellungen zu einem Zeitpunkt in der Vergangenheit erstellt, sodass Sie alle Änderungen, die Probleme verursacht haben, schnell rückgängig machen können.
Um den Tablet-Modus zu verlassen, müssen Sie daher eine Systemwiederherstellung auf Ihrem Computer durchführen. Hier sind die Schritte:
- Klick auf das Suchsymbol, dann suchen Einen Wiederherstellungspunkt erstellen.
- Das Systemwiederherstellungsfenster wird dann angezeigt, klicken Sie auf Systemwiederherstellung.
- Wenn Sie eine Systemwiederherstellung durchführen möchten, können Sie die verwenden Empfohlene Wiederherstellung oder wählen Sie einen anderen Wiederherstellungspunkt.Wenn Sie dies manuell tun möchten, wählen Sie aus Ihrer Liste aus, um den Systemwiederherstellungsprozess zu starten. Wenn Sie keine Systemwiederherstellung durchführen möchten, klicken Sie auf Nah dran.
- Um den Tablet-Modus in Windows 11 zu verlassen, überprüfen Sie Ihre Wiederherstellungseinstellungen und klicken Sie auf Fertig um den Prozess zu starten. Nachdem der Vorgang abgeschlossen ist, sollten Sie nicht mehr im Tablet-Modus stecken bleiben.
Kehren Sie zum Desktop-Modus zurück
Wenn Ihr Laptop noch ist im Tablet-Modus stecken Nachdem Sie jede dieser Korrekturen ausprobiert haben, ist das Zurücksetzen auf die Werkseinstellungen Ihr letzter Ausweg.
Es ist jedoch erwähnenswert, dass dieser Prozess alle Ihre Dateien und Apps löscht, aber normalerweise alle Betriebssystemprobleme löst.
Wir hoffen, dass die oben genannten Methoden Ihnen dabei helfen können, das Problem mit dem festgefahrenen Tablet-Modus zu lösen. Teilen Sie uns unbedingt Ihre Erfahrungen im Kommentarbereich unten mit und teilen Sie uns auch mit, welche Methode für Sie funktioniert hat.
FAQ
Warum funktioniert meine Tablet-Taste nach dem Windows 10-Update nicht?
Ein durch Windows-Update verursachter Fehler – Wenn Ihr Gerät den Tablet-Modus verwendet hat, während ein ausstehendes Windows-Update installiert wurde, ist der Tablet-Modus möglicherweise fehlerhaft. Da die Tablet-Modus-Taste nichts bewirkt, können Sie das Problem beheben, indem Sie ein vollständiges Herunterfahren durchführen.
Wie behebt man, dass Windows 10 im Tablet-Modus hängen bleibt?
Die Systemwiederherstellung, ein Dienstprogramm im Windows-Betriebssystem, kann Ihnen dabei helfen, das System in einen Zustand zurückzuversetzen, in dem alles normal funktionieren kann. Wenn Sie einen Wiederherstellungspunkt haben, können Sie eine Systemwiederherstellung durchführen, während Sie das Problem stört – Windows 10 bleibt im Tablet-Modus hängen.
Was ist der Tablet-Modus und wie verwende ich ihn?
Der Tablet-Modus macht Windows 10 berührungsfreundlicher, wenn Sie Ihr Gerät als Tablet verwenden. Wählen Sie Info-Center auf der Taskleiste (neben Datum und Uhrzeit) und dann den Tablet-Modus aus, um ihn ein- oder auszuschalten. Verwenden Sie Ihren PC wie ein Tablet
Warum flackert mein Tablet-Modus-Symbol in Windows 10?
Wenn das Tablet-Modus-Symbol im Benachrichtigungsfenster flackert, können Sie den Tablet-Modus in Windows 10 nicht verlassen, wenn der PC in diesem Modus hängen bleibt. Dieser Fall wird normalerweise nach der Installation eines Windows-Updates gemeldet. Sie können den Tablet-Modus über die Einstellungen-App deaktivieren, indem Sie der Anleitung folgen:
Warum bleibt mein Surface Pro im Tablet-Modus hängen?
Surface Pro-Geräte treten in eine Glitch-Schleife ein; Der Tablet-Modus wird durch einen Registrierungsschlüssel erzwungen; Systemdatei wird beschädigt; Glücklicherweise können Sie dieses Problem beheben. Diese Korrekturen für Laptops, die im Tablet-Modus hängen bleiben, werden unten angegeben. Lösungen für das Feststecken im Windows 10-Tablet-Modus Methode 1: Deaktivieren Sie den Tablet-Modus über die Registerkarte „System“.
Wie kann ich den Desktop-Modus wiederherstellen, wenn ich im Tablet-Modus feststecke?
Sie können auch einen Registrierungsschlüssel namens „TabletMode“ ändern, um den Desktop-Modus wiederherzustellen, wenn Sie im Tablet-Modus hängen bleiben. Dies ist besonders hilfreich, wenn der Registrierungsschlüssel Sie daran hindert, den Tablet-Modus in den Desktop-Modus zu ändern.
Wie erzwinge ich Windows 10, in den Tablet-Modus zu wechseln?
Gehen Sie zu System > Tablet-Modus. Erweitern Sie die Liste für Wenn ich mich anmelde und wählen Sie dann Tabletmodus verwenden aus. Nach dieser Konfiguration kann Ihr Windows 10 jedes Mal automatisch in den Tablet-Modus wechseln, wenn Sie sich bei Ihrem Computer anmelden. Steckt Windows 10 im Tablet-Modus fest?
Wie behebt man „Tablet-Modus funktioniert nicht“ in Windows 10?
Schritt 1: Drücken Sie diese beiden Tasten – Win und R, um das Feld Ausführen zu öffnen. Schritt 2: Geben Sie ms-settings:tablemode in das Feld ein und drücken Sie die Eingabetaste. Schritt 3: Wählen Sie im Fenster „Tabellenmodus“ im Abschnitt „Beim Anmelden“ die Option „Desktopmodus verwenden“. Schritt 4: Starten Sie danach Ihren Computer neu und prüfen Sie, ob der PC direkt im Desktop-Modus hochfahren kann.
Wie melde ich mich im Tablet-Modus bei Windows 10 an?
Hier ist wie. Schritt 1: Starten Sie das Windows-Einstellungsmenü und wählen Sie System. Kurztipp: Verwenden Sie die Tastenkombination „Windows-Taste + I“, um das Windows-Einstellungsmenü schnell zu starten. Schritt 2: Tippen Sie im linken Bereich auf Tablet-Modus, um das Einstellungsmenü für den Tablet-Modus zu öffnen. Schritt 3: Tippen Sie auf die Dropdown-Option im Abschnitt „Wenn ich mich anmelde“.
Was passiert, wenn Sie unter Windows 11 in den Tablet-Modus wechseln?
Wenn Sie unter Windows 11 den Wechsel in den Tablet-Modus auslösen, werden die Symbole etwas größer, sodass Sie nicht Gefahr laufen, die benachbarten Schaltflächen zu berühren. Aber das war es schon.
Wie behebt man, dass sich der Bildschirm im Tablet-Modus unter Windows 11 nicht dreht?
Es gibt eine Rotationssperre, die unter Windows 11 standardmäßig aktiviert ist – wenn Sie sie ausschalten und Ihren PC neu starten, beginnt die automatische Rotation zu funktionieren. Befolgen Sie die nachstehenden Anweisungen, um zu beheben, dass sich der Bildschirm im Tabletmodus unter Windows 11 nicht dreht: Drücken Sie die Windows-Taste + I, um den Einstellungsbildschirm zu öffnen.
Wie behebt man, dass der Tablet-Modus unter Windows 10 nicht funktioniert?
Wenn nichts funktioniert, können Sie versuchen, die Option „Vollbild starten“ auf Ihrem Computer zu deaktivieren. Gehen Sie zu Einstellungen > Personalisierung > Starten, um es zu erledigen; Berichten zufolge haben einige Windows 10-Benutzer, die in einer ähnlichen Notlage waren, das Problem, dass der Tablet-Modus nicht funktioniert, mit dieser Methode behoben.
Wie behebe ich die Flackerprobleme?
Wir empfehlen die folgenden Methoden, um die Flackerprobleme zu lösen. Geben Sie Fehlerbehebung in das Suchfeld ein und klicken Sie darauf. Wählen Sie Hardware und Sound und klicken Sie dann auf Hardware und Geräte