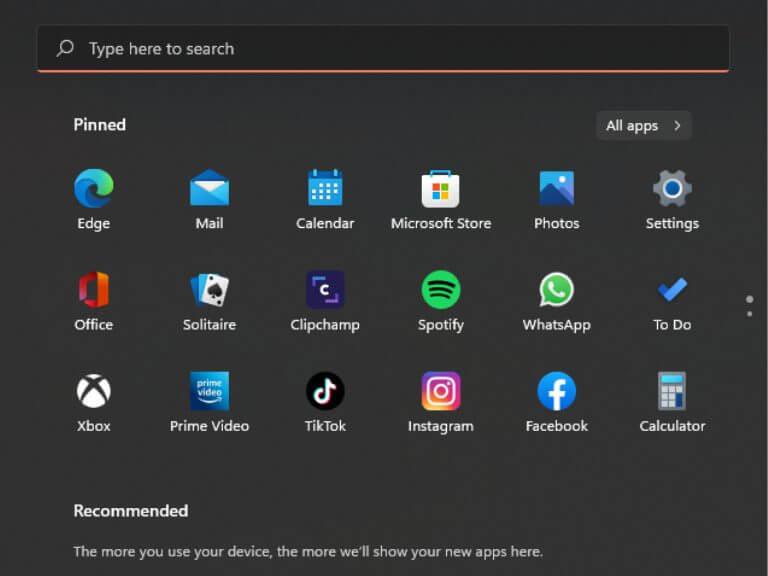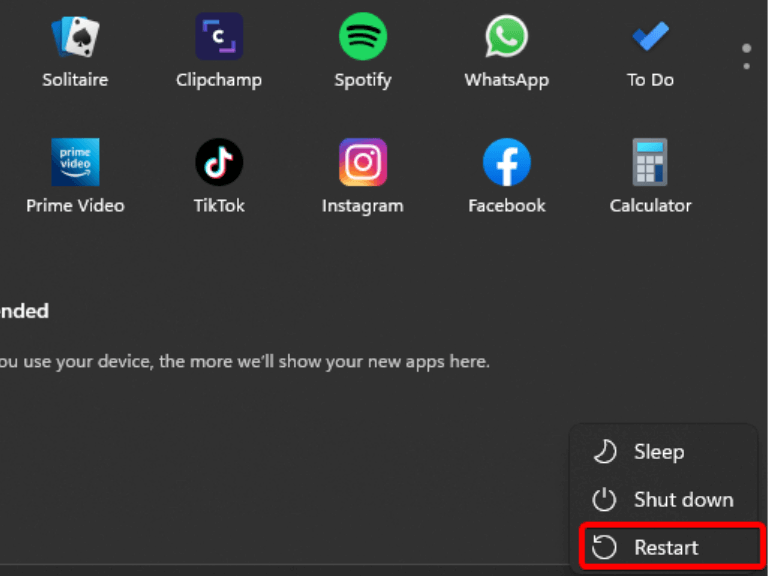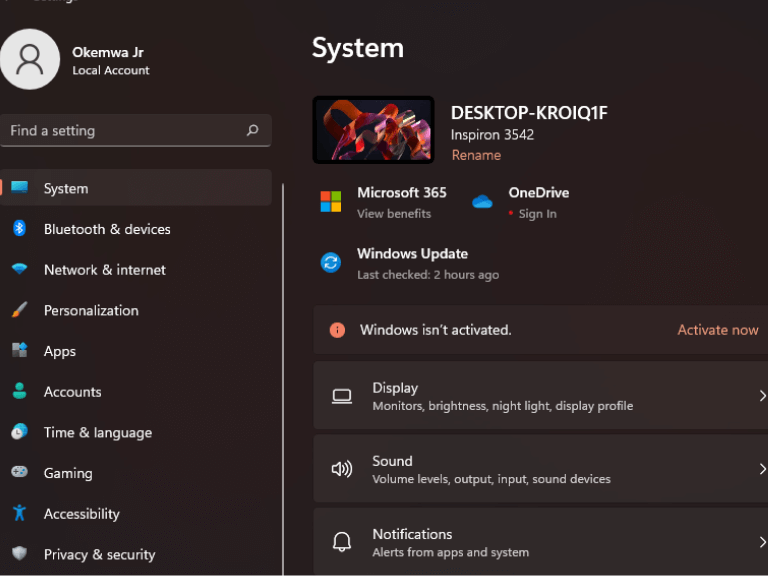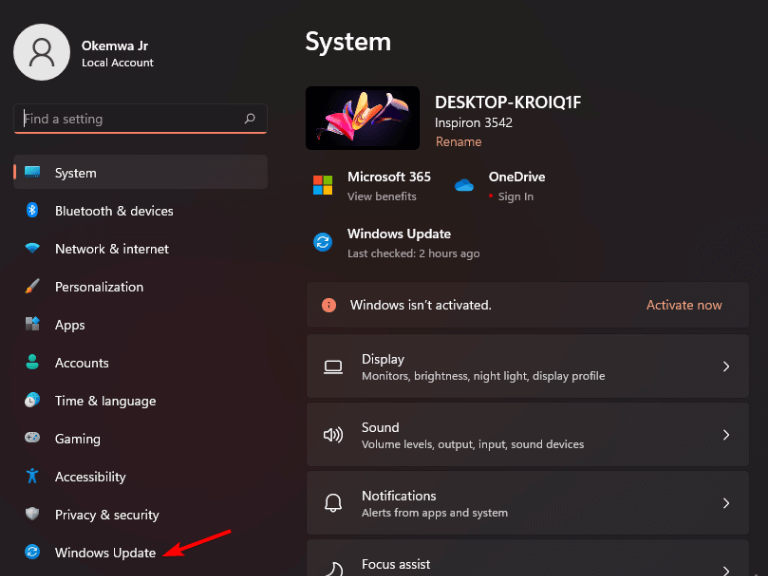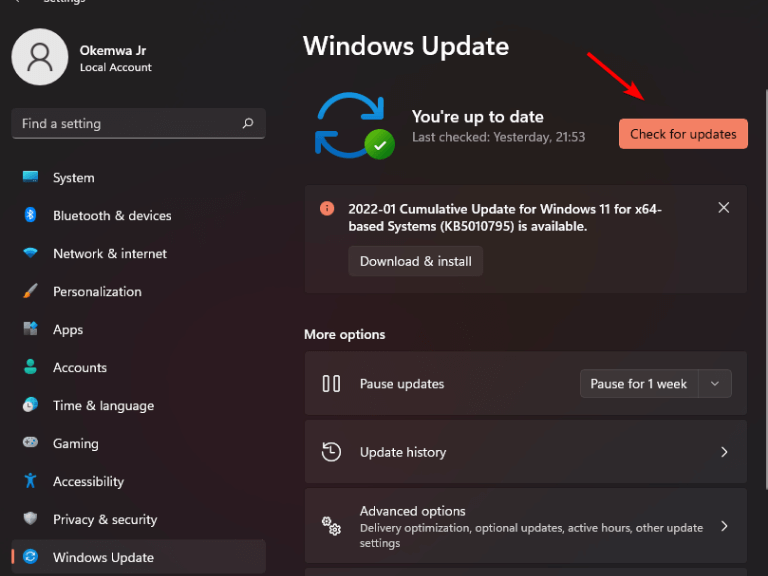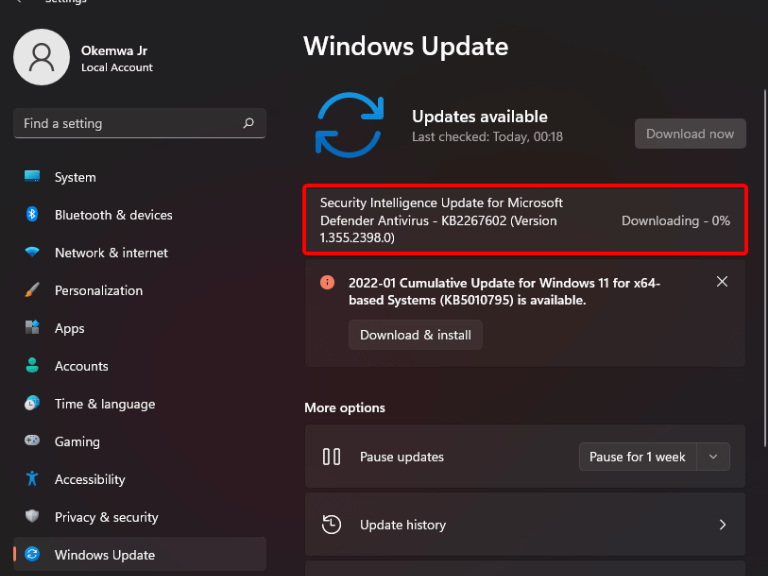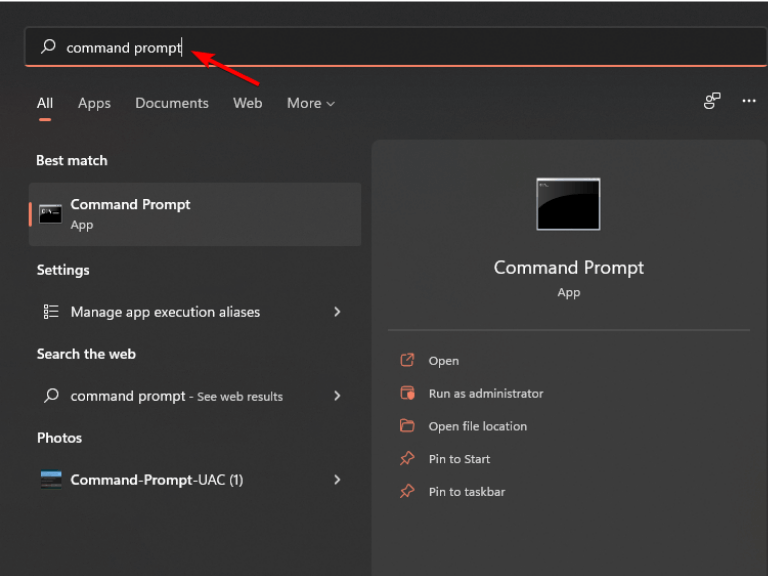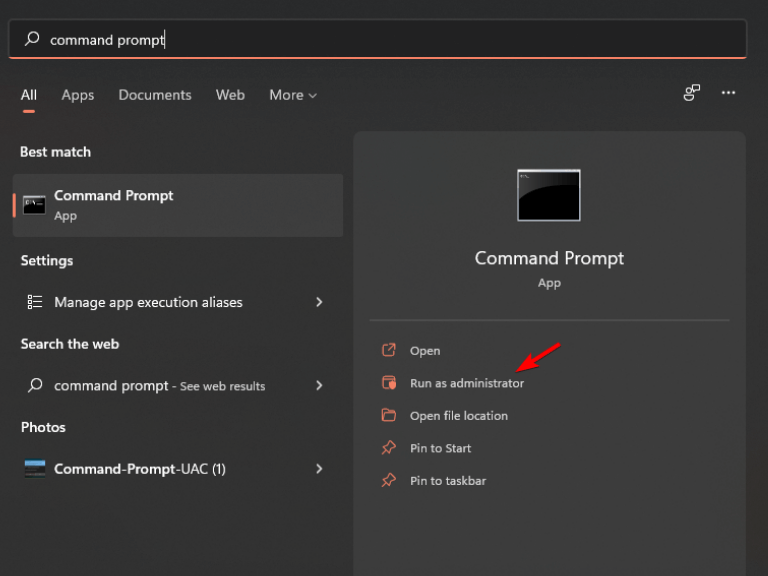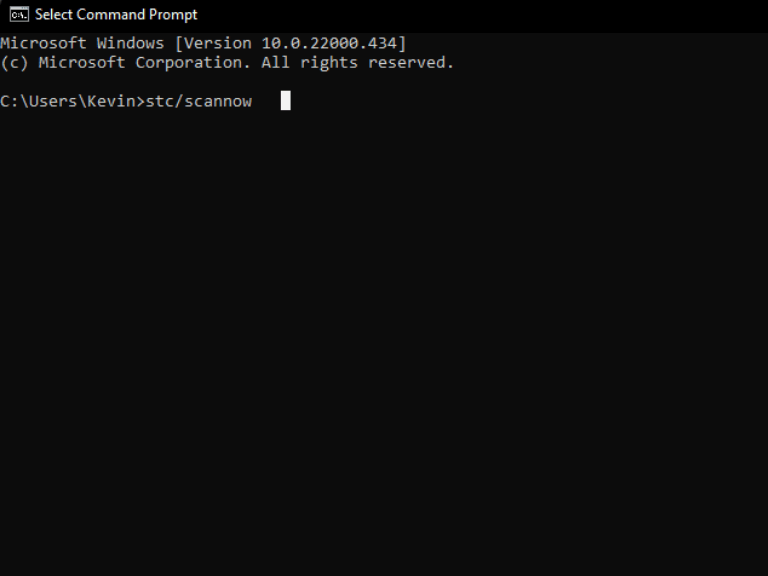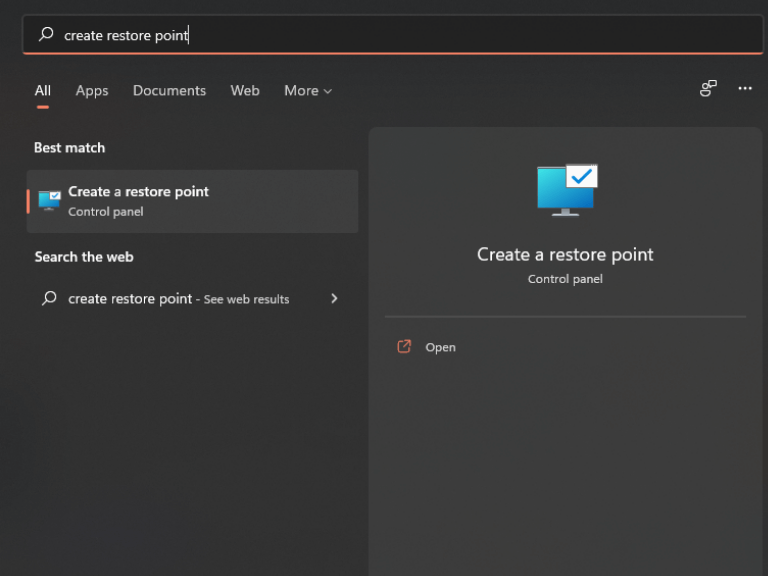Tablettitila on ominaisuus, joka teki debyyttinsä Windowsissa Windows 8:ssa. Kuitenkin silloin, kun käyttäjien oli mahdotonta vaihtaa tablettitilasta työpöytätilaan, yksi koko sopii kaikille. Tämä sai paljon vastareaktiota käyttäjiltä, koska se vaikutti heidän vuorovaikutukseensa käyttöjärjestelmän kanssa. Microsoft yritti ratkaista ongelman Windows 10:ssä sallimalla käyttäjien vaihtaa tablettitilasta työpöytätilaan mieltymystensä perusteella. Siirto muuttui sitten uudeksi komplikaatioksi.
Käyttäjillä on tehnyt useita valituksia osoittaa, että ne ovat jumissa tablettitilassa eivätkä voi siirtyä työpöytätilaan. Tablettitilassa jumissa olevan Windows 11:n tai Windows 10:n vianmääritys riippuu siitä, mikä ongelman taustalla on.
Jos sinulla on ongelmia saada tietokoneesi tunnistamaan, että haluat käyttää sitä kannettavana tietokoneena etkä tablet-laitteena, tämä artikkeli on sinua varten. Tässä on joitain ratkaisuja ongelman korjaamiseen:
Kuinka korjata Windows 11:ssä juuttunut tablettitila
1. Käännä laitettasi
Tehokas tapa poistaa tablettitila käytöstä on kääntää näyttö kokonaan taaksepäin. Voit palata työpöytätilaan kääntämällä näytön takaisin normaaliasentoon.
Kun käännät näyttöä, Windowsin pitäisi vaihtaa tila automaattisesti takaisin normaaliksi.
2. Käynnistä laite uudelleen
Windows 11 -tablettitila ei toimi. Tablettitila on jumissa, etkä voi poistua siitä. Joskus sinun tarvitsee vain käynnistää tietokone uudelleen. Lisäksi laitteen uudelleenkäynnistys auttaa pääsemään eroon kaikista vioista, jotka voivat aiheuttaa ongelman.
- Klikkaa alkaa -painiketta Tehtäväpalkki, avataksesi Aloitusvalikko.
- Napsauta sitten Virtanappija valitse Uudelleenkäynnistää käynnistääksesi uudelleenkäynnistysprosessin.
- Odota, että laite käynnistyy uudelleen, ja tarkista sitten, onko ongelma ratkaistu.
3. Varmista, että näppäimistö on kytketty
Jos kohtaat ongelman, jossa Windows 11 on jumissa tablettitilassa, sinun on ensin varmistettava, että näppäimistö on kytketty.
Jos se on kytketty ja tablettitila ei silti sammu, tarkista asetukset. Jos jokin johdoista on löysällä paikallaan, tämä saattaa olla ongelman perimmäinen syy.
4. Päivitä käyttöjärjestelmäsi
Windowsin vanhentuneen version käyttäminen voi aiheuttaa useita teknisiä ongelmia; käyttöjärjestelmä on pidettävä ajan tasalla optimaalisen toiminnan varmistamiseksi.
- paina Windows näppäin +minä näppäintä samanaikaisesti käynnistääksesi Asetukset-sovellus.
- Valitse sitten Windows päivitys näkyviin tulevan ikkunan vasemmassa ruudussa.
- Napsauta sitten Tarkista päivitykset etsiäksesi Windows 11:n uudemman version.
- Lataa ja asenna, jos uudempi versio ilmestyy.
5. Suorita SFC-skannaus
System File Checker (SFC) -skannaus on Windowsin vianmääritysohjelma, joka voi korjata vioittuneet järjestelmätiedostot. . Näin voit suorittaa SFC-skannauksen laitteellasi, kun se on jumissa tablettitilassa ja yllä olevat menetelmät eivät ole toimineet sinulle:
- Klikkaa Hae -kuvaketta tehtäväpalkissa ja hae kohdasta Komentokehote.
- Napsauta parasta näkyviin tulevaa hakua ja valitse vaihtoehto Suorita järjestelmänvalvojana.
- Näppäile sitten seuraava komento ja paina Tulla sisään:
sfc/scannow
- Odota skannauksen päättymistä ja tarkista, onko ongelma ratkaistu.
6. Suorita järjestelmän palautus
Järjestelmän palautus on Windowsin ominaisuus, joka luo tilannekuvan järjestelmätiedostoistasi ja asetuksistasi menneisyyteen, jotta voit nopeasti kumota kaikki ongelmia aiheuttaneet muutokset.
Sellaisenaan sinun on suoritettava järjestelmän palautus tietokoneellasi, jotta voit poistua tablettitilasta. Tässä ovat vaiheet:
- Klikkaa Hakukuvake, etsi sitten Luo palautuspiste.
- Järjestelmän palautusikkuna avautuu sitten, napsauta Järjestelmän palauttaminen.
- Jos haluat suorittaa järjestelmän palautuksen, voit käyttää Suositeltava palautus tai valitse toinen palautuspiste.Jos haluat tehdä sen manuaalisesti, valitse luettelosta aloittaaksesi järjestelmän palautusprosessin. Jos et halua suorittaa järjestelmän palautusta, napsauta kiinni.
- Voit poistua tablettitilasta Windows 11:ssä tarkistamalla palautusasetukset ja napsauttamalla Suorittaa loppuun aloittaaksesi prosessin. Kun toimenpide on valmis, sinun ei pitäisi enää olla jumissa tablettitilassa.
Palaa työpöytätilaan
Jos kannettava tietokone on edelleen juuttunut tablettitilaan Kun olet kokeillut jokaista näistä korjauksista, tehdasasetusten palauttaminen on viimeinen keinosi.
On kuitenkin syytä huomata, että tämä prosessi poistaa kaikki tiedostosi ja sovelluksesi, mutta yleensä ratkaisee kaikki käyttöjärjestelmäongelmat.
Toivomme, että yllä olevat menetelmät voivat olla hyödyllisiä auttamaan sinua ratkaisemaan jumiutuneen tablettitilan ongelman. Muista jakaa kokemuksesi kanssamme alla olevassa kommenttiosiossa ja kerro meille myös, mikä menetelmä toimi sinulle.
FAQ
Miksi tablet-laitteeni painike ei toimi Windows 10 -päivityksen jälkeen?
Windows-päivityksen aiheuttama häiriö – Jos laitteesi käytti tablettitilaa odottavan Windows-päivityksen asennuksen aikana, tablettitila on saattanut vioittua. Koska tablettitilan painike ei tee mitään, voit ratkaista ongelman suorittamalla täydellisen sammutuksen.
Kuinka korjata tablettitilaan juuttunut Windows 10?
Järjestelmän palauttaminen, Windows-käyttöjärjestelmän apuohjelma, voi auttaa sinua palauttamaan järjestelmän tilaan, jossa kaikki voi toimia normaalisti. Jos sinulla on palautuspiste, voit suorittaa järjestelmän palautuksen, kun ongelma vaivaa sinua – Windows 10 on jumissa Tablet-tilassa.
Mikä on tablettitila ja miten sitä käytetään?
Tablettitila tekee Windows 10:stä kosketusystävällisemmän, kun käytät laitettasi tablet-laitteena. Valitse tehtäväpalkista toimintokeskus (päivämäärän ja kellonajan vierestä) ja ota se käyttöön tai poista se käytöstä valitsemalla Tablet-tila. Käytä tietokonettasi kuin tablettia
Miksi tablettitilan kuvake välkkyy Windows 10:ssä?
Jos ilmoitusikkunan sisällä oleva Tablet Mode -kuvake vilkkuu, et voi poistua Tablet-tilasta Windows 10:ssä, kun tietokone on jumissa tässä tilassa. Tämä tapaus ilmoitetaan yleensä Windows-päivityksen asentamisen jälkeen. Voit poistaa Tablet-tilan käytöstä Asetukset-sovelluksen kautta seuraamalla ohjetta:
Miksi Surface Proni on jumissa tablettitilassa?
Surface Pro -laitteet joutuvat häiriösilmukkaan; Tablet-tila on pakotettu rekisteriavaimella; Järjestelmätiedosto vioittuu; Onneksi voit korjata tämän ongelman. Nämä Tablet-tilaan juuttuneet kannettavat tietokoneet sisältävät korjaukset alla. Ratkaisut juuttuneisiin Windows 10 -tablettitilaan Tapa 1: Poista Tablet-tila käytöstä Järjestelmä-välilehden kautta
Kuinka palauttaa työpöytätila, kun olet jumissa tablettitilassa?
Voit myös vaihtaa ”TabletMode”-nimisen rekisteriavaimen palauttaaksesi työpöytätilan, kun olet jumissa tablettitilassa. Tämä on erityisen hyödyllistä, jos rekisteriavain estää sinua vaihtamasta tablettitilaa työpöytätilaan.
Kuinka pakotan Windows 10:n siirtymään tablettitilaan?
Siirry kohtaan Järjestelmä > Tablettitila. Laajenna Kun kirjaudun sisään -luetteloa ja valitse Käytä tablettitilaa. Tämän määrityksen jälkeen Windows 10 voi siirtyä automaattisesti tablettitilaan joka kerta, kun kirjaudut sisään tietokoneellesi. Onko Windows 10 jumissa tablettitilassa?
Kuinka korjata ”tablettitila ei toimi” Windows 10: ssä?
Vaihe 1: Paina näitä kahta näppäintä – Win ja R avataksesi Suorita-ruudun. Vaihe 2: Syötä ms-settings:tabletmode ruutuun ja paina Enter. Vaihe 3: Valitse Taulukkotila-ikkunan Kun kirjaudun sisään -osiossa Käytä työpöytätilaa. Vaihe 4: Käynnistä sen jälkeen tietokone uudelleen ja katso, voiko tietokone käynnistyä suoraan työpöytätilaan.
Kuinka kirjaudun sisään Windows 10:een tablettitilassa?
Näin Vaihe 1: Käynnistä Windowsin Asetukset-valikko ja valitse Järjestelmä. Pikavinkki: Käytä Windows-näppäin + I -pikanäppäintä käynnistääksesi nopeasti Windowsin Asetukset-valikon. Vaihe 2: Napauta Tablet-tila vasemmassa ruudussa avataksesi Tablet-tilan asetusvalikon. Vaihe 3: Napauta avattavaa vaihtoehtoa Kun kirjaudun sisään -osiossa.
Mitä tapahtuu, kun vaihdat tablettitilaan Windows 11:ssä?
Kun käynnistät vaihdon Tablet-tilaan Windows 11:ssä, kuvakkeet asettuvat itseensä hieman enemmän tilaa, joten et ole vaarassa koskettaa viereisiä painikkeita. Mutta siinä se.
Kuinka korjata tablet-tilan näyttö, joka ei pyöri Windows 11:ssä?
Siellä on Rotation Lock, joka on oletusarvoisesti käytössä Windows 11:ssä – jos sammutat sen ja käynnistät tietokoneen uudelleen, automaattinen kierto alkaa toimia. Seuraa alla olevia ohjeita korjataksesi tablet-tilan näytön, joka ei pyöri Windows 11:ssä: Avaa Asetukset-näyttö painamalla Windows-näppäintä + I.
Kuinka korjata tablettitila, joka ei toimi Windows 10:ssä?
Jos mikään ei auta, voit yrittää poistaa ”Käynnistä koko näyttö” -vaihtoehdon käytöstä tietokoneeltasi. Tee se valitsemalla Asetukset > Mukauttaminen > Aloita. pari Windows 10 -käyttäjää, jotka kohtaavat samanlaista ahdinkoa, korjasivat Tablet-tilan toimimattomuuden ongelman tällä menetelmällä.
Kuinka ratkaisen välkkymisongelmat?
Suosittelemme seuraavia menetelmiä, jotka auttavat sinua ratkaisemaan välkkymisongelmat. Kirjoita hakukenttään Vianmääritys ja napsauta sitä. Valitse Laitteisto ja äänet ja napsauta sitten Laitteisto ja laitteet