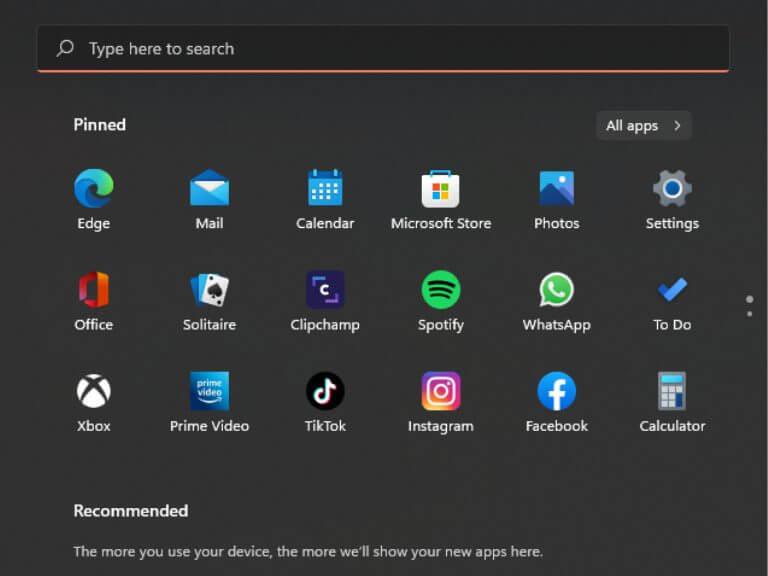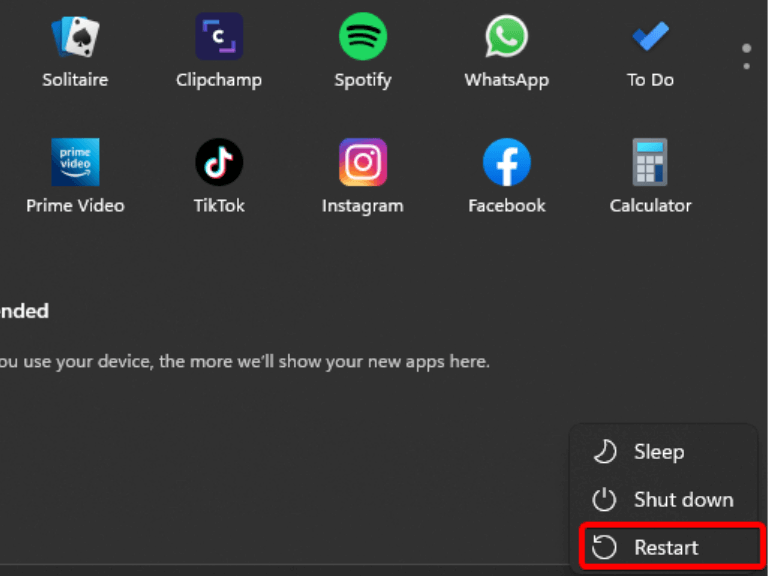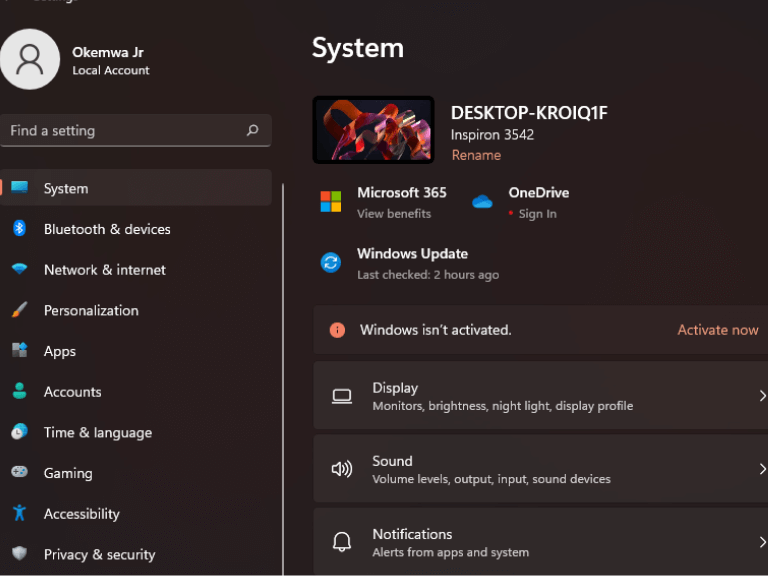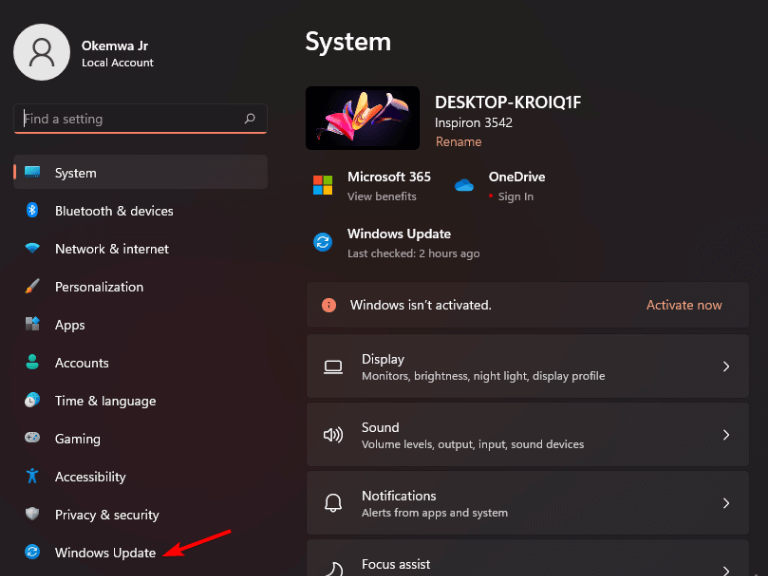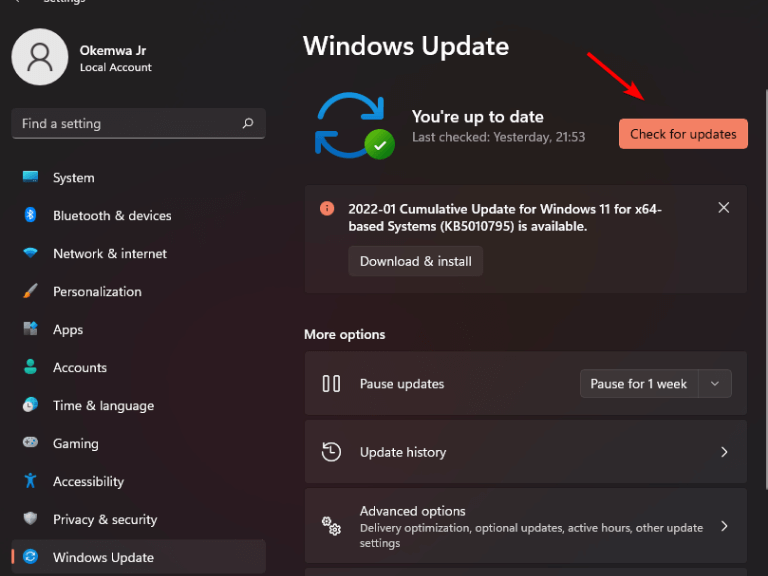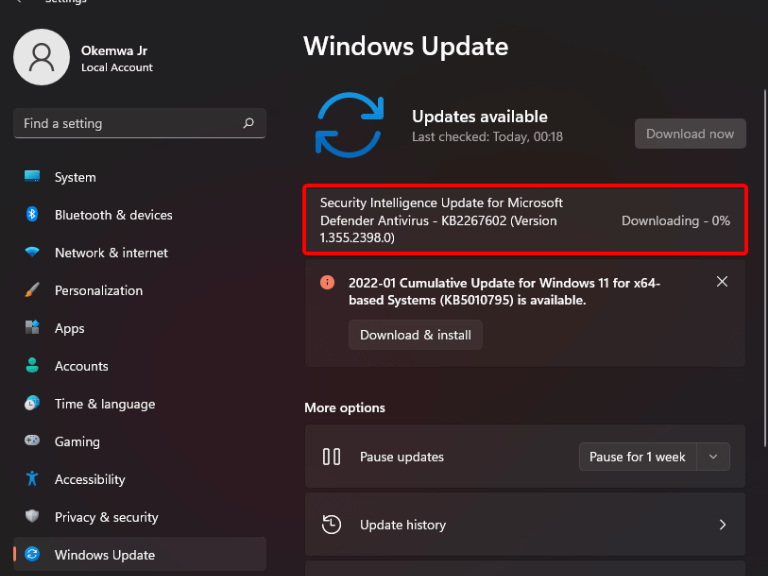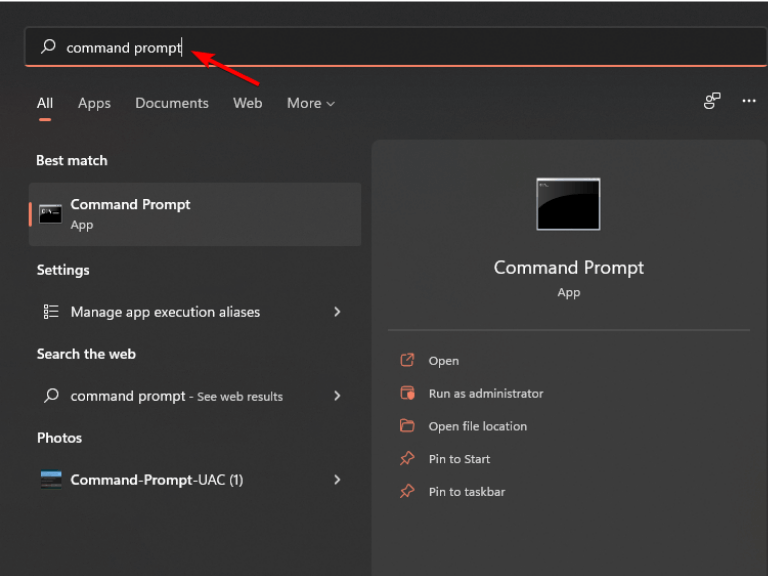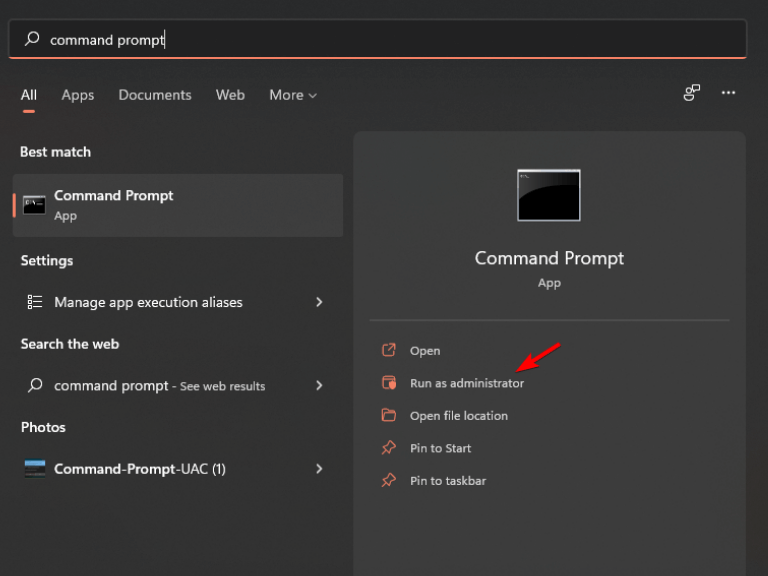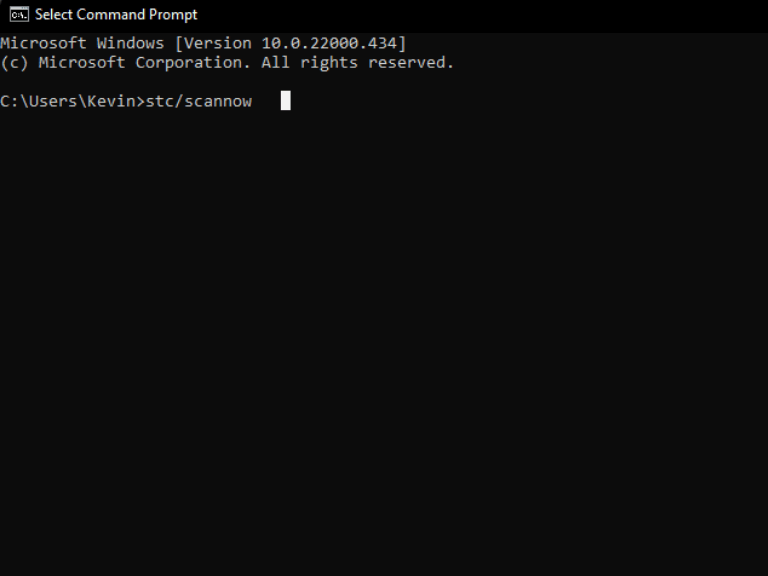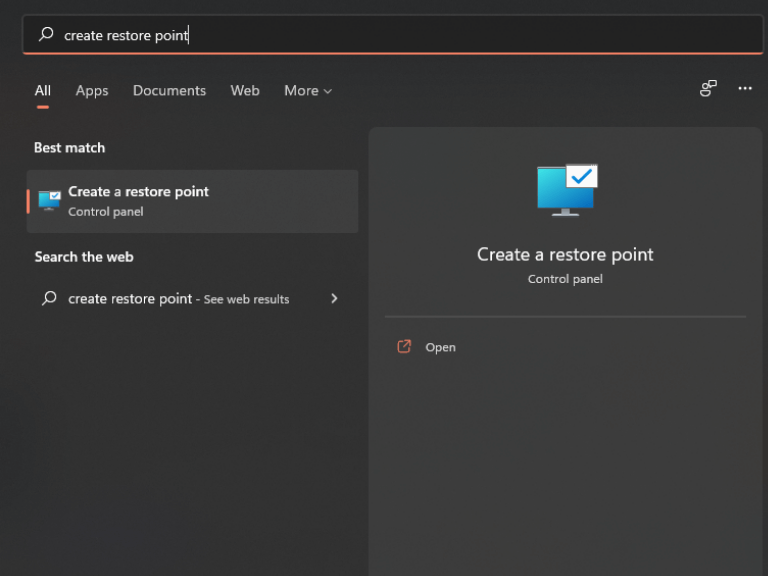De tabletmodus is een functie die zijn debuut maakte in Windows in Windows 8. In die tijd was het echter onmogelijk voor gebruikers om van tabletmodus naar desktopmodus over te schakelen, een one size fits all-situatie. Dit kreeg veel terugslag van de gebruikers omdat het van invloed was op hoe ze met het besturingssysteem omgingen. Microsoft probeerde het probleem in Windows 10 op te lossen door gebruikers toe te staan om op basis van hun voorkeur over te schakelen van tabletmodus naar desktopmodus. De verhuizing veranderde toen in een andere complicatie.
Gebruikers hebben meerdere klachten ingediend wat aangeeft dat ze vastzitten in de tabletmodus en niet kunnen overschakelen naar de desktopmodus. Het oplossen van problemen met Windows 11 of Windows 10 die vastzitten in de tabletmodus, is afhankelijk van wat de onderliggende oorzaak van het probleem is.
Als u problemen ondervindt om uw computer te laten herkennen dat u hem als laptop en niet als tablet wilt gebruiken, dan is dit het artikel voor u. Hier zijn enkele oplossingen om het probleem op te lossen:
Hoe de tabletmodus te repareren die vastzit in Windows 11
1. Draai je apparaat
Een effectieve manier om de tabletmodus uit te schakelen, is door het scherm helemaal naar achteren te draaien. Om terug te gaan naar de desktopmodus, draait u het scherm gewoon terug naar zijn normale positie.
Wanneer u uw scherm draait, moet Windows de modus automatisch terugzetten naar normaal.
2. Start uw apparaat opnieuw op
De tabletmodus van Windows 11 werkt niet. De tabletmodus zit vast en u kunt deze niet afsluiten. Soms hoeft u alleen uw computer opnieuw op te starten. Bovendien helpt het herstarten van uw apparaat om eventuele bugs te verwijderen die het probleem zouden kunnen veroorzaken.
- Klik op de Begin knop in de Taakbalk, om de . te openen Start menu.
- Klik vervolgens op de Aanknopen selecteer Herstarten om het herstartproces te starten.
- Wacht tot uw apparaat opnieuw is opgestart en controleer vervolgens of het probleem is opgelost.
3. Zorg ervoor dat uw toetsenbord is aangesloten
Als u een probleem ondervindt waarbij Windows 11 vastzit in de tabletmodus, moet u er eerst voor zorgen dat uw toetsenbord is aangesloten.
Als het is aangesloten en de tabletmodus nog steeds niet uitgaat, controleer dan de instellingen. Als een van de koorden los zit, kan dit de oorzaak van het probleem zijn.
4. Werk uw besturingssysteem bij
Het uitvoeren van een verouderde versie van Windows kan een reeks technische problemen veroorzaken; het besturingssysteem moet up-to-date worden gehouden om optimale functionaliteit te garanderen.
- druk de ramen toets +l toets tegelijkertijd om de . te starten Instellingen-app.
- Selecteer vervolgens Windows Update in het linkerdeelvenster van het venster dat verschijnt.
- Klik vervolgens op Controleren op updates om te scannen naar een nieuwere versie van Windows 11.
- Download en installeer als er een nieuwere versie verschijnt.
5. Voer een SFC-scan uit
De System File Checker (SFC)-scan is een Windows-programma voor probleemoplossing dat beschadigde systeembestanden kan repareren. . Hier leest u hoe u een SFC-scan op uw apparaat uitvoert wanneer het vastzit in de tabletmodus en de bovenstaande methoden niet voor u hebben gewerkt:
- Klik op de Zoeken pictogram op uw taakbalk en zoek vanaf de Opdrachtprompt.
- Klik op de beste overeenkomst die verschijnt en selecteer de optie om Als administrator uitvoeren.
- Toets vervolgens de volgende opdracht in en druk op Binnenkomen:
sfc/scannow
- Wacht tot de scan is voltooid en controleer vervolgens of het probleem is opgelost.
6. Voer een systeemherstel uit
Systeemherstel is een Windows-functie die een momentopname maakt van uw systeembestanden en instellingen naar een punt in het verleden, zodat u snel alle wijzigingen ongedaan kunt maken die problemen hebben veroorzaakt.
Om de tabletmodus te verlaten, moet u dus een systeemherstel op uw computer uitvoeren. Dit zijn de stappen:
- Klik op de Zoekpictogram, zoek dan naar Maak een herstelpunt.
- Het systeemherstelvenster zal dan verschijnen, klik op Systeemherstel.
- Als u een systeemherstel wilt uitvoeren, kunt u de Aanbevolen herstel of kies een ander herstelpunt.Als u het handmatig wilt doen, kiest u uit uw lijst om het systeemherstelproces te starten. Als u geen systeemherstel wilt uitvoeren, klikt u op Dichtbij.
- Om de tabletmodus in Windows 11 te verlaten, controleert u uw herstelinstellingen en klikt u op Af hebben om het proces te starten. Nadat de procedure is voltooid, zou u niet langer vast moeten zitten in de tabletmodus.
Terug naar bureaubladmodus
Als uw laptop stil is vast in tabletmodus na het proberen van elk van deze oplossingen, is het terugzetten naar de fabrieksinstellingen uw laatste redmiddel.
Het is echter vermeldenswaard dat dit proces al uw bestanden en apps verwijdert, maar meestal alle problemen met het besturingssysteem oplost.
We hopen dat de bovenstaande methoden heel handig kunnen zijn om u te helpen het probleem met de vastgelopen tabletmodus op te lossen. Zorg ervoor dat u uw ervaring met ons deelt in het commentaargedeelte hieronder en laat ons ook weten welke methode voor u heeft gewerkt.
FAQ
Waarom werkt de knop van mijn tablet niet na de update van Windows 10?
Een storing veroorzaakt door de Windows-update – Als uw apparaat de tabletmodus gebruikte terwijl een in behandeling zijnde Windows-update was geïnstalleerd, is er mogelijk een storing in de tabletmodus opgetreden. Aangezien de knop voor de tabletmodus niets doet, kunt u het probleem oplossen door volledig af te sluiten.
Hoe repareer je Windows 10 vast in tabletmodus?
Systeemherstel, een hulpprogramma in het Windows-besturingssysteem, kan u helpen het systeem te herstellen naar een staat waarin alles normaal kan functioneren. Als je een herstelpunt hebt, kun je een systeemherstel uitvoeren terwijl je last hebt van het probleem: Windows 10 zit vast in tabletmodus.
Wat is de tabletmodus en hoe gebruik ik deze?
De tabletmodus maakt Windows 10 aanraakvriendelijker wanneer u uw apparaat als tablet gebruikt. Selecteer actiecentrum op de taakbalk (naast de datum en tijd) en selecteer vervolgens Tabletmodus om deze in of uit te schakelen. Gebruik uw pc als een tablet
Waarom flikkert het pictogram van mijn tabletmodus in Windows 10?
Als het pictogram van de tabletmodus in het meldingsvenster knippert, kunt u de tabletmodus in Windows 10 niet afsluiten als de pc in deze modus vastzit. Dit geval wordt meestal gemeld na het installeren van een Windows-update. U kunt de tabletmodus uitschakelen via de app Instellingen door de gids te volgen:
Waarom zit mijn Surface Pro vast in tabletmodus?
Surface Pro-apparaten komen in een glitch-loop; Tabletmodus wordt geforceerd door een registersleutel; Systeembestand raakt beschadigd; Gelukkig kunt u dit probleem oplossen. Deze oplossingen voor een laptop die vastzit in de tabletmodus worden hieronder gegeven. Oplossingen om vast te zitten in Windows 10 Tablet-modus Methode 1: Tablet-modus uitschakelen via het systeemtabblad
Hoe kan ik de desktopmodus herstellen wanneer ik vastzit in de tabletmodus?
U kunt ook een registersleutel met de naam “TabletMode” wijzigen om de bureaubladmodus te herstellen wanneer u vastzit in de tabletmodus. Dit is met name handig als de registersleutel u ervan weerhoudt de tabletmodus naar de desktopmodus te wijzigen.
Hoe dwing ik Windows 10 om naar de tabletmodus te gaan?
Ga naar Systeem > Tabletmodus. Vouw de lijst voor Wanneer ik me aanmeld uit en selecteer vervolgens Tabletmodus gebruiken. Na deze configuratie kan uw Windows 10 elke keer dat u zich aanmeldt bij uw computer automatisch naar de tabletmodus gaan. Zit Windows 10 vast in tabletmodus?
Hoe te repareren “tabletmodus werkt niet” in Windows 10?
Stap 1: Druk op deze twee toetsen – Win en R om het vak Uitvoeren te openen. Stap 2: Voer ms-settings:tabletmode in het vak in en druk op Enter. Stap 3: Kies in het venster Tabelmodus Bureaubladmodus gebruiken in het gedeelte Wanneer ik me aanmeld. Stap 4: Start daarna uw computer opnieuw op en kijk of de pc rechtstreeks naar de bureaubladmodus kan opstarten.
Hoe meld ik me aan bij Windows 10 in tabletmodus?
Hier is hoe. Stap 1: Start het menu Windows-instellingen en selecteer Systeem. Snelle tip: gebruik de sneltoets ‘Windows-toets + I’ om snel het menu Windows-instellingen te openen. Stap 2: Tik op Tabletmodus in het linkerdeelvenster om het instellingenmenu voor tabletmodus te openen. Stap 3: Tik op de vervolgkeuzelijst in het gedeelte ‘Als ik me aanmeld’.
Wat gebeurt er als je overschakelt naar de tabletmodus op Windows 11?
Wanneer u de overschakeling naar de tabletmodus op Windows 11 activeert, plaatsen de pictogrammen zichzelf een beetje meer, zodat u niet het risico loopt de aangrenzende knoppen aan te raken. Maar dat is het ongeveer.
Hoe repareer je het tabletmodusscherm dat niet draait op Windows 11?
Er is een rotatieslot dat standaard is ingeschakeld op Windows 11 – als u het uitschakelt en uw pc opnieuw opstart, begint automatisch draaien te werken. Volg de onderstaande instructies voor stappen om het scherm van de tabletmodus te herstellen die niet draait op Windows 11: Druk op de Windows-toets + I om het scherm Instellingen te openen.
Hoe de tabletmodus te repareren die niet werkt op Windows 10?
Als niets werkt, kunt u proberen de optie ‘Volledig scherm starten’ op uw computer uit te schakelen. Ga naar Instellingen > Personalisatie > Starten om het voor elkaar te krijgen; een paar Windows 10-gebruikers die met een vergelijkbare situatie te maken hadden, hebben naar verluidt het probleem met de tabletmodus opgelost die niet werkte via deze methode.
Hoe los ik de flikkerende problemen op?
We raden u aan de onderstaande methoden te volgen om u te helpen de flikkerende problemen op te lossen. Typ Problemen oplossen in het zoekvak en klik erop. Selecteer Hardware en geluiden en klik vervolgens op Hardware en apparaten