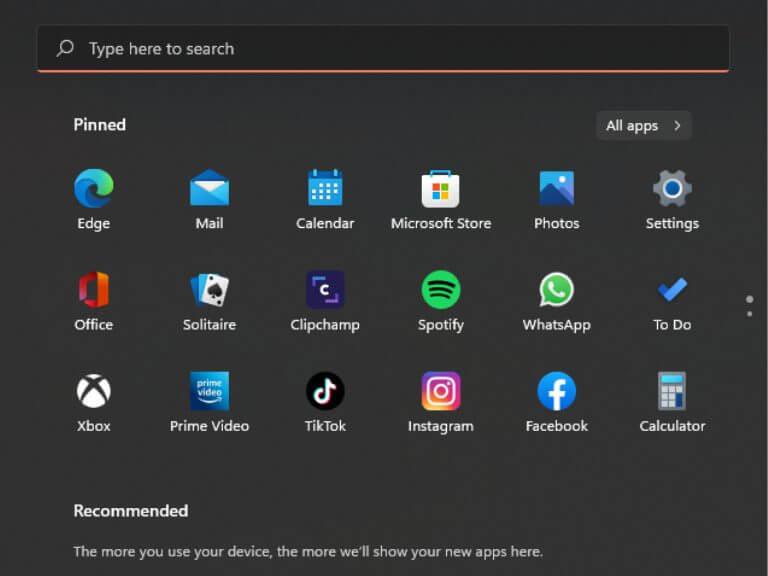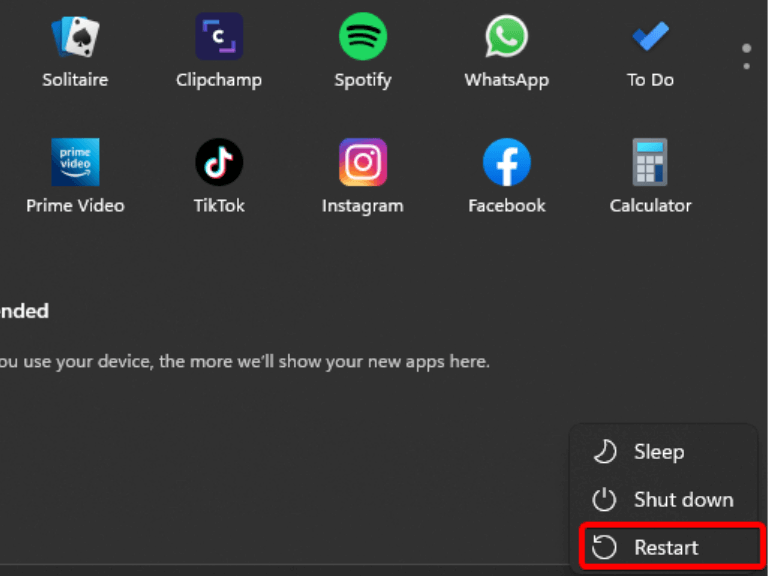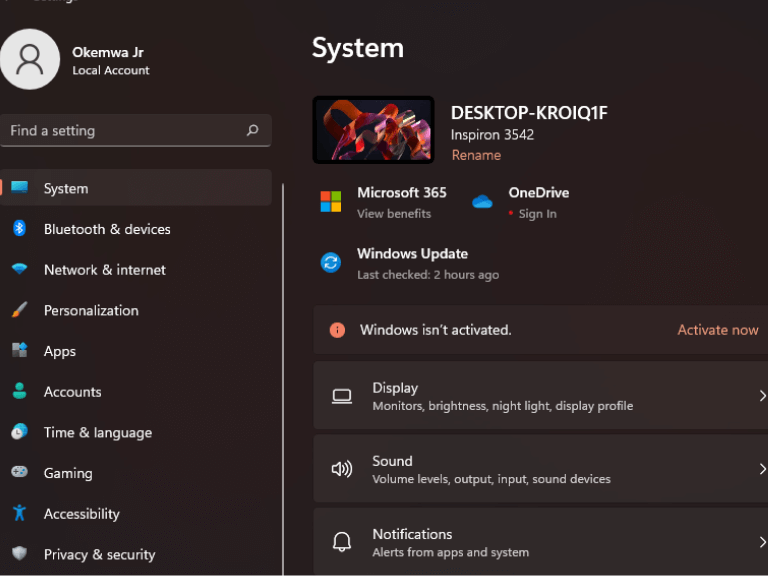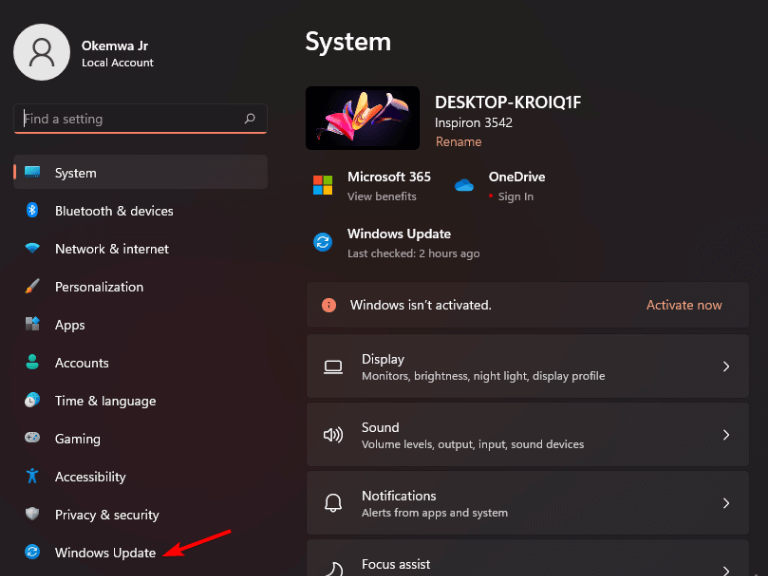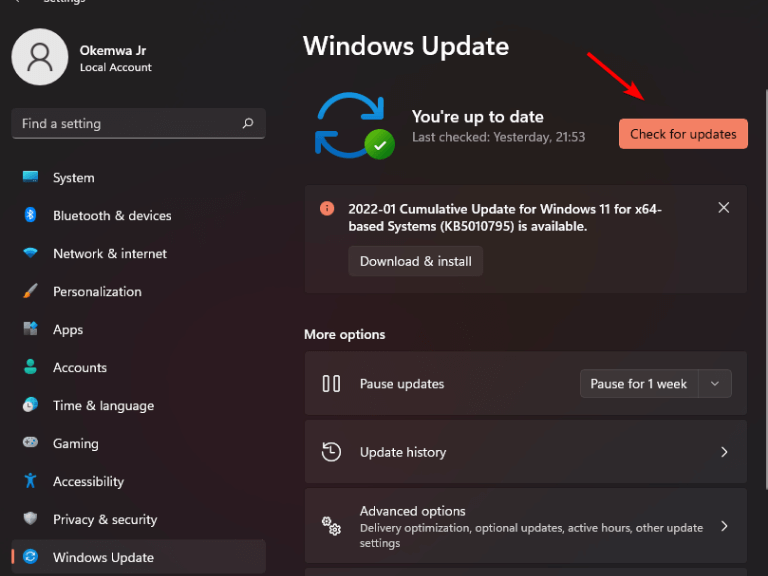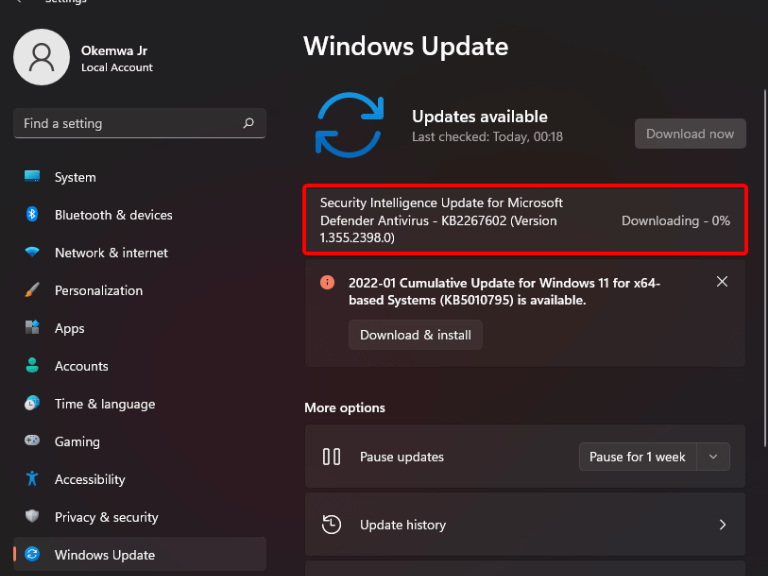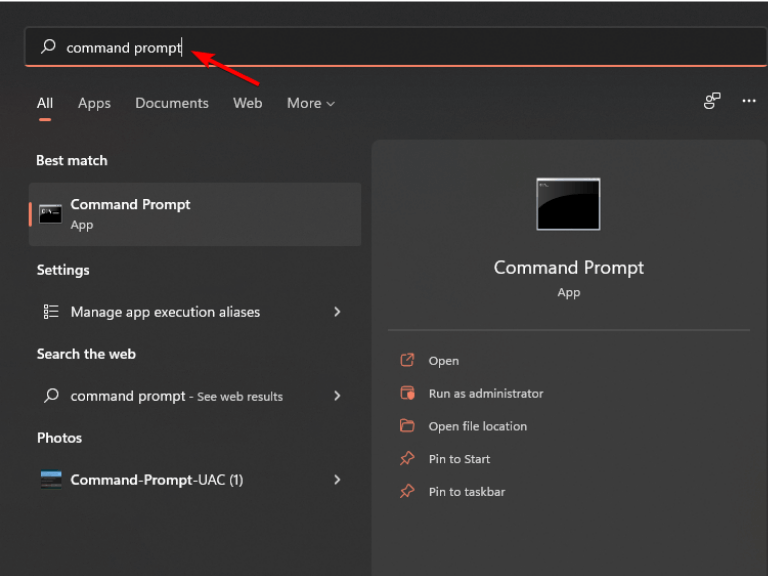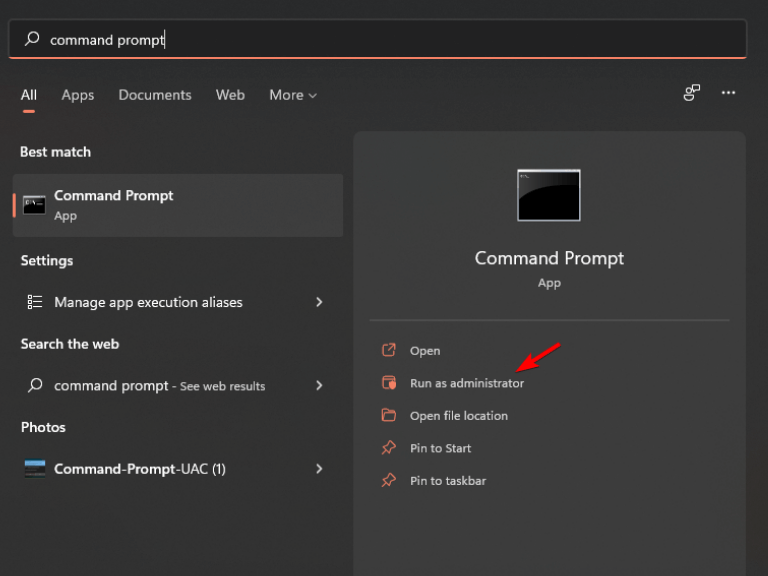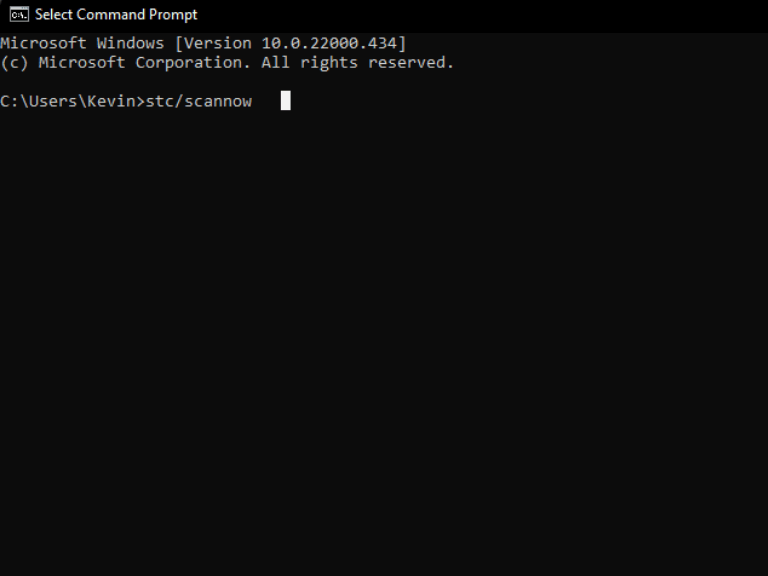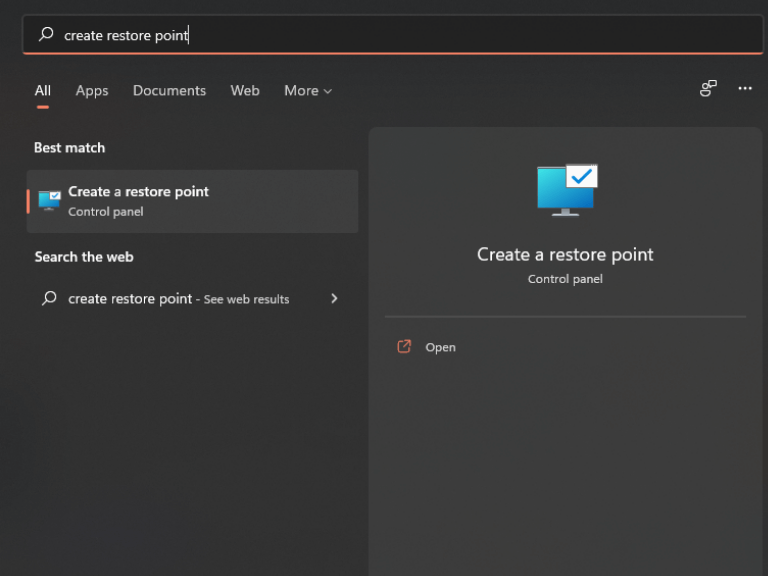Tryb tabletu to funkcja, która zadebiutowała w systemie Windows w systemie Windows 8. Jednak w tamtym czasie użytkownicy nie mogli przełączyć się z trybu tabletu na tryb pulpitu, jeden rozmiar pasuje do każdej sytuacji. Spowodowało to wiele reakcji użytkowników, ponieważ wpłynęło to na ich interakcję z systemem operacyjnym. Firma Microsoft próbowała rozwiązać problem w systemie Windows 10, umożliwiając użytkownikom przełączanie się z trybu tabletu na tryb pulpitu w zależności od ich preferencji. Posunięcie to przekształciło się w kolejną komplikację.
Użytkownicy mają złożył kilka skarg wskazując, że utknęły w trybie tabletu i nie mogą przejść do trybu pulpitu. Rozwiązywanie problemu z systemem Windows 11 lub Windows 10, który utknął w trybie tabletu, zależy od przyczyny problemu.
Jeśli masz problemy z rozpoznaniem przez komputer, że chcesz go używać jako laptopa, a nie tabletu, ten artykuł jest dla Ciebie. Oto kilka rozwiązań, które rozwiążą ten problem:
Jak naprawić tryb tabletu zablokowany w systemie Windows 11?
1. Obróć swoje urządzenie
Skutecznym sposobem wyłączenia trybu tabletu jest całkowite odwrócenie ekranu. Aby wrócić do trybu pulpitu, po prostu obróć ekran z powrotem do normalnej pozycji.
Po obróceniu ekranu system Windows powinien automatycznie zmienić tryb z powrotem na normalny.
2. Uruchom ponownie urządzenie
Tryb tabletu z systemem Windows 11 nie działa. Tryb tabletu utknął i nie można z niego wyjść. Czasami wystarczy ponownie uruchomić komputer. Poza tym ponowne uruchomienie urządzenia pomoże pozbyć się wszelkich błędów, które mogą powodować problem.
- Kliknij na Początek przycisk w pasek zadań, aby otworzyć Menu startowe.
- Następnie kliknij Przycisk zasilaniai wybierz Uruchom ponownie aby zainicjować proces ponownego uruchamiania.
- Poczekaj, aż urządzenie uruchomi się ponownie, a następnie sprawdź, czy problem został rozwiązany.
3. Upewnij się, że klawiatura jest podłączona
Jeśli masz problem z zablokowaniem systemu Windows 11 w trybie tabletu, pierwszą rzeczą, którą musisz zrobić, jest upewnienie się, że klawiatura jest podłączona.
Jeśli jest podłączony, a tryb tabletu nadal się nie wyłącza, sprawdź ustawienia. W przypadku, gdy jeden z przewodów jest luźno dopasowany, może to być przyczyną problemu.
4. Zaktualizuj swój system operacyjny
Uruchamianie przestarzałej wersji systemu Windows może powodować szereg problemów technicznych; system operacyjny musi być aktualizowany, aby zapewnić optymalną funkcjonalność.
- wciśnij Okna klawisz +I jednocześnie, aby uruchomić Aplikacja Ustawienia.
- Następnie wybierz Aktualizacja systemu Windows w lewym okienku okna, które się pojawi.
- Następnie kliknij Sprawdź aktualizacje do skanowania w poszukiwaniu nowszej wersji systemu Windows 11.
- Pobierz i zainstaluj, jeśli pojawi się nowsza wersja.
5. Uruchom skanowanie SFC
Skanowanie Kontrolera plików systemowych (SFC) to program do rozwiązywania problemów z systemem Windows, który może naprawić uszkodzone pliki systemowe. . Oto jak uruchomić skanowanie SFC na urządzeniu, gdy utknęło ono w trybie tabletu, a powyższe metody nie zadziałały w Twoim przypadku:
- Kliknij na Szukaj ikonę na pasku zadań i szukaj z Wiersz polecenia.
- Kliknij najlepsze dopasowanie, które się pojawi i wybierz opcję, aby Uruchom jako administrator.
- Następnie wpisz następujące polecenie i naciśnij Wchodzić:
sfc/scannow
- Poczekaj na zakończenie skanowania, a następnie sprawdź, czy problem został rozwiązany.
6. Wykonaj przywracanie systemu
Przywracanie systemu to funkcja systemu Windows, która tworzy migawkę plików systemowych i ustawień z przeszłości, dzięki czemu można szybko cofnąć wszelkie zmiany, które spowodowały problemy.
W związku z tym, aby wyjść z trybu tabletu, musisz wykonać przywracanie systemu na swoim komputerze. Oto kroki:
- Kliknij na Ikona wyszukiwania, a następnie wyszukaj Utworzyć punkt przywracania.
- Pojawi się okno przywracania systemu, kliknij Przywracanie systemu.
- Jeśli chcesz wykonać przywracanie systemu, możesz użyć Zalecane przywracanie lub wybierz inny punkt przywracania.Jeśli chcesz to zrobić ręcznie, wybierz z listy, aby rozpocząć proces przywracania systemu. Jeśli nie chcesz wykonywać przywracania systemu, kliknij Blisko.
- Aby wyjść z trybu tabletu w systemie Windows 11, przejrzyj ustawienia przywracania i kliknij Skończyć aby rozpocząć proces. Po zakończeniu procedury nie powinieneś już utknąć w trybie tabletu.
Przywróć tryb pulpitu
Jeśli Twój laptop jest nadal utknął w trybie tabletu po wypróbowaniu każdej z tych poprawek przywrócenie ustawień fabrycznych jest ostatnią deską ratunku.
Warto jednak zauważyć, że ten proces usuwa wszystkie pliki i aplikacje, ale zwykle rozwiązuje wszystkie problemy z systemem operacyjnym.
Mamy nadzieję, że powyższe metody mogą być bardzo przydatne w rozwiązaniu problemu z zablokowanym trybem tabletu. Podziel się z nami swoim doświadczeniem w sekcji komentarzy poniżej, a także poinformuj nas, która metoda się dla Ciebie sprawdziła.
FAQ
Dlaczego przycisk mojego tabletu nie działa po aktualizacji systemu Windows 10?
Usterka spowodowana aktualizacją systemu Windows — jeśli urządzenie korzystało z trybu tabletu podczas instalowania oczekującej aktualizacji systemu Windows, tryb tabletu mógł działać nieprawidłowo. Ponieważ przycisk trybu tabletu nic nie zrobi, będziesz mógł rozwiązać problem, wykonując pełne zamknięcie.
Jak naprawić system Windows 10 zablokowany w trybie tabletu?
Przywracanie systemu, narzędzie w systemie operacyjnym Windows, może pomóc w przywróceniu systemu do stanu, w którym wszystko może działać normalnie. Jeśli masz punkt przywracania, możesz wykonać przywracanie systemu, gdy przeszkadza Ci problem – Windows 10 utknął w trybie tabletu.
Co to jest tryb tabletu i jak z niego korzystać?
Tryb tabletu sprawia, że system Windows 10 jest bardziej przyjazny dla dotyku podczas używania urządzenia jako tabletu. Wybierz centrum akcji na pasku zadań (obok daty i godziny), a następnie wybierz tryb tabletu, aby go włączyć lub wyłączyć. Używaj swojego komputera jak tabletu
Dlaczego ikona trybu tabletu migocze w systemie Windows 10?
Jeśli ikona trybu tabletu obecna w oknie powiadomień miga, nie można wyjść z trybu tabletu w systemie Windows 10, gdy komputer utknął w tym trybie. Ten przypadek jest zwykle zgłaszany po zainstalowaniu aktualizacji systemu Windows. Tryb tabletu można wyłączyć w aplikacji Ustawienia, postępując zgodnie z instrukcją:
Dlaczego mój Surface Pro blokuje się w trybie tabletu?
Urządzenia Surface Pro wchodzą w pętlę usterek; Tryb tabletu jest wymuszony przez klucz rejestru; Plik systemowy zostaje uszkodzony; Na szczęście możesz rozwiązać ten problem. Te poprawki dotyczące laptopa zablokowanego w trybie tabletu zostaną podane poniżej. Rozwiązania blokujące tryb tabletu z systemem Windows 10 Metoda 1: Wyłącz tryb tabletu za pomocą karty System
Jak przywrócić tryb pulpitu, gdy utknąłem w trybie tabletu?
Możesz także zmienić klucz rejestru o nazwie „Tryb tabletu”, aby przywrócić tryb pulpitu po utknięciu w trybie tabletu. Jest to szczególnie przydatne, jeśli klucz rejestru uniemożliwia zmianę trybu tabletu na tryb pulpitu.
Jak zmusić system Windows 10 do przejścia w tryb tabletu?
Przejdź do System > Tryb tabletu. Rozwiń listę dla opcji Kiedy się loguję, a następnie wybierz opcję Użyj trybu tabletu. Po tej konfiguracji system Windows 10 może automatycznie przechodzić w tryb tabletu za każdym razem, gdy logujesz się do komputera. Czy system Windows 10 utknął w trybie tabletu?
Jak naprawić „niedziałający tryb tabletu” w systemie Windows 10?
Krok 1: Naciśnij te dwa klawisze – Win i R, aby otworzyć okno Uruchom. Krok 2: Wprowadź w polu ms-settings: tabletmode i naciśnij Enter. Krok 3: W oknie Tryb tabeli wybierz Użyj trybu pulpitu z sekcji Kiedy się loguję. Krok 4: Następnie uruchom ponownie komputer i sprawdź, czy komputer może uruchomić się bezpośrednio w trybie pulpitu.
Jak zalogować się do systemu Windows 10 w trybie tabletu?
Oto jak. Krok 1: Uruchom menu Ustawienia systemu Windows i wybierz System. Szybka wskazówka: użyj skrótu klawiszowego „Klawisz Windows + I”, aby szybko uruchomić menu Ustawienia systemu Windows. Krok 2: Stuknij Tryb tabletu w lewym panelu, aby otworzyć menu ustawień trybu tabletu. Krok 3: Wybierz rozwijaną opcję w sekcji „Kiedy się loguję”.
Co się stanie po przełączeniu w tryb tabletu w systemie Windows 11?
Po uruchomieniu przełącznika w tryb tabletu w systemie Windows 11 ikony nieco bardziej się zajmują, więc nie ryzykujesz dotknięcia sąsiednich przycisków. Ale to jest o tym.
Jak naprawić ekran trybu tabletu, który nie obraca się w systemie Windows 11?
Istnieje blokada obrotu, która jest domyślnie włączona w systemie Windows 11 – jeśli wyłączysz ją i ponownie uruchomisz komputer, automatyczne obracanie zacznie działać. Postępuj zgodnie z poniższymi instrukcjami, aby naprawić ekran trybu tabletu, który nie obraca się w systemie Windows 11: Naciśnij klawisz Windows + I, aby otworzyć ekran Ustawienia.
Jak naprawić niedziałający tryb tabletu w systemie Windows 10?
Jeśli nic nie działa, możesz spróbować wyłączyć opcję „Rozpocznij pełny ekran” na swoim komputerze. Przejdź do Ustawienia> Personalizacja> Zacznij, aby to zrobić; kilku użytkowników systemu Windows 10, którzy znaleźli się w podobnej sytuacji, podobno naprawiło problem z niedziałającym trybem tabletu za pomocą tej metody.
Jak rozwiązać problemy z migotaniem?
Zalecamy zastosowanie poniższych metod, które pomogą Ci rozwiązać problemy z migotaniem. Wpisz Rozwiązywanie problemów w polu wyszukiwania, a następnie kliknij je. Wybierz Sprzęt i dźwięk, a następnie kliknij Sprzęt i urządzenia