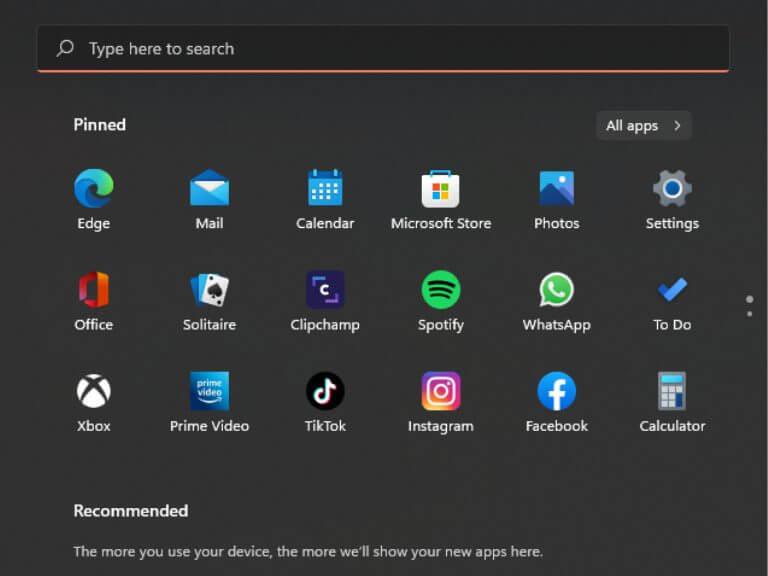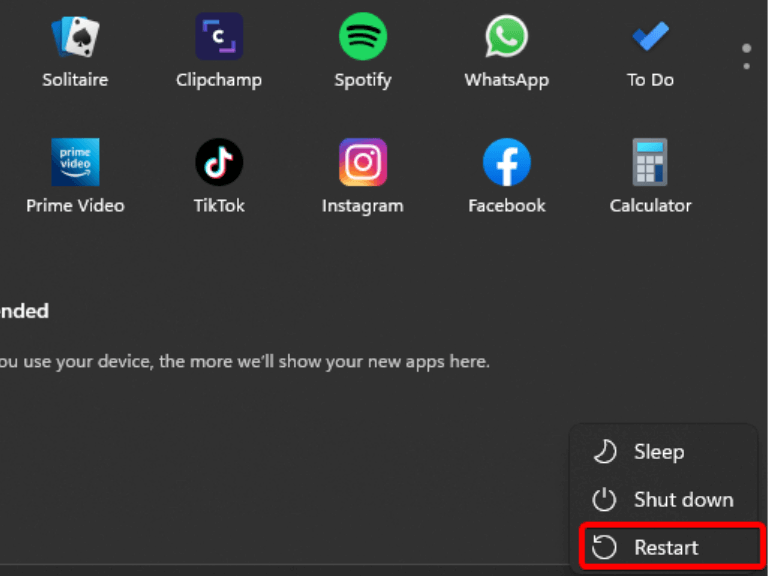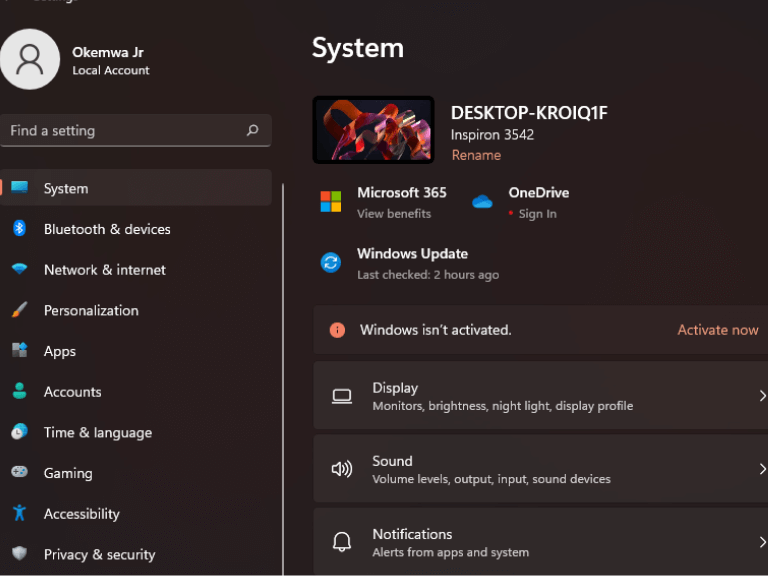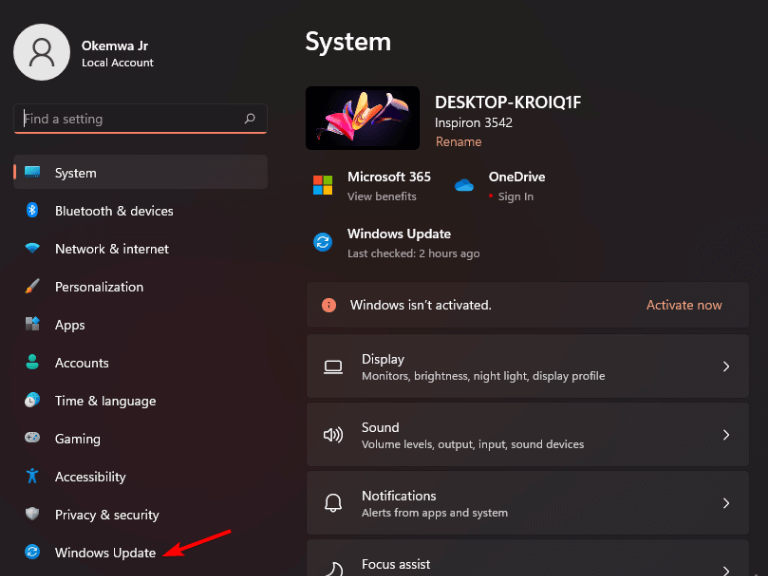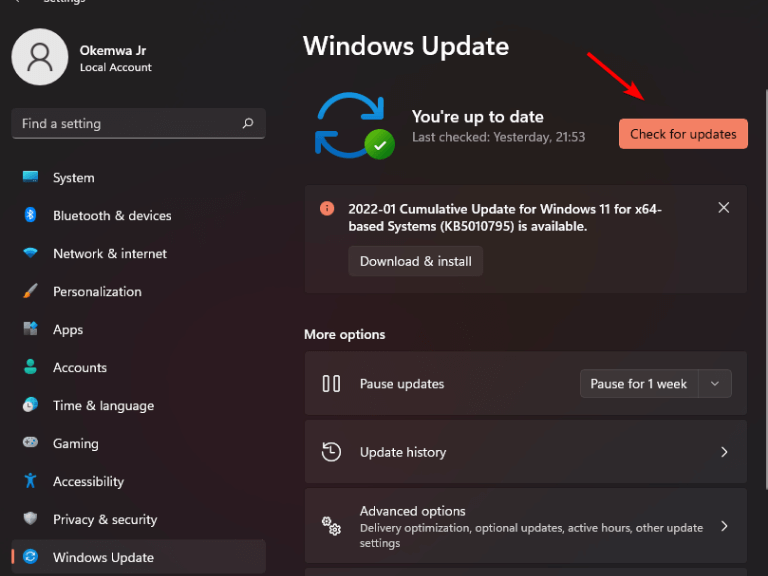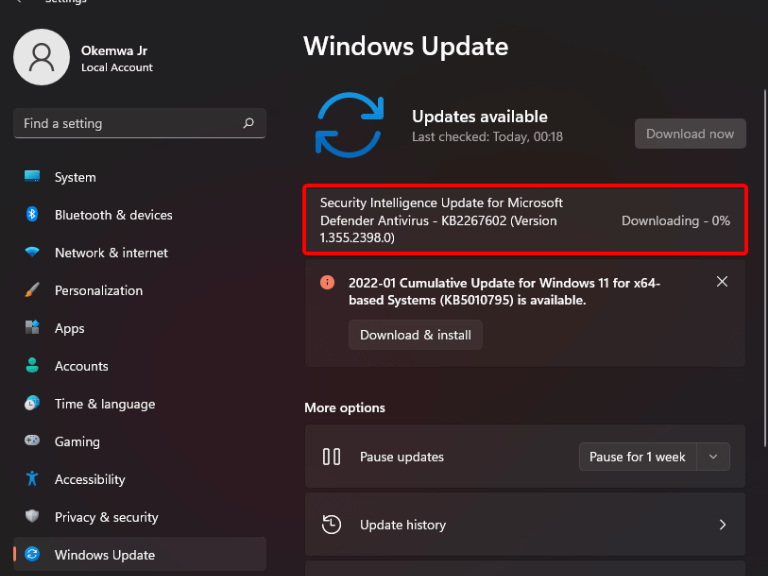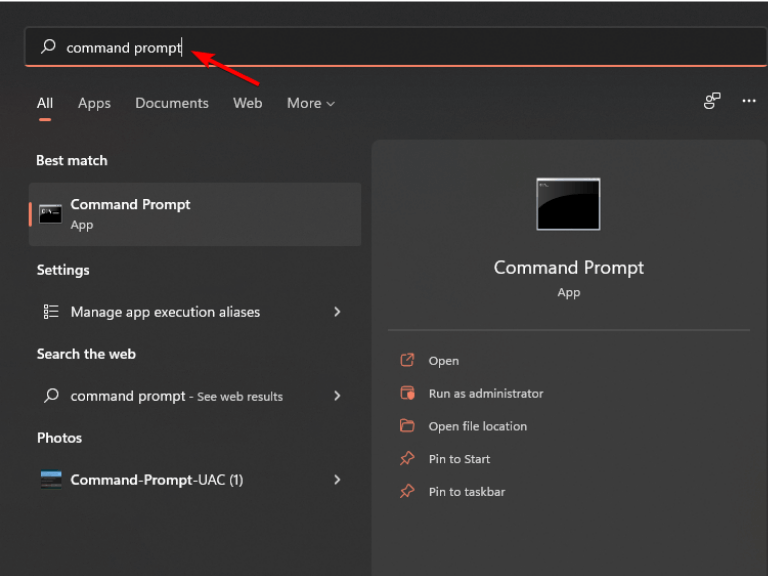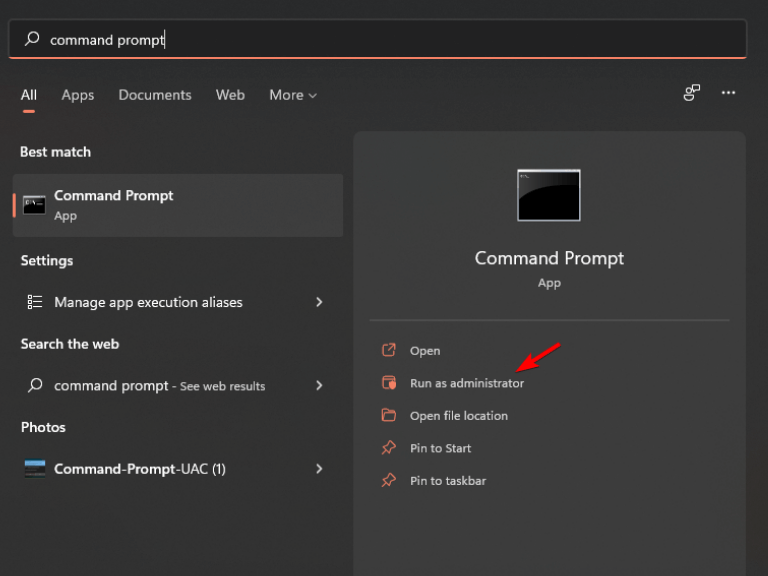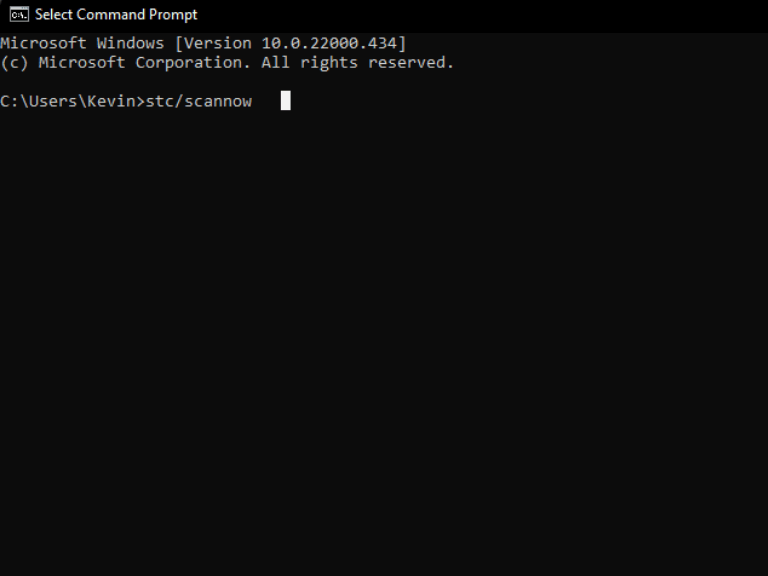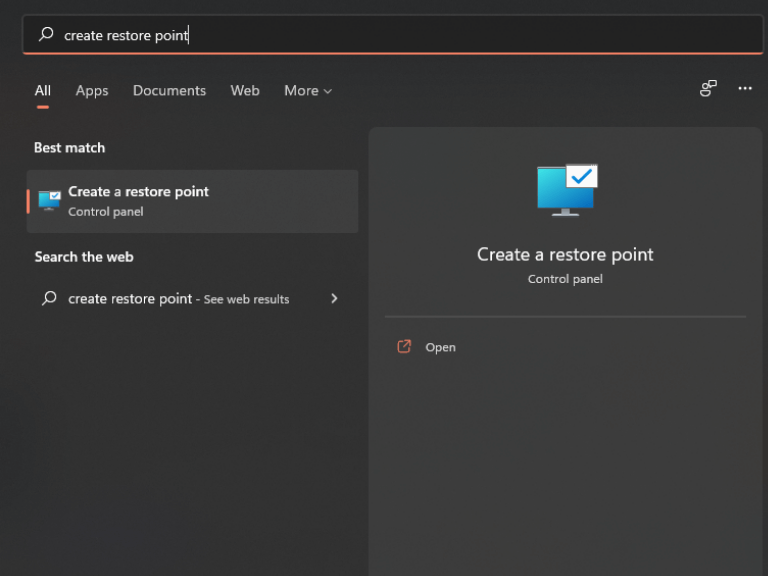O modo tablet é um recurso que estreou no Windows no Windows 8. No entanto, na época era impossível para os usuários alternarem do modo tablet para o modo desktop, um tamanho único para todas as situações. Isso recebeu muita reação dos usuários, pois afetou a forma como eles interagiam com o sistema operacional. A Microsoft tentou resolver o problema no Windows 10, permitindo que os usuários mudassem do modo tablet para o modo desktop com base em suas preferências. A mudança então se transformou em outra complicação.
Os usuários têm apresentou várias queixas indicando que eles estão presos no modo tablet e não podem mudar para o modo desktop. A solução de problemas do Windows 11 ou Windows 10 travado no modo tablet depende da causa subjacente do problema.
Se você está tendo problemas para fazer com que seu computador reconheça que deseja usá-lo como um laptop, e não um tablet, este é o artigo para você. Aqui estão algumas soluções para corrigir o problema:
Como corrigir o modo tablet travado no Windows 11
1. Gire seu dispositivo
Uma maneira eficaz de desativar o modo tablet é girar a tela totalmente para trás. Para voltar ao modo desktop, basta girar a tela de volta à sua posição normal.
Quando você gira a tela, o Windows deve alterar automaticamente o modo de volta ao normal.
2. Reinicie seu dispositivo
O modo tablet do Windows 11 não está funcionando. O modo tablet está travado e você não pode sair dele. Às vezes, tudo o que você precisa fazer é reiniciar o computador. Além disso, reiniciar o dispositivo ajudará a se livrar de quaisquer bugs que possam estar causando o problema.
- Clique no Começar botão no Barra de tarefas, para abrir o Menu Iniciar.
- Em seguida, clique no Botão de energia, e selecione Reiniciar para iniciar o processo de reinicialização.
- Aguarde a reinicialização do dispositivo e verifique se o problema foi resolvido.
3. Verifique se o teclado está conectado
Se você estiver enfrentando um problema com o Windows 11 travado no modo tablet, a primeira coisa que você precisa fazer é garantir que o teclado esteja conectado.
Se estiver conectado e ainda assim o modo tablet não estiver saindo, verifique as configurações. No caso de um dos cabos estar folgado, essa pode ser a causa raiz do problema.
4. Atualize seu SO
A execução de uma versão desatualizada do Windows pode causar vários problemas técnicos; o sistema operacional deve ser mantido atualizado para garantir a funcionalidade ideal.
- aperte o janelas tecla +EU tecla simultaneamente para iniciar o Aplicativo de Configurações.
- Em seguida, selecione Atualização do Windows no painel esquerdo da janela que aparece.
- Em seguida, clique em Verifique se há atualizações para procurar uma versão mais recente do Windows 11.
- Baixe e instale se uma versão mais recente aparecer.
5. Execute uma verificação SFC
A verificação do Verificador de arquivos do sistema (SFC) é um programa de solução de problemas do Windows que pode reparar arquivos de sistema corrompidos. . Veja como executar uma verificação SFC no seu dispositivo quando ele está travado no modo tablet e os métodos acima não funcionaram para você:
- Clique no Procurar ícone na barra de tarefas e pesquise no Prompt de comando.
- Clique na melhor correspondência que aparece e selecione a opção para Executar como administrador.
- Em seguida, digite o seguinte comando e pressione Digitar:
sfc/scannow
- Aguarde o término da verificação e verifique se o problema foi resolvido.
6. Execute uma restauração do sistema
A Restauração do Sistema é um recurso do Windows que cria um instantâneo dos arquivos e configurações do sistema para um ponto no passado, para que você possa desfazer rapidamente as alterações que causaram problemas.
Dessa forma, para sair do modo tablet, você precisa realizar uma Restauração do Sistema no seu computador. Aqui estão os passos:
- Clique no Ícone de pesquisa, em seguida, procure Criar um ponto de restauração.
- A janela de restauração do sistema será exibida, clique em Restauração do sistema.
- Se você deseja executar uma restauração do sistema, você pode usar o Restauração recomendada ou escolha um ponto de restauração diferente.Se você quiser fazer isso manualmente, escolha na sua lista para iniciar o processo de restauração do sistema. Se você não deseja executar uma restauração do sistema, clique em Perto.
- Para sair do modo tablet no Windows 11, revise suas configurações de restauração e clique em Terminar para iniciar o processo. Após a conclusão do procedimento, você não deve mais ficar preso no modo tablet.
Reverter para o modo de área de trabalho
Se o seu laptop ainda estiver preso no modo tablet depois de tentar cada uma dessas correções, restaurá-lo para as configurações de fábrica é seu último recurso.
No entanto, vale a pena notar que esse processo exclui todos os seus arquivos e aplicativos, mas geralmente resolve todos os problemas do sistema operacional.
Esperamos que os métodos acima possam ser bastante úteis para ajudá-lo a resolver o problema do modo de tablet travado. Certifique-se de compartilhar sua experiência conosco na seção de comentários abaixo e também deixe-nos qual método funcionou para você.
Perguntas frequentes
Por que o botão do meu tablet não funciona após a atualização do Windows 10?
Uma falha causada pela atualização do Windows – Se o seu dispositivo estava usando o modo tablet enquanto uma atualização pendente do Windows estava instalada, o modo tablet pode ter falhado. Como o botão do modo tablet não fará nada, você poderá resolver o problema executando um desligamento completo.
Como corrigir o Windows 10 travado no modo tablet?
A Restauração do Sistema, um utilitário no sistema operacional Windows, pode ajudá-lo a restaurar o sistema para um estado em que tudo possa funcionar normalmente. Se você tiver um ponto de restauração, poderá executar uma restauração do sistema enquanto estiver incomodado com o problema – o Windows 10 travado no modo Tablet.
O que é o modo Tablet e como posso usá-lo?
O modo tablet torna o Windows 10 mais amigável ao toque ao usar seu dispositivo como um tablet. Selecione o centro de ações na barra de tarefas (ao lado da data e hora) e, em seguida, selecione o modo Tablet para ativá-lo ou desativá-lo. Use seu PC como um tablet
Por que meu ícone do modo tablet está piscando no Windows 10?
Se o ícone do Modo Tablet presente na janela de notificação estiver piscando, você não poderá sair do Modo Tablet no Windows 10 quando o PC estiver travado nesse modo. Esse caso geralmente é relatado após a instalação de uma atualização do Windows. Você pode desativar o Modo Tablet por meio do aplicativo Configurações seguindo o guia:
Por que meu Surface Pro está travado no modo tablet?
Os dispositivos Surface Pro entram em um loop de falha; O Modo Tablet está sendo forçado por uma chave do Registro; O arquivo do sistema fica corrompido; Felizmente, você pode corrigir esse problema. Essas correções para laptop travado no modo Tablet serão fornecidas abaixo. Soluções para travar no modo tablet do Windows 10 Método 1: desative o modo tablet através da guia do sistema
Como restaurar o modo desktop quando preso no modo tablet?
Você também pode alterar uma chave de registro chamada “TabletMode” para restaurar o modo desktop quando estiver preso no modo tablet. Isso é particularmente útil se a chave do registro estiver impedindo que você altere o modo tablet para o modo desktop.
Como forçar o Windows 10 a entrar no modo tablet?
Vá para Sistema > Modo tablet. Expanda a lista de Quando eu entrar e selecione Usar modo tablet. Após essa configuração, o Windows 10 pode ir automaticamente para o modo tablet sempre que você entrar no computador. O Windows 10 está travado no modo Tablet?
Como corrigir “modo tablet não está funcionando” no Windows 10?
Passo 1: Pressione estas duas teclas – Win e R para abrir a caixa Executar. Etapa 2: insira ms-settings:tabletmode na caixa e pressione Enter. Etapa 3: na janela do modo de tabela, escolha usar o modo de área de trabalho na seção quando eu entrar. Passo 4: Depois disso, reinicie o computador e veja se o PC pode inicializar diretamente no modo desktop.
Como faço para entrar no Windows 10 no modo tablet?
Aqui está como. Etapa 1: inicie o menu Configurações do Windows e selecione Sistema. Dica rápida: use o atalho de teclado ‘Tecla Windows + I’ para iniciar rapidamente o menu Configurações do Windows. Etapa 2: toque no modo Tablet no painel esquerdo para abrir o menu de configurações do modo Tablet. Etapa 3: toque na opção suspensa na seção “Quando eu entrar”.
O que acontece quando você alterna para o modo tablet no Windows 11?
Quando você aciona a mudança para o Modo Tablet no Windows 11, os ícones se espaçam um pouco mais para que você não corra o risco de tocar nos botões vizinhos. Mas é isso aí.
Como corrigir a tela do modo tablet não girando no Windows 11?
Há um bloqueio de rotação ativado por padrão no Windows 11 – se você desligá-lo e reiniciar o PC, a rotação automática começará a funcionar. Siga as instruções abaixo para obter as etapas sobre como corrigir a tela do modo tablet que não gira no Windows 11: Pressione a tecla Windows + I para abrir a tela Configurações.
Como corrigir o modo tablet que não funciona no Windows 10?
Se nada funcionar, você pode tentar desabilitar a opção ‘Iniciar tela cheia’ no seu computador. Vá para Configurações > Personalização > Iniciar para fazer isso; alguns usuários do Windows 10 que enfrentam problemas semelhantes supostamente corrigiram o problema do Modo Tablet que não funcionava por meio desse método.
Como resolvo os problemas de cintilação?
Recomendamos seguir os métodos abaixo para ajudá-lo a resolver os problemas de cintilação. Digite Solução de problemas na caixa de pesquisa e clique nele. Selecione Hardware e Som e clique em Hardware e Dispositivos