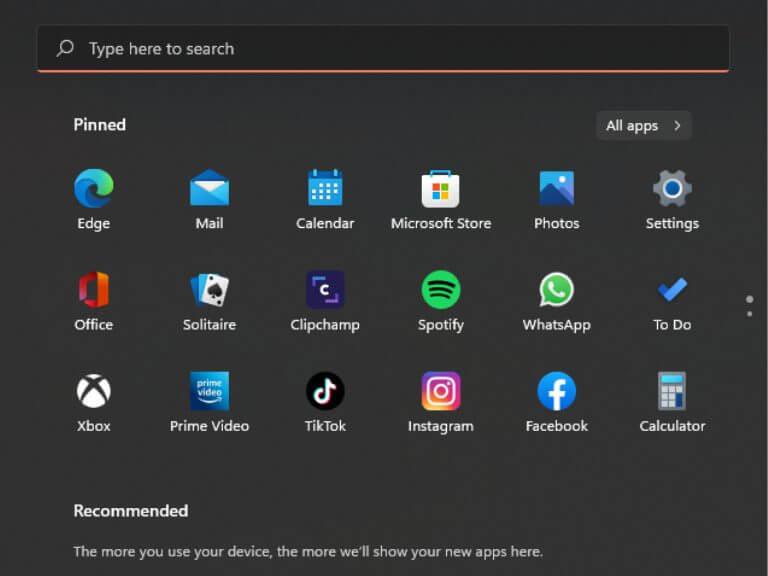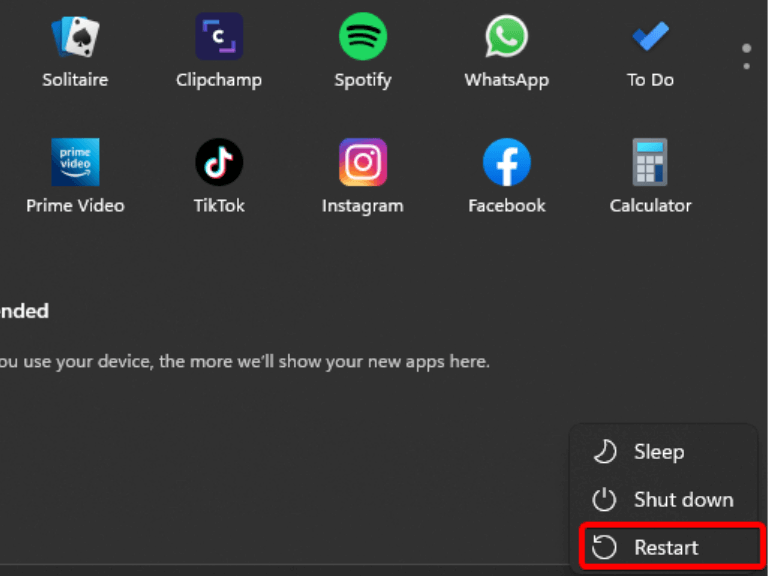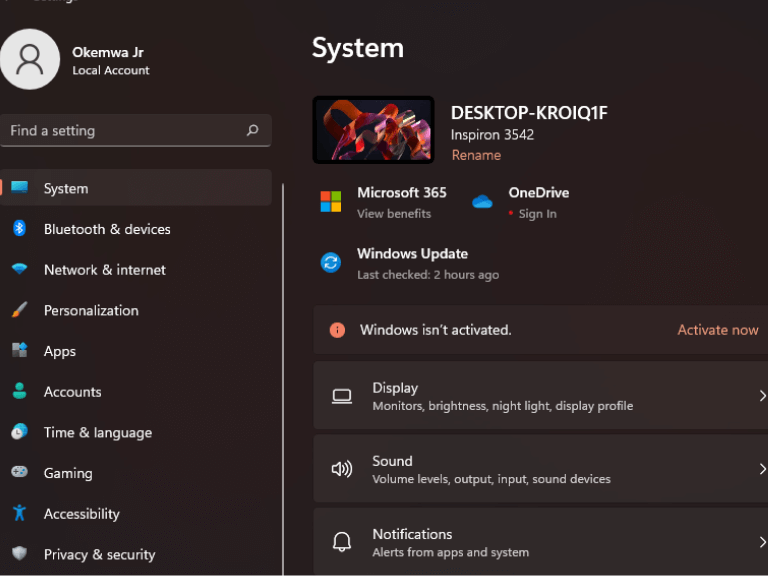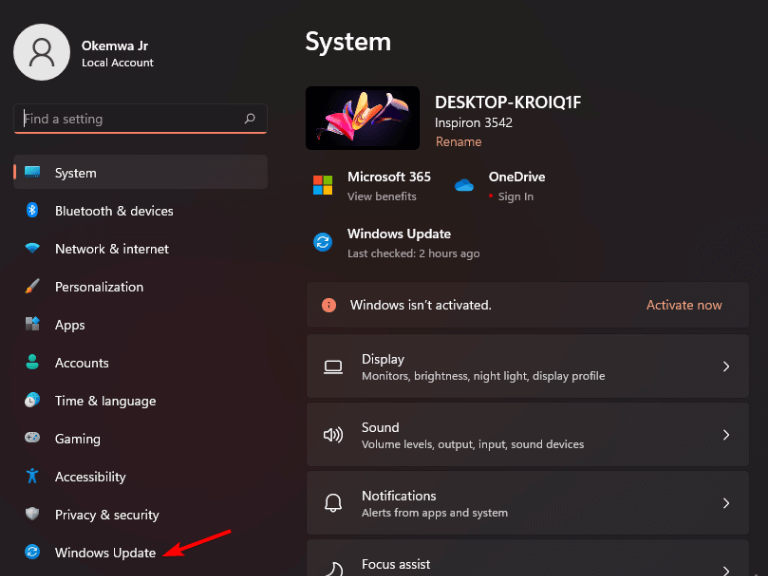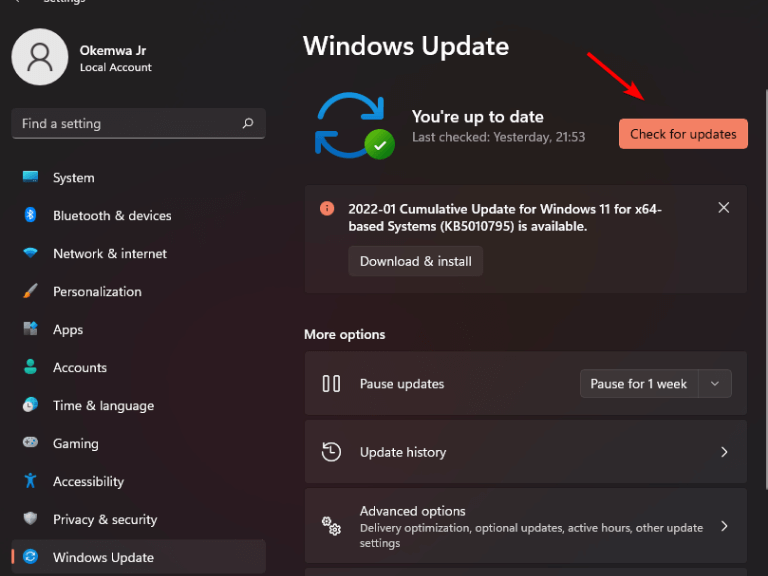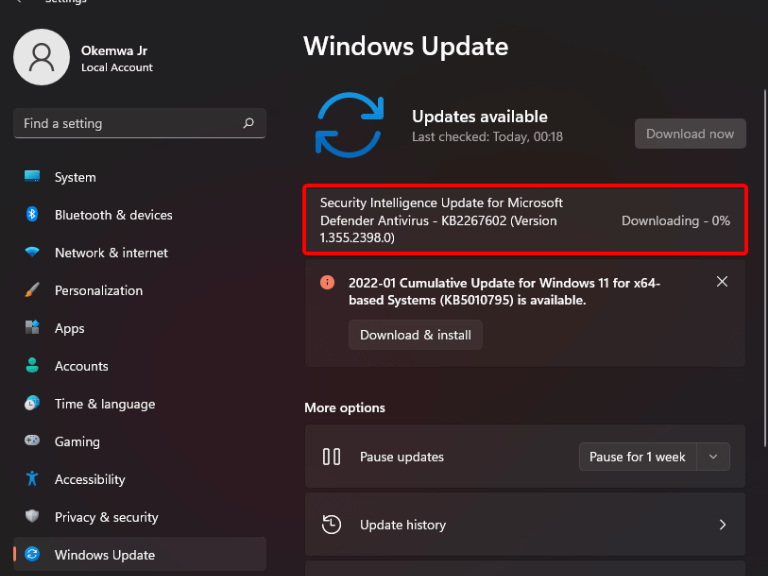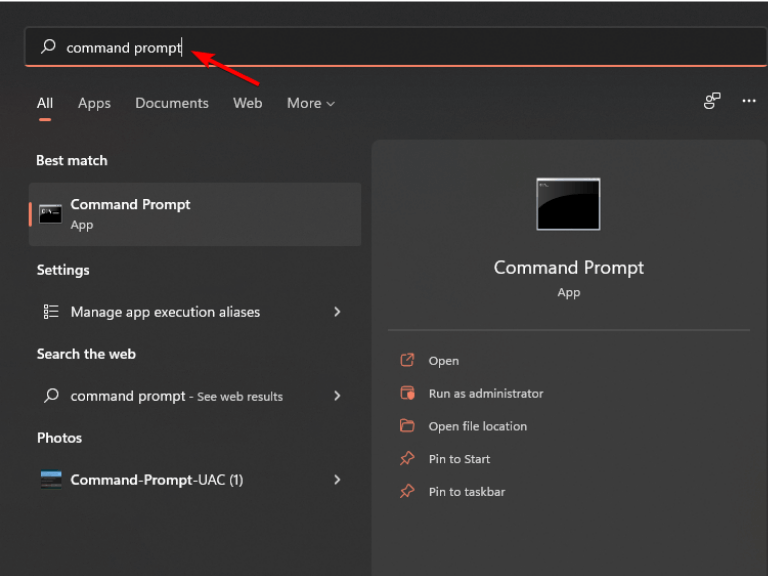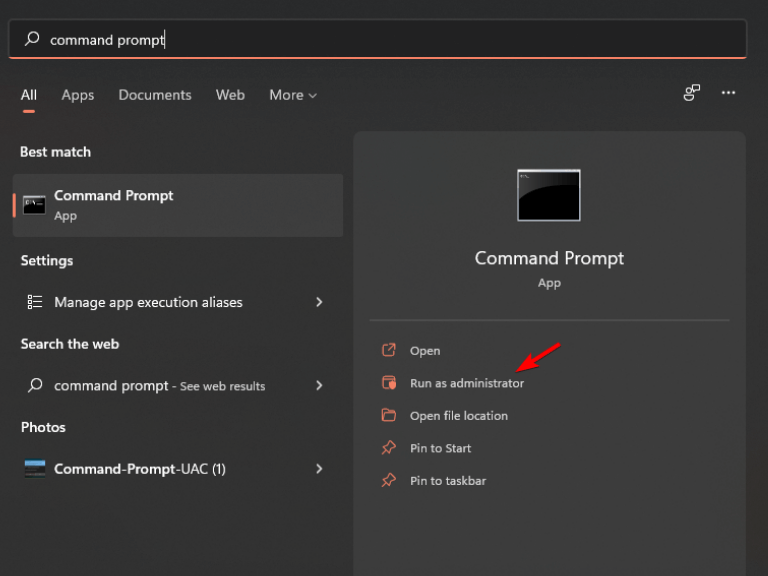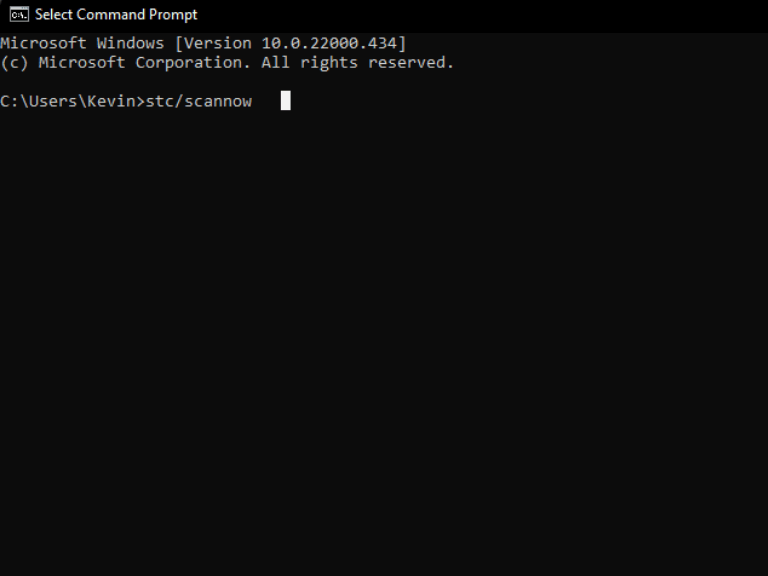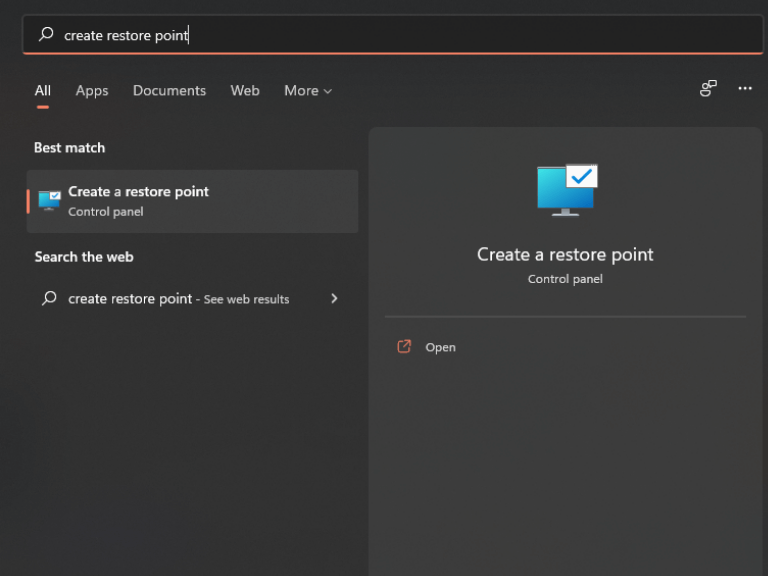Nettbrettmodusen er en funksjon som debuterte i Windows i Windows 8. På den tiden var det imidlertid umulig for brukere å bytte fra nettbrettmodus til skrivebordsmodus, en situasjon som passer alle. Dette fikk mye tilbakeslag fra brukerne da det påvirket hvordan de samhandlet med OS. Microsoft prøvde å løse problemet i Windows 10 ved å la brukere bytte fra nettbrettmodus til skrivebordsmodus basert på deres preferanser. Flyttingen forvandlet seg til en annen komplikasjon.
Brukere har fremmet flere klager indikerer at de sitter fast i nettbrettmodus og ikke kan skifte til skrivebordsmodus. Feilsøking av problemet med Windows 11 eller Windows 10 som sitter fast i nettbrettmodus er avhengig av hva den underliggende årsaken til problemet er.
Hvis du har problemer med å få datamaskinen til å gjenkjenne at du vil bruke den som en bærbar datamaskin, og ikke et nettbrett, så er dette artikkelen for deg. Her er noen løsninger for å fikse problemet:
Hvordan fikse nettbrettmodus som sitter fast i Windows 11
1. Roter enheten
En effektiv måte å deaktivere nettbrettmodus er å snu skjermen hele veien bakover. For å gå tilbake til skrivebordsmodus, snu bare skjermen tilbake til normal posisjon.
Når du roterer skjermen, skal Windows automatisk endre modusen tilbake til normal.
2. Start enheten på nytt
Windows 11-nettbrettmodus fungerer ikke. Nettbrettmodusen sitter fast og du kan ikke avslutte den. Noen ganger er alt du trenger å gjøre å starte datamaskinen på nytt. Dessuten vil omstart av enheten din bidra til å bli kvitt eventuelle feil som kan forårsake problemet.
- Klikk på Start knappen i Oppgavelinje, for å åpne Startmeny.
- Klikk deretter på På-knapp, og velg Omstart for å starte omstartsprosessen.
- Vent til enheten starter på nytt, og sjekk om problemet er løst.
3. Sørg for at tastaturet er koblet til
Hvis du står overfor et problem med at Windows 11 sitter fast i nettbrettmodus, er det første du må gjøre å sørge for at tastaturet er tilkoblet.
Hvis den er tilkoblet og nettbrettmodusen fortsatt ikke går av, kontroller innstillingene. I tilfelle at en av ledningene er løst montert, kan dette være årsaken til problemet.
4. Oppdater operativsystemet
Å kjøre en utdatert versjon av Windows kan forårsake en rekke tekniske problemer; OS må holdes oppdatert for å sikre optimal funksjonalitet.
- trykk Windows tasten +Jeg tasten samtidig for å starte Innstillinger App.
- Deretter velger du Windows-oppdatering i venstre rute i vinduet som vises.
- Klikk deretter på Se etter oppdateringer for å skanne etter en nyere versjon av Windows 11.
- Last ned og installer hvis en nyere versjon vises.
5. Kjør en SFC-skanning
System File Checker (SFC)-skanningen er et Windows-feilsøkingsprogram som kan reparere ødelagte systemfiler. . Slik kjører du en SFC-skanning på enheten din når den sitter fast i nettbrettmodus og metodene ovenfor ikke har fungert for deg:
- Klikk på Søk ikonet på oppgavelinjen og søk fra Ledeteksten.
- Klikk på den beste matchen som vises og velg alternativet for å Kjør som administrator.
- Tast deretter inn følgende kommando og trykk Tast inn:
sfc/scannow
- Vent til skanningen er ferdig, og sjekk om problemet er løst.
6. Utfør en systemgjenoppretting
Systemgjenoppretting er en Windows-funksjon som lager et øyeblikksbilde av systemfilene og innstillingene til et punkt i fortiden, slik at du raskt kan angre endringer som forårsaket problemer.
Som sådan, for å komme ut av nettbrettmodus, må du utføre en systemgjenoppretting på datamaskinen. Her er trinnene:
- Klikk på Søk-ikon, søk deretter etter Opprett et gjenopprettingspunkt.
- Systemgjenopprettingsvinduet vil da dukke opp, klikk på Systemgjenoppretting.
- Hvis du vil utføre en systemgjenoppretting, kan du bruke Anbefalt gjenoppretting eller velg et annet gjenopprettingspunkt.Hvis du vil gjøre det manuelt, velger du fra listen for å starte systemgjenopprettingsprosessen. Hvis du ikke vil utføre en systemgjenoppretting, klikker du Lukk.
- For å komme ut av nettbrettmodus i Windows 11, gå gjennom gjenopprettingsinnstillingene og klikk Bli ferdig for å starte prosessen. Etter at prosedyren er fullført, bør du ikke lenger sitte fast i nettbrettmodus.
Gå tilbake til skrivebordsmodus
Hvis den bærbare datamaskinen er fortsatt sitter fast i nettbrettmodus etter å ha prøvd hver av disse rettelsene, er det siste utvei å tilbakestille den til fabrikkinnstillinger.
Det er imidlertid verdt å merke seg at denne prosessen sletter alle filene og appene dine, men løser vanligvis alle operativsystemproblemer.
Vi håper at metodene ovenfor kan være ganske nyttige for å hjelpe deg med å løse problemet med fast på nettbrettmodus. Sørg for å dele opplevelsen din med oss i kommentarfeltet nedenfor, og la oss også fortelle oss hvilken metode som fungerte for deg.
FAQ
Hvorfor fungerer ikke nettbrettknappen etter Windows 10-oppdatering?
En feil forårsaket av Windows-oppdatering – Hvis enheten din brukte nettbrettmodus mens en ventende Windows-oppdatering ble installert, kan det hende at nettbrettmodusen har feilet. Siden nettbrettmodusknappen ikke vil gjøre noe, vil du kunne løse problemet ved å utføre en full avslutning.
Hvordan fikser jeg Windows 10 som sitter fast i nettbrettmodus?
Systemgjenoppretting, et verktøy i Windows-operativsystemet, kan hjelpe deg med å gjenopprette systemet til en tilstand der alt kan fungere normalt. Hvis du har et gjenopprettingspunkt, kan du utføre en systemgjenoppretting mens du er plaget av problemet – Windows 10 sitter fast i nettbrettmodus.
Hva er nettbrettmodus og hvordan bruker jeg den?
Nettbrettmodus gjør Windows 10 mer berøringsvennlig når du bruker enheten som nettbrett. Velg handlingssenter på oppgavelinjen (ved siden av datoen og klokkeslettet), og velg deretter nettbrettmodus for å slå det på eller av. Bruk PC-en som et nettbrett
Hvorfor flimrer nettbrettmodusikonet mitt i Windows 10?
Hvis ikonet for nettbrettmodus i varslingsvinduet flimrer, kan du ikke avslutte nettbrettmodus i Windows 10 når PC-en sitter fast i denne modusen. Dette tilfellet rapporteres vanligvis etter installasjon av en Windows-oppdatering. Du kan deaktivere nettbrettmodus via Innstillinger-appen ved å følge veiledningen:
Hvorfor sitter Surface Pro fast i nettbrettmodus?
Surface Pro-enheter går inn i en glitch-loop; Nettbrettmodus tvinges av en registernøkkel; Systemfilen blir ødelagt; Heldigvis kan du fikse dette problemet. Disse rettelsene for bærbare datamaskiner som sitter fast i nettbrettmodus vil bli gitt nedenfor. Løsninger som sitter fast i Windows 10 nettbrettmodus Metode 1: Deaktiver nettbrettmodus via systemfanen
Hvordan gjenopprette skrivebordsmodus når du sitter fast i nettbrettmodus?
Du kan også endre en registernøkkel kalt «TabletMode» for å gjenopprette skrivebordsmodus når du sitter fast i nettbrettmodus. Dette er spesielt nyttig hvis registernøkkelen hindrer deg i å endre nettbrettmodus til skrivebordsmodus.
Hvordan tvinger jeg Windows 10 til å gå til nettbrettmodus?
Gå til System > Nettbrettmodus. Utvid listen for Når jeg logger på, og velg deretter Bruk nettbrettmodus. Etter denne konfigurasjonen kan Windows 10 automatisk gå til nettbrettmodus hver gang du logger på datamaskinen. Sitter Windows 10 fast i nettbrettmodus?
Hvordan fikse «nettbrettmodus fungerer ikke» i Windows 10?
Trinn 1: Trykk på disse to tastene – Win og R for å åpne Kjør-boksen. Trinn 2: Skriv inn ms-settings: tablettmode i boksen og trykk Enter. Trinn 3: I vinduet Tabellmodus velger du Bruk skrivebordsmodus fra delen Når jeg logger på. Trinn 4: Start deretter datamaskinen på nytt og se om PC-en kan starte opp direkte til skrivebordsmodus.
Hvordan logger jeg på Windows 10 i nettbrettmodus?
Dette er hvordan. Trinn 1: Start Windows Innstillinger-menyen og velg System. Rask tips: Bruk hurtigtasten ‘Windows-tast + I’ for raskt å starte Windows-innstillinger-menyen. Trinn 2: Trykk på Nettbrettmodus i venstre rute for å åpne innstillingsmenyen for nettbrettmodus. Trinn 3: Trykk på rullegardinmenyen i delen «Når jeg logger på».
Hva skjer når du bytter til nettbrettmodus på Windows 11?
Når du utløser bryteren til nettbrettmodus på Windows 11, får ikonene litt mer plass, slik at du ikke risikerer å berøre naboknappene. Men det handler om det.
Hvordan fikse nettbrettmodusskjermen som ikke roterer på Windows 11?
Det er en rotasjonslås som er aktivert som standard på Windows 11 – hvis du slår den av og starter PC-en på nytt, vil automatisk rotasjon begynne å fungere. Følg instruksjonene nedenfor for trinn for å fikse nettbrettmodusskjermen som ikke roterer på Windows 11: Trykk på Windows-tasten + I for å åpne skjermbildet Innstillinger.
Hvordan fikse nettbrettmodus som ikke fungerer på Windows 10?
Hvis ingenting fungerer, kan du prøve å deaktivere alternativet «Start fullskjerm» på datamaskinen. Gå til Innstillinger > Tilpasning > Start for å få det gjort; et par Windows 10-brukere som står overfor lignende situasjon, har angivelig løst problemet med at nettbrettmodus ikke fungerer via denne metoden.
Hvordan løser jeg flimringsproblemene?
Vi anbefaler å følge metodene nedenfor for å hjelpe deg med å løse flimringsproblemene. Skriv inn Feilsøking i søkeboksen, og klikk deretter på den. Velg Maskinvare og lyd, og klikk deretter Maskinvare og enheter