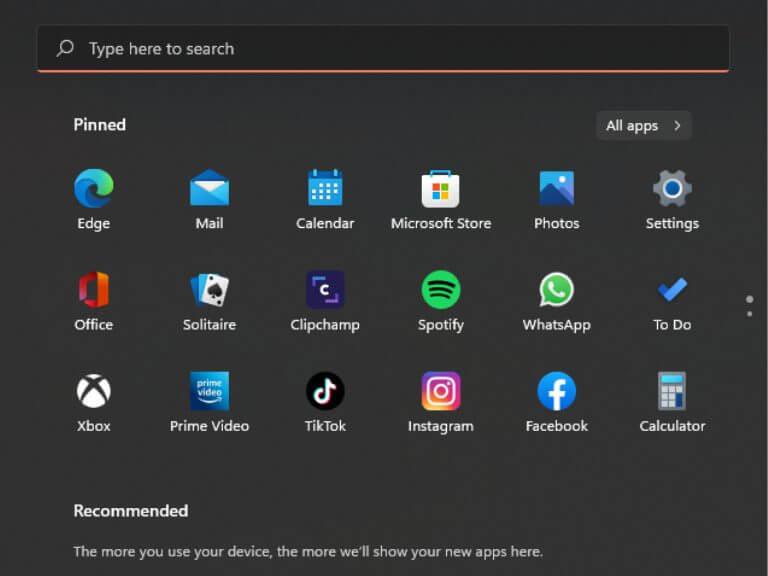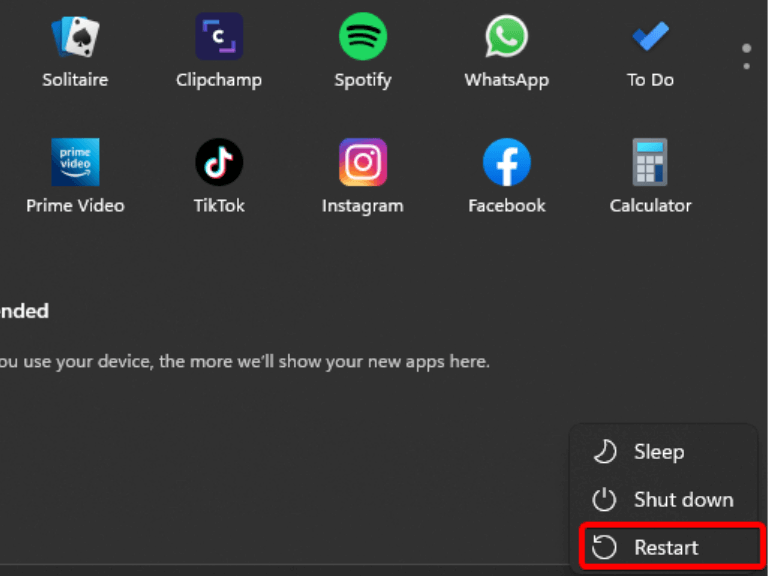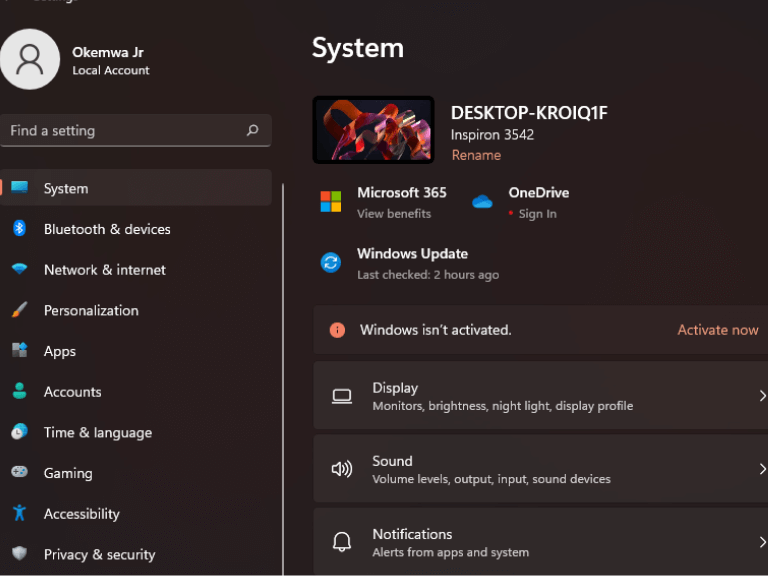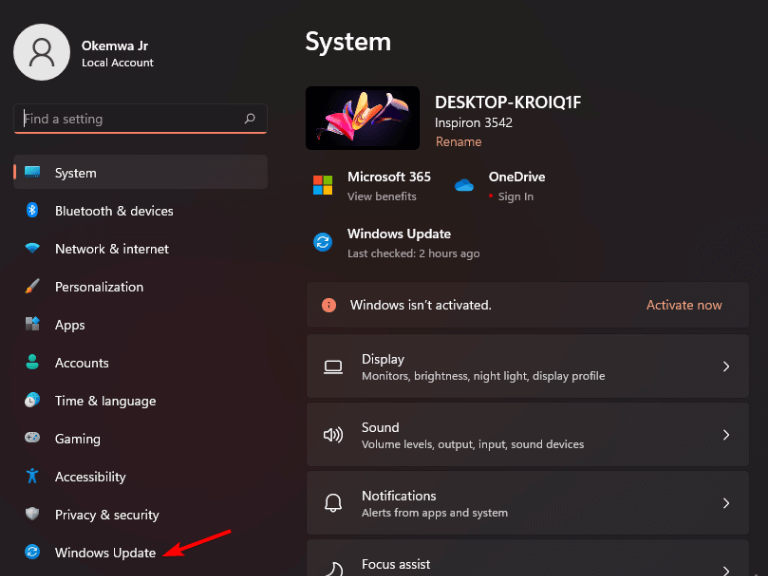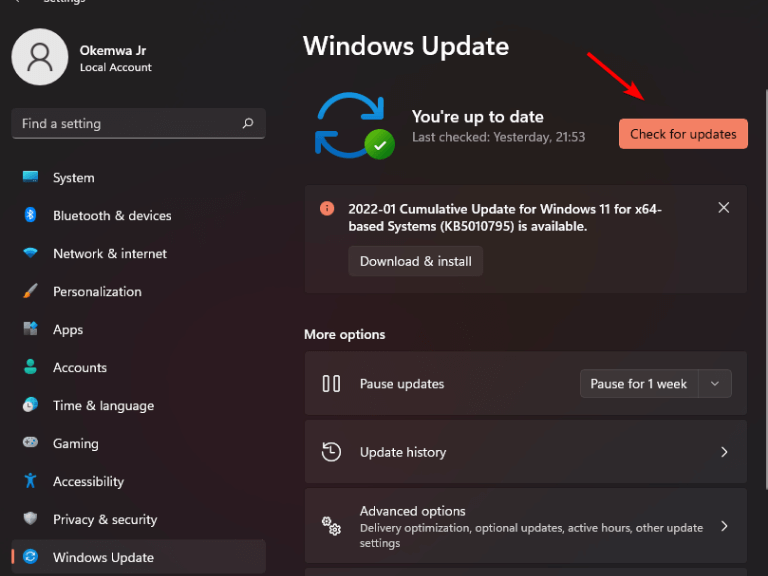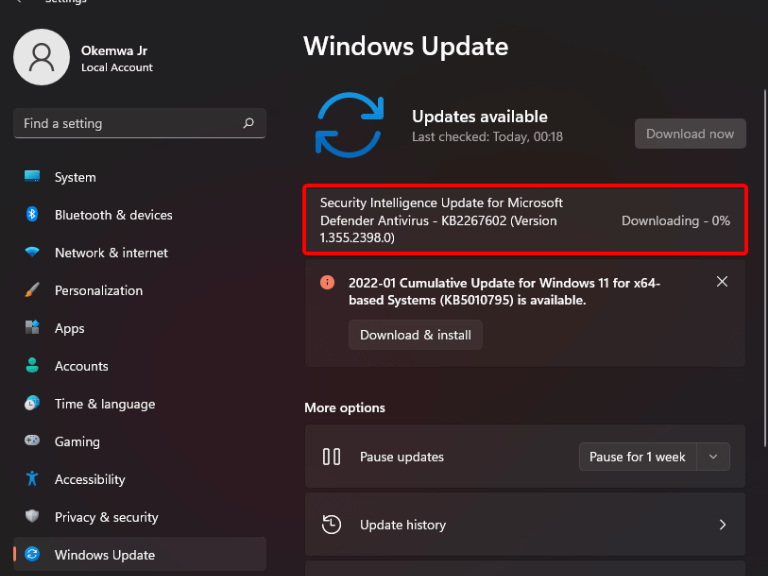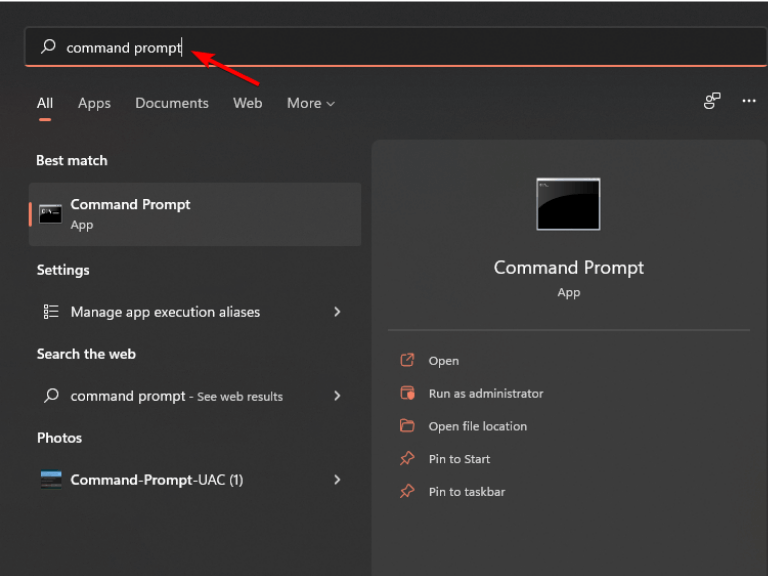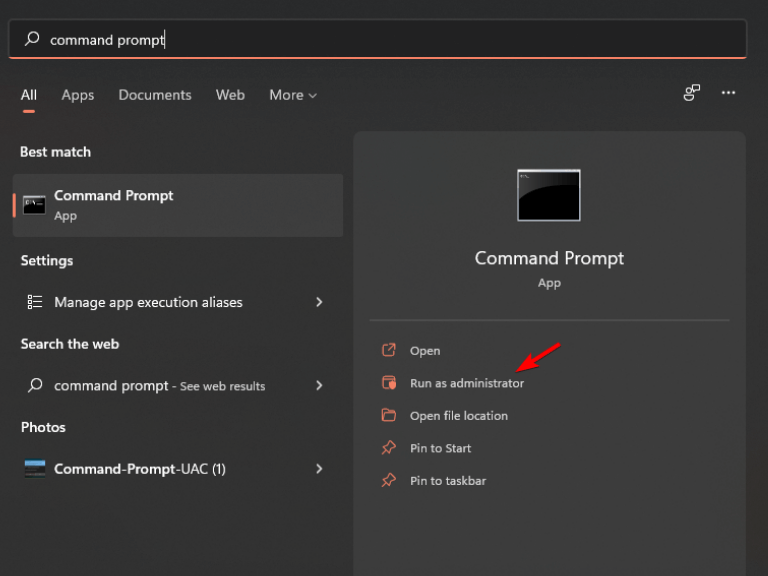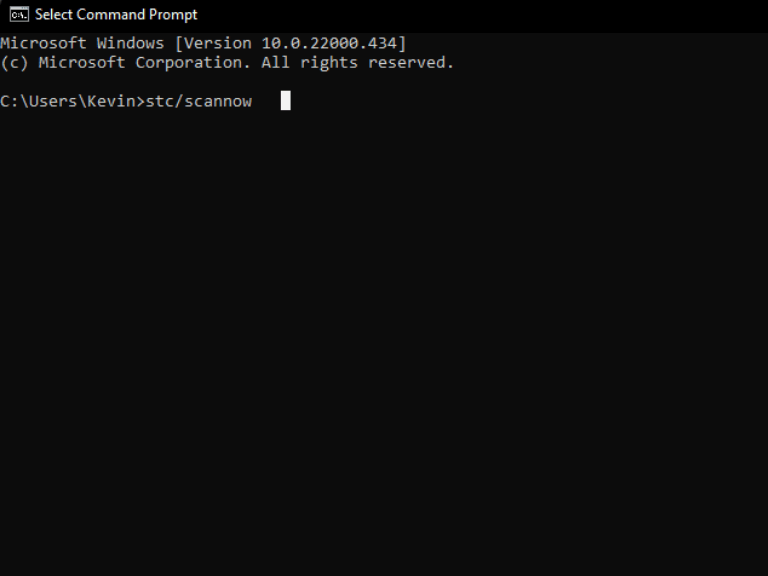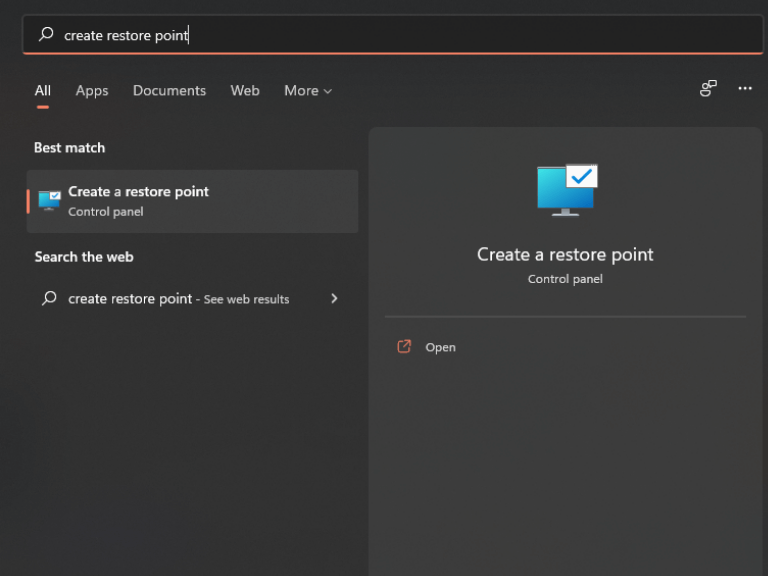A táblagép mód egy olyan szolgáltatás, amely a Windows 8 rendszerben debütált a Windowsban. Azonban akkoriban a felhasználók nem tudtak táblagép módból asztali módba váltani, minden helyzethez egy méret illik. Ez nagy visszhangot kapott a felhasználóktól, mivel befolyásolta az operációs rendszerrel való interakciót. A Microsoft megpróbálta megoldani a problémát a Windows 10 rendszerben azzal, hogy lehetővé tette a felhasználók számára, hogy táblagép módból asztali módba váltsanak preferenciáik alapján. A lépés aztán újabb bonyodalommá fajult.
A felhasználóknak van több feljelentést is tett jelezve, hogy táblagép módban ragadtak, és nem tudnak asztali módba váltani. A táblagép módban elakadt Windows 11 vagy Windows 10 hibaelhárítása attól függ, hogy mi a probléma oka.
Ha problémába ütközik, hogy számítógépe felismerje, hogy laptopként, és nem táblagépként szeretné használni, akkor ez a cikk az Ön számára készült. Íme néhány megoldás a probléma megoldására:
A Windows 11 rendszerben elakadt táblagép mód kijavítása
1. Forgassa el a készüléket
A táblagép mód letiltásának hatékony módja, ha a képernyőt teljesen hátrafelé fordítja. Az asztali módba való visszatéréshez egyszerűen fordítsa vissza a képernyőt a normál helyzetébe.
Amikor elforgatja a képernyőt, a Windowsnak automatikusan vissza kell váltania a módot a normálra.
2. Indítsa újra a készüléket
A Windows 11 táblagép mód nem működik. A táblagép mód be van kapcsolva, és nem lehet kilépni. Néha nem kell mást tennie, mint újraindítani a számítógépet. Ezenkívül az eszköz újraindítása segít megszabadulni a problémát okozó hibáktól.
- Kattintson a Rajt gombot a Tálca, hogy nyissa meg a Start menü.
- Ezután kattintson a Bekapcsológomb, és válassza ki Újrakezd az újraindítási folyamat elindításához.
- Várja meg, amíg az eszköz újraindul, majd ellenőrizze, hogy a probléma megoldódott-e.
3. Győződjön meg arról, hogy a billentyűzet be van dugva
Ha azzal a problémával szembesül, hogy a Windows 11 táblagép módban elakadt, először meg kell győződnie arról, hogy a billentyűzet csatlakoztatva van.
Ha csatlakoztatva van, és a táblagép mód továbbra sem kapcsol ki, ellenőrizze a beállításokat. Abban az esetben, ha az egyik vezeték lazán illeszkedik, akkor ez lehet a probléma kiváltó oka.
4. Frissítse az operációs rendszert
A Windows elavult verziójának futtatása számos technikai problémát okozhat; az operációs rendszert naprakészen kell tartani az optimális működés biztosítása érdekében.
- megnyomni a ablakok + gombén gombot egyszerre, hogy elindítsa a Beállítások alkalmazás.
- Ezután válassza ki Windows Update a megjelenő ablak bal oldali ablaktábláján.
- Ezután kattintson a gombra Frissítések keresése a Windows 11 újabb verziójának kereséséhez.
- Töltse le és telepítse, ha újabb verzió jelenik meg.
5. Futtasson le egy SFC-vizsgálatot
A System File Checker (SFC) vizsgálat egy Windows hibaelhárító program, amely képes kijavítani a sérült rendszerfájlokat. . A következőképpen futtathat SFC-vizsgálatot eszközén, ha az elakadt táblagép módban, és a fenti módszerek nem működtek az Ön számára:
- Kattintson a Keresés ikont a tálcán, és keressen a Parancssor.
- Kattintson a megjelenő legjobb egyezésre, és válassza ki a megfelelő lehetőséget Futtatás rendszergazdaként.
- Ezután írja be a következő parancsot, és nyomja meg a gombot Belép:
sfc/scannow
- Várja meg, amíg a vizsgálat véget ér, majd ellenőrizze, hogy a probléma megoldódott-e.
6. Hajtsa végre a rendszer-visszaállítást
A Rendszer-visszaállítás egy Windows-szolgáltatás, amely pillanatképet készít a rendszerfájlokról és a beállításokról a múltban, így gyorsan visszavonhatja a problémákat okozó módosításokat.
A táblagép módból való kilépéshez rendszer-visszaállítást kell végrehajtania a számítógépen. Íme a lépések:
- Kattintson a Keresés ikonra, majd keressen rá Hozzon létre egy visszaállítási pontot.
- Ekkor megjelenik a rendszer-visszaállítási ablak, kattintson rá Rendszer-visszaállítás.
- Ha rendszer-visszaállítást szeretne végrehajtani, használhatja a Javasolt visszaállítás vagy válasszon másik visszaállítási pontot.Ha manuálisan szeretné megtenni, válassza ki a listából a rendszer-visszaállítási folyamat elindításához. Ha nem kíván rendszer-visszaállítást végrehajtani, kattintson a gombra Bezárás.
- Ha ki szeretne lépni a táblagép módból a Windows 11 rendszerben, tekintse át a visszaállítási beállításokat, és kattintson a gombra Befejez a folyamat elindításához. Az eljárás befejezése után többé nem szabad a táblagép módban ragadnia.
Visszatérés asztali módba
Ha a laptop még mindig táblagép módban ragadt a javítások mindegyikének kipróbálása után a gyári beállítások visszaállítása az utolsó lehetőség.
Érdemes azonban megjegyezni, hogy ez a folyamat törli az összes fájlt és alkalmazást, de általában megoldja az operációs rendszerrel kapcsolatos összes problémát.
Reméljük, hogy a fenti módszerek nagyon hasznosak lehetnek a táblagép módban elakadt probléma megoldásában. Feltétlenül ossza meg velünk tapasztalatait az alábbi megjegyzés részben, és mondja el nekünk, hogy melyik módszer vált be az Ön számára.
GYIK
Miért nem működik a táblagépem gombja a Windows 10 frissítése után?
Windows-frissítés okozta hiba – Ha eszköze táblagép módot használt, miközben egy függőben lévő Windows-frissítés volt telepítve, előfordulhat, hogy a táblagép mód meghibásodott. Mivel a táblagép mód gombja nem tesz semmit, a probléma teljes leállításával megoldható.
Hogyan lehet kijavítani a táblagép módban elakadt Windows 10-et?
A Rendszer-visszaállítás, a Windows operációs rendszer egyik segédprogramja segíthet visszaállítani a rendszert olyan állapotba, ahol minden normálisan működhet. Ha rendelkezik visszaállítási ponttal, akkor végrehajthat rendszer-visszaállítást, miközben zavarja a probléma – a Windows 10 táblagép módban ragadt.
Mi az a táblagép mód és hogyan használhatom?
A táblagép mód érintésbarátabbá teszi a Windows 10-et, ha eszközét táblagépként használja. Válassza ki a műveleti központot a tálcán (a dátum és idő mellett), majd válassza ki a Táblagép módot a be- vagy kikapcsolásához. Használja számítógépét táblagépként
Miért villog a táblagép mód ikonja a Windows 10 rendszerben?
Ha az értesítési ablakban lévő Táblagép mód ikon villog, akkor a Windows 10 rendszerben nem lehet kilépni a Táblagép módból, ha a számítógép ebben az üzemmódban van elakadva. Ezt az esetet általában a Windows frissítés telepítése után jelentik. A táblagép módot a Beállítások alkalmazáson keresztül kapcsolhatja ki az útmutató követésével:
Miért ragadt meg a Surface Pro táblagép módban?
A Surface Pro eszközök hibahurokba lépnek; A táblagép módot egy rendszerleíró kulcs kényszeríti ki; A rendszerfájl megsérül; Szerencsére meg tudja oldani ezt a problémát. A táblagép módban elakadt laptopokra vonatkozó javítások az alábbiakban találhatók. Megoldások a Windows 10 táblagép módban való elakadására 1. módszer: Tiltsa le a táblagép módot a Rendszer lapon
Hogyan lehet visszaállítani az asztali módot, ha táblagép módban ragad?
Módosíthatja a „TabletMode” nevű beállításkulcsot is, hogy visszaállítsa az asztali módot, ha táblagép módban ragad. Ez különösen akkor hasznos, ha a rendszerleíró kulcs miatt nem válthat át táblagép módot asztali módba.
Hogyan kényszeríthetem a Windows 10-et táblagép módba?
Lépjen a Rendszer > Táblagép módba. Bontsa ki a Bejelentkezéskor listát, majd válassza a Táblagép mód használata lehetőséget. Ezt a konfigurációt követően a Windows 10 automatikusan táblagép módba léphet minden alkalommal, amikor bejelentkezik a számítógépére. A Windows 10 elakadt a táblagép módban?
Hogyan lehet javítani a „nem működő táblagép módot” a Windows 10 rendszerben?
1. lépés: Nyomja meg ezt a két gombot – a Win és az R gombot a Futtatás ablak megnyitásához. 2. lépés: Írja be az ms-settings:tabletmode parancsot a mezőbe, és nyomja meg az Enter billentyűt. 3. lépés: A Táblázat mód ablakban válassza az Asztali mód használata lehetőséget a Bejelentkezéskor szakaszban. 4. lépés: Ezután indítsa újra a számítógépet, és nézze meg, hogy a számítógép közvetlenül asztali módba tud-e indulni.
Hogyan jelentkezhetek be a Windows 10 rendszerbe táblagép módban?
Itt van, hogyan. 1. lépés: Indítsa el a Windows Beállítások menüjét, és válassza a Rendszer lehetőséget. Gyorstipp: A Windows Beállítások menüjének gyors elindításához használja a „Windows billentyű + I” billentyűparancsot. 2. lépés: Érintse meg a Táblagép mód elemet a bal oldali panelen a Táblagép mód beállítási menüjének megnyitásához. 3. lépés: Érintse meg a legördülő lehetőséget a „Bejelentkezéskor” részben.
Mi történik, ha táblagép módra vált a Windows 11 rendszeren?
Amikor a Windows 11 rendszerben elindítja a táblagép módra való váltást, az ikonok egy kicsit jobban elhelyezkednek, így nem kockáztatja a szomszédos gombok megérintését. De erről van szó.
Hogyan javítható ki a táblagép mód képernyője, amely nem forog a Windows 11 rendszeren?
Van egy forgatászár, amely alapértelmezés szerint engedélyezve van a Windows 11 rendszeren – ha kikapcsolja, és újraindítja a számítógépet, az automatikus forgatás működni kezd. Kövesse az alábbi utasításokat a táblagép mód képernyőjének nem forgó képernyőjének kijavításához Windows 11 rendszeren: Nyomja meg a Windows billentyűt + I a Beállítások képernyő megnyitásához.
Hogyan lehet kijavítani a táblagép módot, amely nem működik a Windows 10 rendszeren?
Ha semmi sem működik, megpróbálhatja kikapcsolni a „Teljes képernyő indítása” opciót a számítógépén. Lépjen a Beállítások > Személyre szabás > Indítás menüpontra a végrehajtáshoz; állítólag néhány Windows 10-felhasználó, akik hasonló helyzetbe kerültek, ezzel a módszerrel javították a táblagép mód nem működő problémáját.
Hogyan oldjam meg a villogó problémákat?
Javasoljuk, hogy kövesse az alábbi módszereket a villogási problémák megoldásához. Írja be a Hibaelhárítás szót a keresőmezőbe, majd kattintson rá. Válassza a Hardver és hang lehetőséget, majd kattintson a Hardver és eszközök elemre