I denne artikel
- 1. Opdater appen
- 2. Windows Fejlfinding
- 3. Skift konto
- 4. Foretag en systemgendannelse
- 5. Ryd Microsoft Store-cachen
- Retter fejlen “Denne app kan ikke åbne” på Windows-pc’en
Så du har prøvet at åbne Microsoft Store og andre relaterede apps, men har siddet smerteligt fast med fejlen “Denne app kan ikke åbnes” i et stykke tid nu. Årsagerne til denne fejl kan være mange: en forkert brugerkonto, en korrupt app og så videre.
Selvom vi ikke kan udpege den nøjagtige årsag til denne fejl, har vi en række rettelser, som vi kan prøve at løse denne invaliderende fejl for altid. Så lad os gennemgå alle løsninger og rette denne fejl for altid.
1. Opdater appen
En hurtig opdatering er en løsning på mange pc-problemer. I tilfælde af fejlen “Denne app kan ikke åbne” på din Windows, kan en opdatering være alt, hvad der er nødvendigt for at få alt på din pc tilbage til det normale igen.
- For at opdatere din Microsoft Store skal du klikke på ellipsen (tre prikker) i øverste højre hjørne af din Store-app.
- Vælg derfra Downloads og opdateringer.
- Klik på Få opdateringer.
Microsoft Store vil derefter scanne for tilgængelige opdateringer. Hvis den finder nogen, vil de blive installeret med det samme.
2. Windows Fejlfinding
Windows fejlfinding er en gratis Windows-app, der kan hjælpe dig med at finde og rette almindelige Windows-fejl. Du kan prøve fejlfindingen og prøve at løse din Microsoft Store-fejl for altid – følg nedenstående trin for at komme i gang:
- Tryk på Windows-tast + I genvej, og menuen Indstillinger vil blive lanceret.
- Vælg nu Opdatering og sikkerhed > Fejlfinding.
- Vælg derfra Yderligere fejlfinding.
Fra den næste skærm skal du vælge Windows Store Apps og klik på Kør fejlfinding. Fejlfindingen vil blive lanceret, og den vil forsøge at løse dine Windows-problemer for altid.
3. Skift konto
En anden hurtig løsning for mange mennesker er oprettelse og skift til en ny brugerkonto. Sådan kan du gøre det:
- Gå til Indstillinger app, og vælg Konti > E-mail og konti.
- Klik nu på Tilføj et kontot.
Når du har tilføjet din nye konto, er det tid til at skifte til den. Generelt bliver problemerne løst, efter at dette problem er taget hånd om. Prøv det og se om det virker for dig.
4. Foretag en systemgendannelse
En systemgendannelse tager din pc tilbage til et punkt, hvor alt fungerede fint. Bemærk, at dette kun virker, hvis du har oprettet og gemt et gendannelsespunkt på forhånd.
Du kan tjekke det og fuldføre en systemgendannelse på én gang. Sådan gør du.
- Gå til Start menu søgelinjen, skriv ‘systemgendannelse’ og vælg Opret et gendannelsespunkt.
- Fra Systembeskyttelse fanen, skal du vælge Systemgendannelse… knap.
- Klik på i den nye dialogboks Næste.
- Vælg et nyt gendannelsespunkt, og klik på Næste.
- Klik til sidst videre Afslut.
Når du klikker på Afslut, vil din Windows blive gendannet til en tilstand, den var i, før du oprettede gendannelsespunktet.
5. Ryd Microsoft Store-cachen
En cache, i computerterminologi, er hvor alle dine midlertidige data bliver gemt. Det er en meget praktisk teknologi, men den kan nogle gange give problemer. Derfor anbefales det også ofte at rydde det væk for mange it-fejl.
Microsoft Store gemmer også en cache, og rydning af den har været kendt for at løse problemerne. Sådan gør du det på din pc:
- Gå til Start menu søgelinjen, skriv ‘wsrest.exe’, og vælg det bedste match.
- En kommandoprompt vil blive lanceret. Vent til den lukker af sig selv.
- Efter at have ryddet cachen, lukker cmd’en af sig selv, og din Microsoft Store vil blive lanceret.
Dette burde have løst fejlen “Denne app kan ikke åbnes” for nu.
Retter fejlen “Denne app kan ikke åbne” på Windows-pc’en
Det er det. Hvis du har fulgt ovenstående trin, burde en af dem have rettet din butiksfejl nu.Fejl på din Windows-pc kan være invaliderende; hvis du har prøvet alle hurtige løsninger, men stadig ikke har noget at vise til, så er det måske tid til en fuldstændig nulstilling.
Del dette opslag:
FAQ
Hvordan løser jeg problemer med apps fra Microsoft Store?
Hvis du har problemer med en app, du har fået fra Microsoft Store, skal du gå til Løs problemer med apps fra Microsoft Store. Fejlfindingen for programinstallation og afinstallation hjælper dig med automatisk at reparere problemer, når du er blokeret fra at installere eller fjerne programmer. Det retter også beskadigede registreringsdatabasenøgler.
Hvorfor kan jeg ikke køre programmet på Windows 11?
Hvis du stadig ikke kan køre programmet, skal du installere den seneste version af .NET Framework, der understøttes af din version af Windows, som vist i følgende tabel. .NET Framework 4.8 er forudinstalleret på Windows 11 og Windows 10 maj 2019 Update og senere versioner. Forsøg at starte applikationen.
Hvorfor får jeg en fejl, når jeg kører min applikation?
Denne fejl angiver typisk en af følgende forhold: En .NET Framework-installation på dit system er blevet beskadiget. Den version af .NET Framework, som dit program kræver, kan ikke registreres. For at løse dette problem, så du kan køre dit program, skal du gøre følgende: Download .NET Framework Repair Tool (NetFxRepairTool.exe).
Hvorfor kan jeg ikke køre et program uden den installerede version til stede?
I nogle tilfælde kan du forsøge at køre et program uden enten en installeret version eller den forventede version af .NET Framework til stede. Dette giver ofte en fejldialogboks som følgende: Denne fejl angiver typisk en af følgende forhold: En .NET Framework-installation på dit system er blevet beskadiget.
Hvorfor kan jeg ikke åbne windows 11 apps?
Mange brugere har for nylig rapporteret, at de ikke er i stand til at åbne Windows 11-apps. Mens nogle af dem stod over for denne ulejlighed med en eller nogle få apps, var mange ikke i stand til at åbne nogen af de installerede apps.Det kan blandt andet skyldes mindre fejl, kritiske tjenester, der ikke kører, tilstedeværelsen af malware eller et problem med selve appen.
Hvorfor kan min computer ikke køre Windows 11?
Som PC Health Checks fulde meddelelse siger, skyldes fejlen, der forhindrer computeren i at køre Windows 11, at den ikke opfylder minimumssystemkravene. Du kan henvise til følgende tabel: 1 gigahertz (GHz) eller hurtigere med 2 eller flere kerner på en kompatibel 64-bit processor eller System on a Chip (SoC). 4 gigabyte (GB).
Hvorfor er nogle apps ikke kompatible med Windows 10 eller 11?
Programmer, der ikke er designet til Windows 10 eller Windows 11, kan forårsage kompatibilitetsproblemer. Du kan altid undgå disse problemer ved at fjerne de apps, der kan forårsage problemer før installationen. Disse apps er normalt gamle programmer og tredjeparts sikkerhedsløsninger.
Hvorfor kan min pc ikke køre Windows 11?
Så meddelelsen “Din pc kan ikke køre Windows 11” kan sandsynligvis skyldes en forkert analyse fra Health Check-appen. Microsoft har allerede erkendt problemet og vil opdatere sin Health Check-app i de kommende uger med bedre klarhed om hardwarekrav.
Hvordan rettes Windows Update-fejl på Windows 11/10?
Hvis en specifik Windows-opdateringstjeneste ikke fungerer korrekt, kan problemet med Windows Update Error Encountered vises på din Windows 11/10-pc. For at rette det, kan du udføre nogle kommandoer for at automatisere tjenesten ved hjælp af kommandoprompt. Trin 1: Skriv cmd i søgefeltet, højreklik på kommandoprompt, og klik på Kør som administrator.
Hvordan rettes apps, der ikke starter på Windows 10?
Trin 1: Klik på søgeikonet Proceslinje, skriv windows powershell, og klik på Kør som administrator. Trin 2: Indtast kommandoen nedenfor i konsollen og tryk på Enter. Efter at have kørt kommandoen, genstart din pc og se, om apps starter fint. 7. Opret ny brugerkonto
Sådan repareres Mail-appen, der ikke fungerer på Windows 11?
Så hvis du har problemer med Mail-appen på Windows 11, kan du henvende dig til app-fejlfindingen for at få hjælp. Trin 1: Tryk på Windows-tasten + S for at åbne Windows-søgning, indtast fejlfindingsindstillinger, og tryk på Enter. Trin 2: Gå til Andre fejlfindingsprogrammer. Trin 3: Rul ned for at klikke på Kør-knappen ved siden af Windows Store Apps.
Sådan repareres Windows 11, Microsoft Store, der ikke virker?
Når en beskadiget systemfil forårsager, at Windows 11 Microsoft Store ikke fungerer, kan du køre System File Checker (SFC) og Deployment Image Servicing and Management (DISM) for at løse problemet. Trin 1. Åbn vinduet Kør, skriv wt og tryk på Ctrl + Shift + Enter for at åbne en Windows-terminal med administrativ adgang. Trin 2.

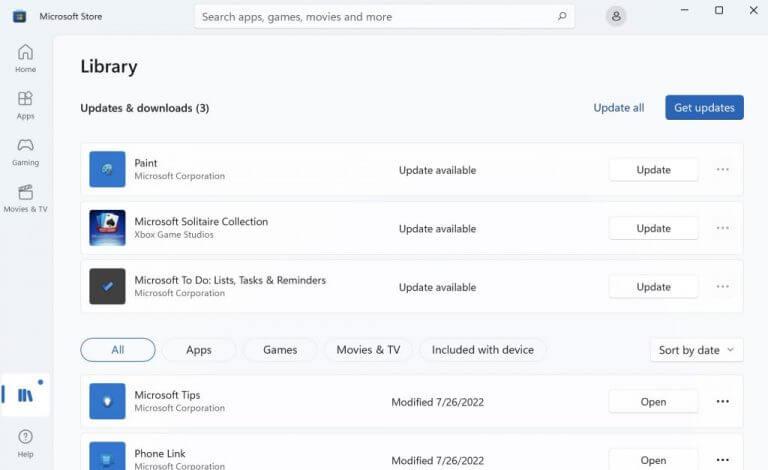
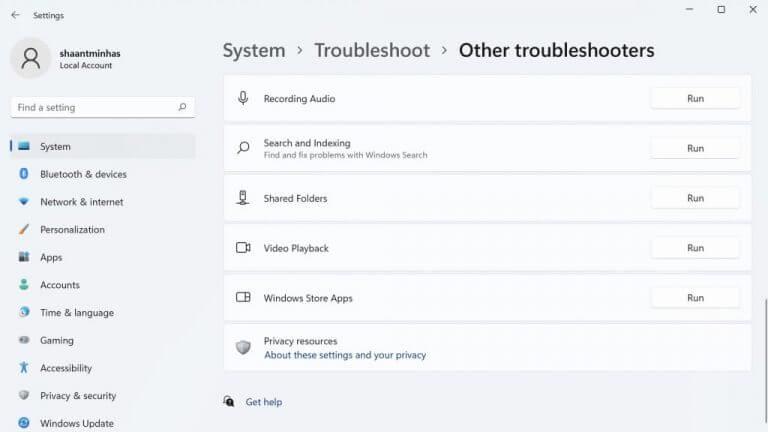
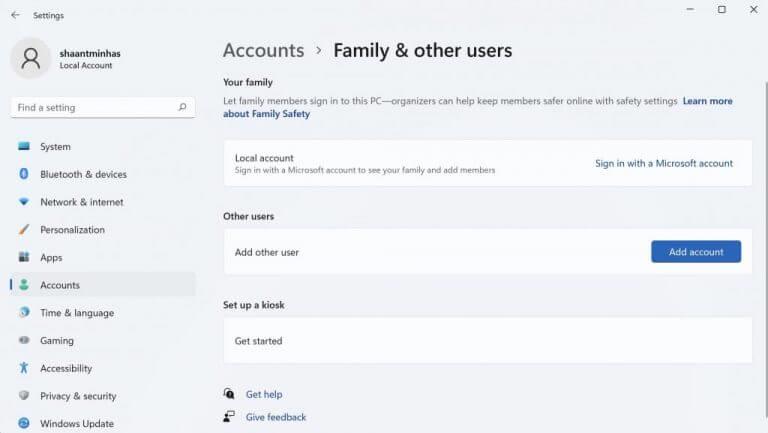
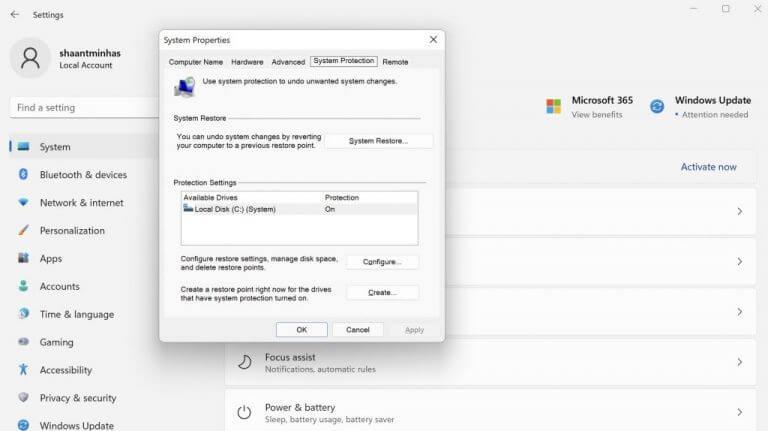
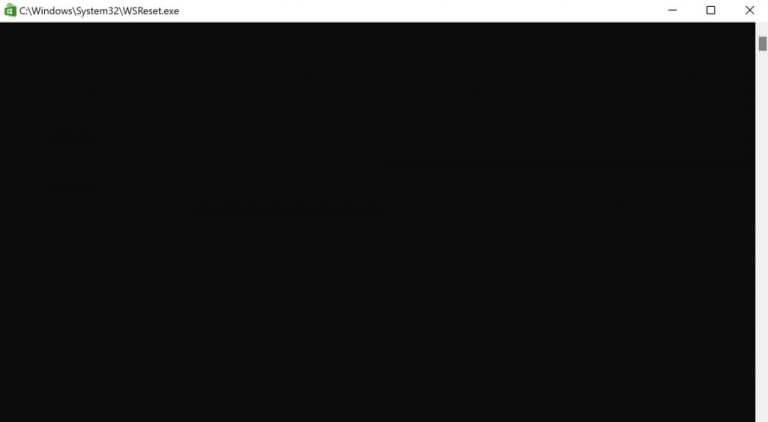



-on-windows-11-and-the-web.jpg)