Ebben a cikkben
- 1. Frissítse az alkalmazást
- 2. Windows hibaelhárító
- 3. Fiók módosítása
- 4. Végezzen rendszer-visszaállítást
- 5. Törölje a Microsoft Store gyorsítótárat
- Az „Ez az alkalmazás nem nyitható meg” hiba javítása Windows PC-n
Tehát megpróbálta megnyitni a Microsoft Store-t és más kapcsolódó alkalmazásokat, de már egy ideje fájdalmasan elakadt az „Ez az alkalmazás nem nyitható meg” hibaüzenet. Ennek a hibának sokféle oka lehet: rossz felhasználói fiók, sérült alkalmazás stb.
Bár nem tudjuk meghatározni a hiba pontos okát, számos javítási lehetőségünk van, amelyekkel megpróbálhatjuk végleg megoldani ezt a súlyos hibát. Tehát menjünk végig az összes megoldáson, és javítsuk ki véglegesen ezt a hibát.
1. Frissítse az alkalmazást
A gyors frissítés számos számítógépes probléma megoldása. Az „Ez az alkalmazás nem nyitható meg” hibaüzenet esetén a Windows rendszeren előfordulhat, hogy csak egy frissítésre lesz szükség ahhoz, hogy a számítógépen minden visszaálljon a normál kerékvágásba.
- A Microsoft Store frissítéséhez kattintson az Áruház alkalmazás jobb felső sarkában található három pontra (három pont).
- Innen válassza ki Letöltések és frissítések.
- Kattintson Frissítések beszerzése.
A Microsoft Store ezután megkeresi az elérhető frissítéseket. Ha talál ilyet, azonnal telepítik őket.
2. Windows hibaelhárító
Windows hibaelhárító egy ingyenes Windows-alkalmazás, amely segíthet megtalálni és kijavítani a szokásos Windows-hibákat. Kipróbálhatja a Hibaelhárítót, és megpróbálhatja végleg megoldani a Microsoft Store hibáját – a kezdéshez kövesse az alábbi lépéseket:
- megnyomni a Windows billentyű + I parancsikont, és elindul a Beállítások menü.
- Most válassza ki Frissítés és biztonság > Hibaelhárító.
- Innen válassza ki További hibaelhárító.
A következő képernyőn válassza ki a Windows Store Alkalmazások elemre és kattintson rá Futtassa a Hibaelhárítót. A hibaelhárító elindul, és megpróbálja véglegesen kijavítani a Windows problémáit.
3. Fiók módosítása
Egy másik gyors megoldás sok ember számára új felhasználói fiók létrehozása és átváltása. Ezt a következőképpen teheti meg:
- Irány a Beállítások alkalmazást, és válassza ki Fiókok > E-mail és fiókok.
- Most kattintson rá Adjon hozzá egy fiókott.
Miután hozzáadta új fiókját, ideje váltani rá. Általában a nehézségek megoldódnak, miután ezt a problémát megoldják. Próbálja ki, és nézze meg, működik-e az Ön számára.
4. Végezzen rendszer-visszaállítást
A rendszer-visszaállítás visszaállítja a számítógépét arra a pontra, ahol minden jól működött. Vegye figyelembe, hogy ez csak akkor működik, ha előzőleg létrehozott és tárolt egy visszaállítási pontot.
Ezt ellenőrizheti, és egy mozdulattal elvégezheti a rendszer-visszaállítást. Itt van, hogyan.
- Irány a Start menü keresősávba, írja be a „rendszer-visszaállítás” kifejezést, és válassza ki Hozzon létre egy visszaállítási pontot.
- Tól Rendszervédelem lapon válassza ki a Rendszer-visszaállítás… gomb.
- Az új párbeszédpanelen kattintson a gombra Következő.
- Válasszon egy új visszaállítási pontot, és kattintson rá Következő.
- Végül kattintson a gombra Befejez.
Amikor rákattint Befejez, a Windows visszaáll a visszaállítási pont létrehozása előtti állapotába.
5. Törölje a Microsoft Store gyorsítótárat
A számítógépes terminológiában a gyorsítótár az, ahol az összes ideiglenes adatot tárolják. Ez egy nagyon praktikus technológia, de néha problémákat okozhat. Emiatt a törlése gyakran ajánlott sok IT-hiba esetén is.
A Microsoft Store egy gyorsítótárat is tárol, és ennek törlése köztudottan megoldja a problémákat. Ezt a következőképpen teheti meg számítógépén:
- Irány a Start menü a keresősávba, írja be a „wsrest.exe” parancsot, és válassza ki a legmegfelelőbbet.
- Megjelenik egy parancssor. Várja meg, amíg magától bezárul.
- A gyorsítótár törlése után a cmd magától bezárul, és elindul a Microsoft Store.
Ennek most meg kellett volna oldania az „Ez az alkalmazás nem nyitható meg” hibát.
Az „Ez az alkalmazás nem nyitható meg” hiba javítása Windows PC-n
Ez az. Ha követte a fenti lépéseket, az egyiknek már ki kellett volna javítania a Store hibáját.A Windows PC-n lévő hibák gyengítőek lehetnek; Ha már minden gyorsjavításban kipróbálta magát, de még mindig nincs semmi működőképes, akkor talán itt az ideje a teljes visszaállításnak.
Oszd meg ezt a posztot:
GYIK
Hogyan javíthatom ki a Microsoft Store-ból származó alkalmazásokkal kapcsolatos problémákat?
Ha problémái vannak a Microsoft Store-ból származó alkalmazásokkal, keresse fel a Microsoft Store-ból származó alkalmazásokkal kapcsolatos problémák megoldása című részt. A Programtelepítési és -eltávolítási hibaelhárító segítségével automatikusan kijavíthatja a problémákat, ha nem tud programokat telepíteni vagy eltávolítani. Kijavítja a sérült rendszerleíró kulcsokat is.
Miért nem tudom futtatni az alkalmazást Windows 11 rendszeren?
Ha továbbra sem tudja futtatni az alkalmazást, telepítse a .NET-keretrendszer legújabb verzióját, amelyet az Ön Windows-verziója támogat, az alábbi táblázat szerint. A .NET Framework 4.8 előre telepítve van a Windows 11 és a Windows 10 2019. májusi frissítése és újabb verzióira. Próbálja meg elindítani az alkalmazást.
Miért kapok hibaüzenetet az alkalmazás futtatásakor?
Ez a hiba jellemzően a következő állapotok valamelyikére utal: A rendszeren lévő .NET-keretrendszer telepítése megsérült. Az alkalmazáshoz szükséges .NET-keretrendszer verziója nem észlelhető. A probléma megoldásához az alkalmazás futtatásához tegye a következőket: Töltse le a .NET-keretrendszer javítóeszközét (NetFxRepairTool.exe).
Miért nem tudok futtatni egy alkalmazást a telepített verzió nélkül?
Egyes esetekben megkísérelhet futtatni egy alkalmazást a .NET-keretrendszer telepített verziója vagy a várt verzió nélkül. Ez gyakran a következőhöz hasonló hibaüzenetet produkál: Ez a hiba általában az alábbi feltételek valamelyikét jelzi: A rendszeren lévő .NET-keretrendszer telepítése megsérült.
Miért nem tudom megnyitni a Windows 11 alkalmazásokat?
Sok felhasználó nemrégiben arról számolt be, hogy nem tudja megnyitni a Windows 11 alkalmazásokat. Míg néhányuk szembesült ezzel a kellemetlenséggel egy vagy néhány alkalmazással, sokan nem tudták megnyitni a telepített alkalmazásokat.Ennek oka lehet többek között kisebb hibák, nem futó kritikus szolgáltatások, rosszindulatú programok, vagy magával az alkalmazással kapcsolatos probléma.
Miért nem fut a számítógépemen a Windows 11?
Ahogy a PC Health Check teljes üzenete is mondja, a hiba, amely megakadályozza a számítógépen a Windows 11 futtatását, abból adódik, hogy nem felel meg a minimális rendszerkövetelményeknek. Tekintse meg a következő táblázatot: 1 gigahertz (GHz) vagy gyorsabb 2 vagy több maggal egy kompatibilis 64 bites processzoron vagy System on a Chip (SoC) rendszeren. 4 gigabájt (GB).
Miért nem kompatibilisek egyes alkalmazások a Windows 10 vagy 11 rendszerrel?
A nem Windows 10 vagy Windows 11 rendszerhez tervezett alkalmazások kompatibilitási problémákat okozhatnak. Ezeket a problémákat mindig elkerülheti, ha a telepítés előtt eltávolítja azokat az alkalmazásokat, amelyek problémákat okozhatnak. Ezek az alkalmazások általában régi programok és harmadik féltől származó biztonsági megoldások.
Miért nem fut a számítógépemen a Windows 11?
Tehát a „Számítógépe nem tudja futtatni a Windows 11 rendszert” üzenet valószínűleg az állapotfelmérés alkalmazásának helytelen elemzéséből adódik. A Microsoft már elismerte a problémát, és az elkövetkező hetekben frissíteni fogja az állapotfelmérés alkalmazását, hogy egyértelműbbé tegye a hardverkövetelményeket.
Hogyan lehet kijavítani a Windows 11/10 rendszeren észlelt Windows Update hibát?
Ha egy adott Windows frissítési szolgáltatás nem működik megfelelően, a Windows Update Error Encountered problémája megjelenhet a Windows 11/10 rendszerű számítógépen. A javításhoz végrehajthat néhány parancsot a szolgáltatás automatizálásához a Parancssor használatával. 1. lépés: Írja be a cmd parancsot a keresőmezőbe, kattintson jobb gombbal a Parancssor parancsra, majd kattintson a Futtatás rendszergazdaként parancsra.
Hogyan lehet kijavítani azokat az alkalmazásokat, amelyek nem indulnak el a Windows 10 rendszeren?
1. lépés: Kattintson a Keresés ikonra a Tálca, írja be a Windows Powershell parancsot, és kattintson a Futtatás rendszergazdaként lehetőségre. 2. lépés: A konzolba írja be az alábbi parancsot, és nyomja meg az Enter billentyűt. A parancs futtatása után indítsa újra a számítógépet, és ellenőrizze, hogy az alkalmazások jól indulnak-e. 7. Hozzon létre új felhasználói fiókot
Hogyan lehet javítani, hogy a Mail alkalmazás nem működik a Windows 11 rendszeren?
Tehát, ha problémái vannak a Mail alkalmazással a Windows 11 rendszeren, segítségért forduljon az alkalmazás hibaelhárítójához. 1. lépés: Nyomja meg a Windows billentyű + S billentyűt a Windows Search megnyitásához, írja be a hibaelhárítási beállításokat, és nyomja meg az Enter billentyűt. 2. lépés: Lépjen az Egyéb hibaelhárítók oldalra. 3. lépés: Görgessen le, és kattintson a Futtatás gombra a Windows Store Apps mellett.
Hogyan lehet kijavítani, hogy a Windows 11 Microsoft Store nem működik?
Ha egy sérült rendszerfájl miatt a Windows 11 Microsoft Store nem működik, futtassa a System File Checker (SFC) és a Deployment Image Service and Management (DISM) programot a probléma megoldásához. 1. lépés: Nyissa meg a Futtatás ablakot, írja be a wt parancsot, és nyomja meg a Ctrl + Shift + Enter billentyűkombinációt egy adminisztrátori hozzáféréssel rendelkező Windows terminál megnyitásához. 2. lépés.

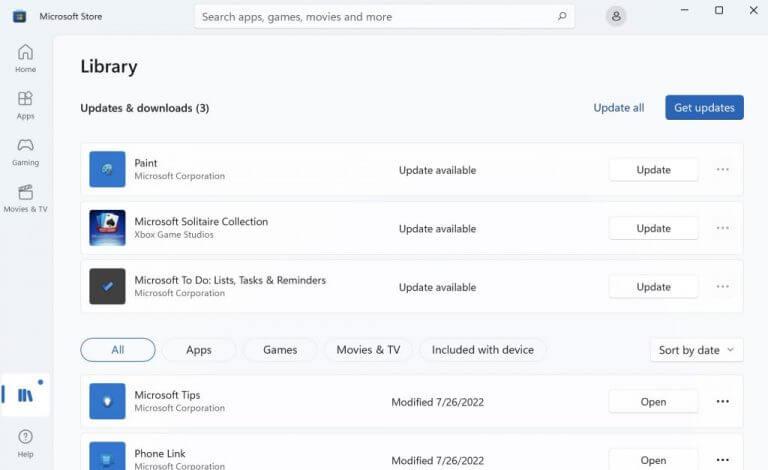
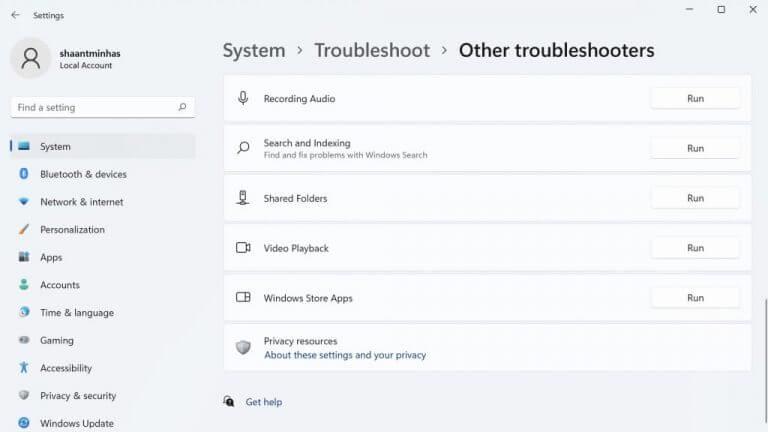
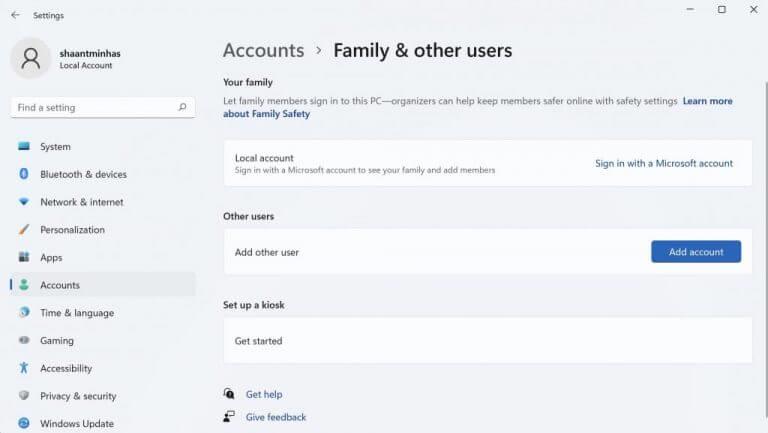
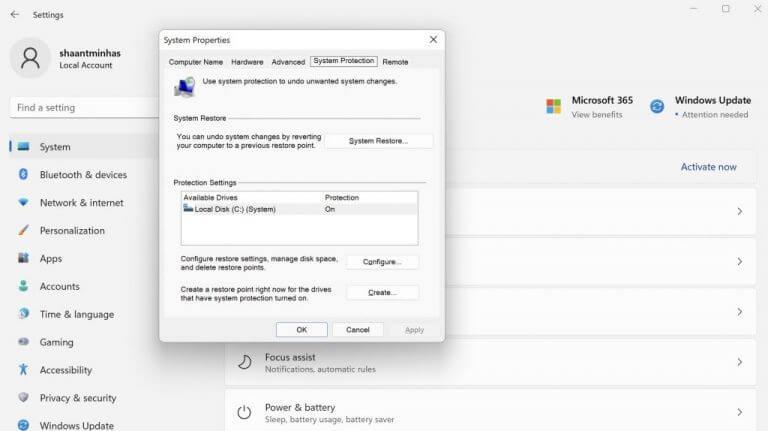
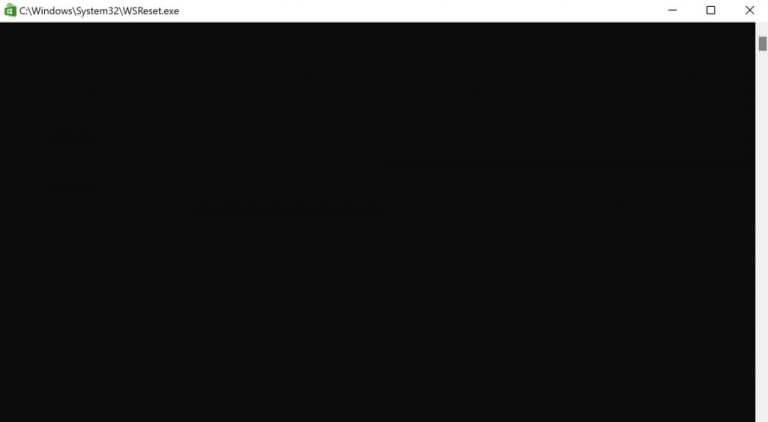



-on-windows-11-and-the-web.jpg)