Neste artigo
- 1. Atualize o aplicativo
- 2. Solucionador de problemas do Windows
- 3. Alterar conta
- 4. Faça uma restauração do sistema
- 5. Limpe o cache da Microsoft Store
- Corrigindo o erro “Este aplicativo não pode abrir” no Windows PC
Então você está tentando abrir a Microsoft Store e outros aplicativos relacionados, mas está dolorosamente preso com o erro “Este aplicativo não pode abrir” há algum tempo. As causas desse erro podem ser diversas: uma conta de usuário errada, um aplicativo corrompido e assim por diante.
Embora não possamos identificar a causa exata desse erro, temos uma série de correções que podemos tentar resolver esse erro debilitante para sempre. Então, vamos passar por todas as soluções e corrigir esse erro para sempre.
1. Atualize o aplicativo
Uma atualização rápida é uma correção para muitos problemas do PC. Em caso de erro “Este aplicativo não pode abrir” no seu Windows, uma atualização pode ser tudo o que é necessário para que tudo no seu PC volte ao normal novamente.
- Para atualizar sua Microsoft Store, clique nas reticências (três pontos) no canto superior direito do seu aplicativo Store.
- A partir daí, selecione Downloads e atualizações.
- Clique em Obter atualizações.
A Microsoft Store verificará as atualizações disponíveis. Se encontrar algum, eles serão instalados instantaneamente.
2. Solucionador de problemas do Windows
Solucionador de problemas do Windows é um aplicativo gratuito do Windows que pode ajudá-lo a encontrar e corrigir bugs regulares do Windows. Você pode experimentar o Solucionador de problemas e tentar resolver o erro da Microsoft Store definitivamente — siga as etapas abaixo para começar:
- aperte o Tecla Windows + I atalho e o menu Configurações será iniciado.
- Agora selecione Atualização e segurança > Solucionador de problemas.
- A partir daí, selecione Solucionador de problemas adicional.
Na tela seguinte, selecione o Loja do Windows Aplicativos e clique em Execute o solucionador de problemas. O Solucionador de problemas será iniciado e tentará corrigir seus problemas do Windows para sempre.
3. Alterar conta
Outra solução rápida para muitas pessoas é criando e mudando para uma nova conta de usuário. Veja como você pode fazer isso:
- Dirija-se ao Definições aplicativo e selecione Contas > E-mail e contas.
- Agora clique em Adicionar uma contat.
Depois de adicionar sua nova conta, é hora de mudar para ela. Geralmente, as dificuldades são resolvidas depois que esse problema é resolvido. Experimente e veja se funciona para você.
4. Faça uma restauração do sistema
Uma Restauração do Sistema leva seu PC de volta a um ponto em que tudo funcionou bem. Observe que isso só funciona se você tiver criado e armazenado um ponto de restauração com antecedência.
Você pode verificar isso e concluir uma restauração do sistema de uma só vez. Aqui está como.
- Dirija-se ao Menu Iniciar barra de pesquisa, digite ‘restauração do sistema’ e selecione Criar um ponto de restauração.
- De Proteção do sistema guia, selecione o Restauração do sistema… botão.
- Na nova caixa de diálogo, clique em Próximo.
- Escolha um novo ponto de restauração e clique em Próximo.
- Por fim, clique em Terminar.
Quando você clica em Terminar, seu Windows será restaurado para um estado em que estava antes de você criar o ponto de restauração.
5. Limpe o cache da Microsoft Store
Um cache, na terminologia do computador, é onde todos os seus dados temporários são armazenados. É uma tecnologia muito útil, mas às vezes pode causar problemas. É por isso que limpá-lo é frequentemente recomendado para muitos bugs de TI também.
A Microsoft Store também armazena um cache, e limpá-lo é conhecido por corrigir seus problemas. Veja como você pode fazer isso no seu PC:
- Dirija-se ao Menu Iniciar barra de pesquisa, digite ‘wsrest.exe’ e selecione a melhor correspondência.
- Um prompt de comando será iniciado. Espere ele fechar sozinho.
- Depois de limpar o cache, o cmd fechará sozinho e sua Microsoft Store será iniciada.
Isso deve ter resolvido o erro “Este aplicativo não pode abrir” por enquanto.
Corrigindo o erro “Este aplicativo não pode abrir” no Windows PC
É isso. Se você seguiu as etapas acima, uma delas já deve ter corrigido o erro da Loja.Bugs em seu PC com Windows podem ser debilitantes; se você tentou todas as correções rápidas, mas ainda não tem nada funcionando para mostrar, talvez seja hora de uma redefinição completa.
Compartilhe esta postagem:
Perguntas frequentes
Como corrijo problemas com aplicativos da Microsoft Store?
Se você estiver tendo problemas com um aplicativo obtido da Microsoft Store, acesse Corrigir problemas com aplicativos da Microsoft Store. O solucionador de problemas de instalação e desinstalação de programas ajuda a reparar automaticamente problemas quando você é impedido de instalar ou remover programas. Ele também corrige chaves de registro corrompidas.
Por que não consigo executar o aplicativo no Windows 11?
Se você ainda não conseguir executar o aplicativo, instale a versão mais recente do .NET Framework compatível com sua versão do Windows, conforme mostrado na tabela a seguir. O .NET Framework 4.8 está pré-instalado no Windows 11 e no Windows 10 May 2019 Update e versões posteriores. Tente iniciar o aplicativo.
Por que estou recebendo um erro ao executar meu aplicativo?
Esse erro normalmente indica uma das seguintes condições: Uma instalação do .NET Framework em seu sistema foi corrompida. A versão do .NET Framework necessária para seu aplicativo não pode ser detectada. Para resolver esse problema para que você possa executar seu aplicativo, faça o seguinte: Baixe a .NET Framework Repair Tool (NetFxRepairTool.exe).
Por que não consigo executar um aplicativo sem a versão instalada presente?
Em alguns casos, você pode tentar executar um aplicativo sem uma versão instalada ou a versão esperada do .NET Framework presente. Isso geralmente produz uma caixa de diálogo de erro como a seguinte: Esse erro normalmente indica uma das seguintes condições: Uma instalação do .NET Framework em seu sistema foi corrompida.
Por que não consigo abrir aplicativos do Windows 11?
Muitos usuários relataram recentemente não conseguir abrir aplicativos do Windows 11. Enquanto alguns deles enfrentaram esse inconveniente com um ou alguns aplicativos, muitos não conseguiram abrir nenhum dos aplicativos instalados.Pode ser devido a pequenos bugs, serviços críticos que não estão sendo executados, presença de malware ou um problema com o próprio aplicativo, entre outros problemas.
Por que meu computador não pode executar o Windows 11?
Como diz a mensagem completa do PC Health Check, o erro que impede o computador de executar o Windows 11 é por não atender aos requisitos mínimos do sistema. Você pode consultar a tabela a seguir: 1 gigahertz (GHz) ou mais rápido com 2 ou mais núcleos em um processador de 64 bits compatível ou System on a Chip (SoC). 4 gigabytes (GB).
Por que alguns aplicativos não são compatíveis com o Windows 10 ou 11?
Aplicativos que não foram projetados para Windows 10 ou Windows 11 podem causar problemas de compatibilidade. Você sempre pode evitar esses problemas removendo os aplicativos que podem causar problemas antes da instalação. Esses aplicativos geralmente são programas antigos e soluções de segurança de terceiros.
Por que meu PC não pode executar o Windows 11?
Portanto, a mensagem “Seu computador não pode executar o Windows 11” provavelmente pode ser devido a uma análise incorreta do aplicativo Health Check. A Microsoft já reconheceu o problema e atualizará seu aplicativo Health Check nas próximas semanas com mais clareza sobre os requisitos de hardware.
Como corrigir o erro do Windows Update encontrado no Windows 11/10?
Se um serviço específico de atualização do Windows não estiver funcionando corretamente, o problema do erro de atualização do Windows encontrado pode aparecer no seu computador com Windows 11/10. Para corrigi-lo, você pode executar alguns comandos para automatizar o serviço usando o Prompt de Comando. Etapa 1: digite cmd na caixa de pesquisa, clique com o botão direito do mouse em Prompt de comando e clique em Executar como administrador.
Como corrigir aplicativos que não são iniciados no Windows 10?
Etapa 1: clique no ícone Pesquisar na barra de tarefas, digite windows powershell e clique em Executar como administrador. Passo 2: No console, digite o comando abaixo e pressione Enter. Depois de executar o comando, reinicie o seu PC e veja se os aplicativos iniciam bem. 7. Crie uma nova conta de usuário
Como corrigir o aplicativo Mail que não funciona no Windows 11?
Portanto, se você estiver tendo problemas com o aplicativo Mail no Windows 11, poderá recorrer à solução de problemas do aplicativo para obter ajuda. Etapa 1: pressione a tecla Windows + S para abrir a Pesquisa do Windows, digite as configurações de solução de problemas e pressione Enter. Etapa 2: vá para Outros solucionadores de problemas. Etapa 3: role para baixo para clicar no botão Executar ao lado de Aplicativos da Windows Store.
Como corrigir o Windows 11 Microsoft Store não está funcionando?
Quando um arquivo de sistema corrompido faz com que o Windows 11 Microsoft Store não funcione, você pode executar o System File Checker (SFC) e o Deployment Image Service and Management (DISM) para corrigir o problema. Etapa 1. Abra a janela Executar, digite wt e pressione Ctrl + Shift + Enter para abrir um Terminal do Windows com acesso administrativo. Passo 2.

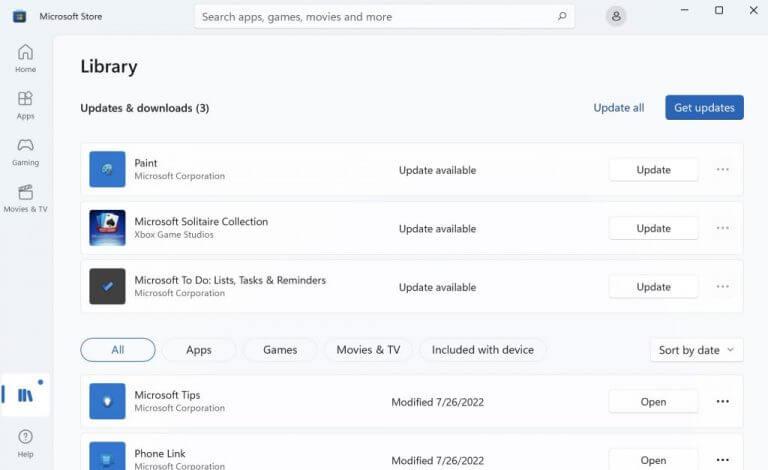
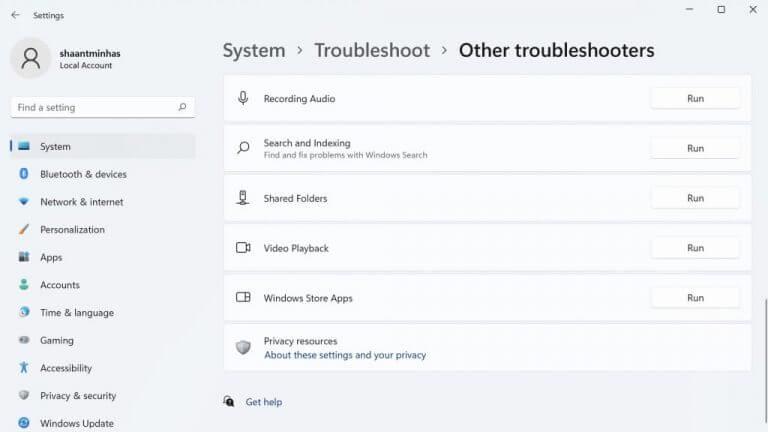
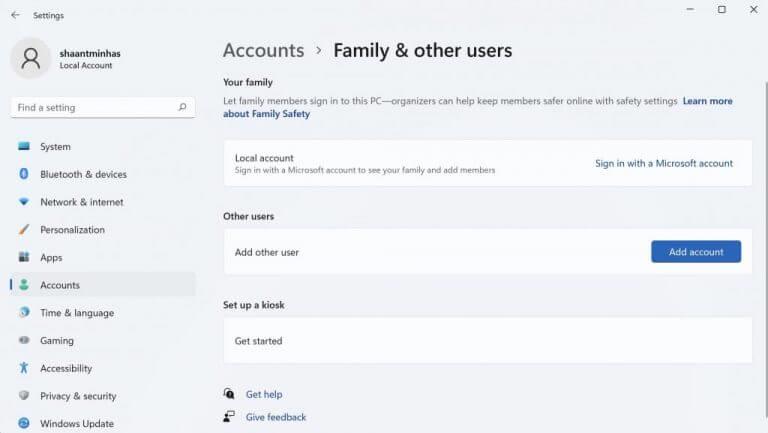
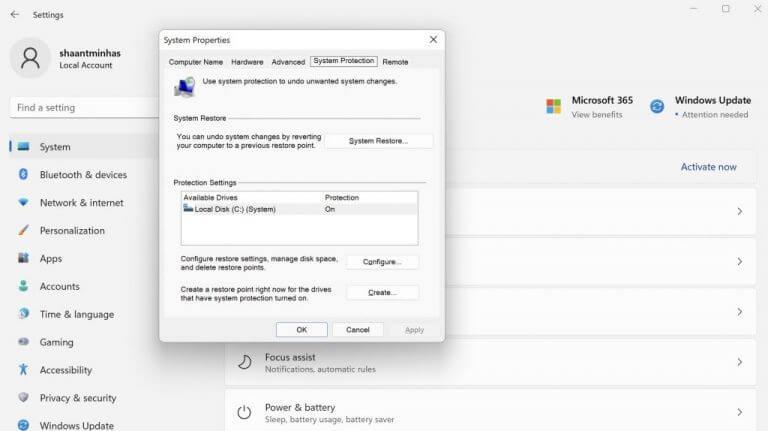
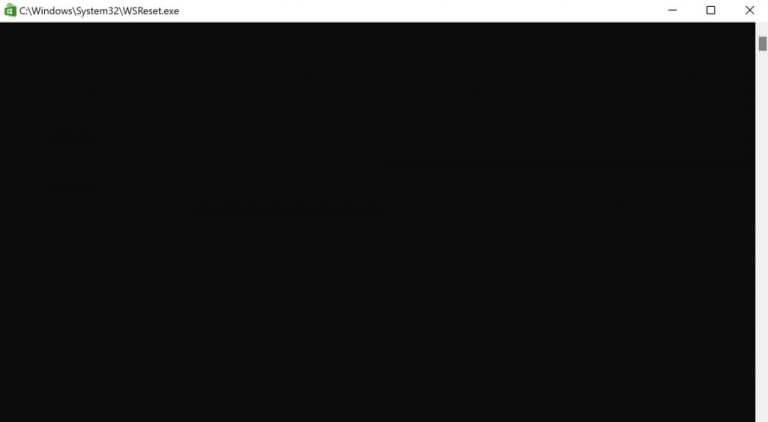



-on-windows-11-and-the-web.jpg)