Tässä artikkelissa
- 1. Päivitä sovellus
- 2. Windowsin vianmääritys
- 3. Vaihda tiliä
- 4. Suorita järjestelmän palautus
- 5. Tyhjennä Microsoft Storen välimuisti
- ”Tämä sovellus ei voi avautua” -virheen korjaaminen Windows PC:ssä
Olet siis yrittänyt avata Microsoft Storea ja muita siihen liittyviä sovelluksia, mutta olet ollut tuskallisen jumissa ”Tämä sovellus ei voi avautua” -virheen kanssa jo jonkin aikaa. Syitä tähän virheeseen voi olla monia: väärä käyttäjätili, vioittunut sovellus ja niin edelleen.
Vaikka emme pysty määrittämään tämän virheen tarkkaa syytä, meillä on useita korjauksia, joiden avulla voimme yrittää ratkaista tämän heikentävän virheen lopullisesti. Joten käydään läpi kaikki ratkaisut ja korjataan tämä virhe lopullisesti.
1. Päivitä sovellus
Pikapäivitys on ratkaisu moniin PC-ongelmiin. Jos Windowsissa näkyy ”Tämä sovellus ei voi avautua” -virhe, päivitys saattaa olla kaikki mitä tarvitaan, jotta tietokoneesi palautuu normaaliksi.
- Päivitä Microsoft Store napsauttamalla ellipsiä (kolme pistettä) Store-sovelluksen oikeasta yläkulmasta.
- Valitse sieltä Lataukset ja päivitykset.
- Klikkaa Hanki päivityksiä.
Microsoft Store etsii sitten saatavilla olevia päivityksiä. Jos se löytää, ne asennetaan välittömästi.
2. Windowsin vianmääritys
Windowsin vianmääritys on ilmainen Windows-sovellus, joka voi auttaa sinua löytämään ja korjaamaan tavallisia Windows-virheitä. Voit kokeilla vianmääritysohjelmaa ja yrittää ratkaista Microsoft Store -virheesi lopullisesti – aloita noudattamalla alla olevia ohjeita:
- paina Windows-näppäin + I pikakuvake ja Asetukset-valikko avautuu.
- Valitse nyt Päivitys ja suojaus > Vianetsintä.
- Valitse sieltä Lisävianmääritys.
Valitse seuraavasta näytöstä Windows Store Sovellukset ja klikkaa Suorita vianmääritys. Vianetsintä käynnistetään, ja se yrittää korjata Windows-ongelmasi lopullisesti.
3. Vaihda tiliä
Toinen nopea ratkaisu monille ihmisille on uuden käyttäjätilin luominen ja vaihtaminen. Näin voit tehdä sen:
- Suuntaa kohteeseen asetukset sovellus ja valitse Tilit > Sähköposti ja tilit.
- Napsauta nyt Lisää tilit.
Kun olet lisännyt uuden tilisi, on aika vaihtaa siihen. Yleensä vaikeudet ratkeavat, kun tämä asia on hoidettu. Kokeile ja katso, toimiiko se sinulle.
4. Suorita järjestelmän palautus
Järjestelmän palautus palauttaa tietokoneesi pisteeseen, jossa kaikki toimi hyvin. Huomaa, että tämä toimii vain, jos olet luonut ja tallentanut palautuspisteen etukäteen.
Voit tarkistaa tämän ja suorittaa järjestelmän palautuksen yhdellä kertaa. Toimi näin.
- Suuntaa kohteeseen Aloitusvalikko hakupalkkiin, kirjoita ”järjestelmän palautus” ja valitse Luo palautuspiste.
- alkaen Järjestelmän suojaus -välilehti, valitse Järjestelmän palauttaminen… -painiketta.
- Napsauta uudessa valintaikkunassa Seuraava.
- Valitse uusi palautuspiste ja napsauta Seuraava.
- Napsauta lopuksi Suorittaa loppuun.
Kun napsautat Suorittaa loppuun, Windows palautetaan tilaan, jossa se oli ennen palautuspisteen luomista.
5. Tyhjennä Microsoft Storen välimuisti
Välimuisti, tietokoneterminologiassa, on paikka, johon kaikki väliaikaiset tietosi tallennetaan. Se on erittäin kätevä tekniikka, mutta se voi joskus aiheuttaa ongelmia. Siksi sen poistamista suositellaan usein myös monille IT-virheille.
Microsoft Store tallentaa myös välimuistin, ja sen tyhjentämisen on tiedetty korjaavan sen ongelmat. Näin voit tehdä sen tietokoneellasi:
- Suuntaa kohteeseen Aloitusvalikko hakupalkkiin, kirjoita ”wsrest.exe” ja valitse paras haku.
- Komentorivi käynnistetään. Odota, että se sulkeutuu itsestään.
- Välimuistin tyhjentämisen jälkeen cmd sulkeutuu itsestään ja Microsoft Storesi käynnistetään.
Tämän olisi pitänyt ratkaista ”Tämä sovellus ei voi avautua” -virhe toistaiseksi.
”Tämä sovellus ei voi avautua” -virheen korjaaminen Windows PC:ssä
Se siitä. Jos olet noudattanut yllä olevia ohjeita, yhden niistä olisi pitänyt korjata Store-virheesi tähän mennessä.Windows-tietokoneesi virheet voivat olla heikentäviä; Jos olet kokeillut kaikkia pikakorjauksia, mutta silti sinulla ei ole mitään toimivaa, on ehkä aika tehdä täydellinen nollaus.
Jaa tämä viesti:
FAQ
Kuinka voin korjata Microsoft Storen sovellusten ongelmia?
Jos sinulla on ongelmia Microsoft Storesta hankkimasi sovelluksen kanssa, siirry kohtaan Microsoft Storen sovellusten ongelmien korjaaminen. Ohjelman asennuksen ja asennuksen poistamisen vianmääritys auttaa korjaamaan ongelmat automaattisesti, kun sinua estetään asentamasta tai poistamasta ohjelmia. Se myös korjaa vioittuneet rekisteriavaimet.
Miksi en voi suorittaa sovellusta Windows 11:ssä?
Jos et vieläkään voi suorittaa sovellusta, asenna uusin .NET Frameworkin versio, jota Windows-versiosi tukee seuraavan taulukon mukaisesti. .NET Framework 4.8 on esiasennettu Windows 11:n ja Windows 10:n toukokuun 2019 päivitykseen ja uudempiin versioihin. Yritä käynnistää sovellus.
Miksi saan virheilmoituksen suorittaessani sovellusta?
Tämä virhe kertoo yleensä jostakin seuraavista ehdoista: Järjestelmän .NET Framework -asennus on vioittunut. Sovelluksesi tarvitsemaa .NET Frameworkin versiota ei voida havaita. Voit korjata tämän ongelman, jotta voit suorittaa sovelluksesi, seuraavasti: Lataa .NET Framework Repair Tool (NetFxRepairTool.exe).
Miksi en voi suorittaa sovellusta ilman asennettua versiota?
Joissakin tapauksissa saatat yrittää suorittaa sovelluksen ilman asennettua tai odotettua .NET Frameworkin versiota. Tämä tuottaa usein seuraavankaltaisen virhevalintaikkunan: Tämä virhe tarkoittaa yleensä jotakin seuraavista ehdoista: Järjestelmän .NET Framework -asennus on vioittunut.
Miksi en voi avata Windows 11 -sovelluksia?
Monet käyttäjät ovat viime aikoina ilmoittaneet, etteivät he pysty avaamaan Windows 11 -sovelluksia. Vaikka jotkut heistä kohtasivat tämän haitan yhden tai muutaman sovelluksen kanssa, monet eivät pystyneet avaamaan yhtään asennettua sovellusta.Se voi johtua pienistä virheistä, kriittisten palveluiden toimimattomuudesta, haittaohjelmista tai itse sovelluksessa olevasta ongelmasta.
Miksi tietokoneessani ei voi käyttää Windows 11:tä?
Kuten PC Health Checkin koko viesti sanoo, virhe, joka estää tietokonetta käyttämästä Windows 11:tä, johtuu siitä, että se ei täytä järjestelmän vähimmäisvaatimuksia. Voit katsoa seuraavaa taulukkoa: 1 gigahertsi (GHz) tai nopeampi 2 tai useammalla ytimellä yhteensopivassa 64-bittisessä prosessorissa tai System on a Chip (SoC). 4 gigatavua (GB).
Miksi jotkin sovellukset eivät ole yhteensopivia Windows 10:n tai 11:n kanssa?
Sovellukset, joita ei ole suunniteltu Windows 10:lle tai Windows 11:lle, voivat aiheuttaa yhteensopivuusongelmia. Voit aina välttää nämä ongelmat poistamalla ne sovellukset, jotka voivat aiheuttaa ongelmia ennen asennusta. Nämä sovellukset ovat yleensä vanhoja ohjelmia ja kolmannen osapuolen tietoturvaratkaisuja.
Miksi tietokoneessani ei voi käyttää Windows 11:tä?
Joten ”Tietokoneesi ei voi käyttää Windows 11:tä” -viesti voi johtua todennäköisesti Health Check -sovelluksen virheellisestä analyysistä. Microsoft on jo tunnustanut ongelman ja päivittää Health Check -sovelluksensa tulevina viikkoina selvemmällä laitteistovaatimuksia.
Kuinka korjata Windows 11/10:ssä havaittu Windows Update -virhe?
Jos tietty Windows-päivityspalvelu ei toimi oikein, Windows Update Error Encountered -ongelma saattaa ilmestyä Windows 11/10 -tietokoneellesi. Voit korjata sen suorittamalla joitain komentoja palvelun automatisoimiseksi komentokehotteen avulla. Vaihe 1: Kirjoita hakukenttään cmd, napsauta hiiren kakkospainikkeella Komentorivi ja valitse Suorita järjestelmänvalvojana.
Kuinka korjata sovellukset, jotka eivät käynnisty Windows 10:ssä?
Vaihe 1: Napsauta Hakukuvaketta Tehtäväpalkki, kirjoita windows powershell ja napsauta Suorita järjestelmänvalvojana. Vaihe 2: Kirjoita konsoliin alla annettu komento ja paina Enter. Kun olet suorittanut komennon, käynnistä tietokoneesi uudelleen ja katso, käynnistyvätkö sovellukset oikein. 7. Luo uusi käyttäjätili
Kuinka korjata Mail-sovellus, joka ei toimi Windows 11:ssä?
Joten jos sinulla on ongelmia Mail-sovelluksen kanssa Windows 11:ssä, voit pyytää apua sovelluksen vianmäärityksestä. Vaihe 1: Avaa Windows-haku painamalla Windows-näppäintä + S, kirjoita vianmääritysasetukset ja paina Enter. Vaihe 2: Siirry kohtaan Muut vianetsintäohjelmat. Vaihe 3: Vieritä alas ja napsauta Windows Store -sovellukset -kohdan vieressä olevaa Suorita-painiketta.
Kuinka korjata Windows 11 Microsoft Store ei toimi?
Kun vioittunut järjestelmätiedosto aiheuttaa sen, että Windows 11 Microsoft Store ei toimi, voit korjata ongelman suorittamalla System File Checkerin (SFC) ja Deployment Image Services and Managementin (DISM). Vaihe 1. Avaa Suorita-ikkuna, kirjoita wt ja paina Ctrl + Shift + Enter avataksesi Windows-päätelaitteen, jolla on järjestelmänvalvojan käyttöoikeudet. Vaihe 2

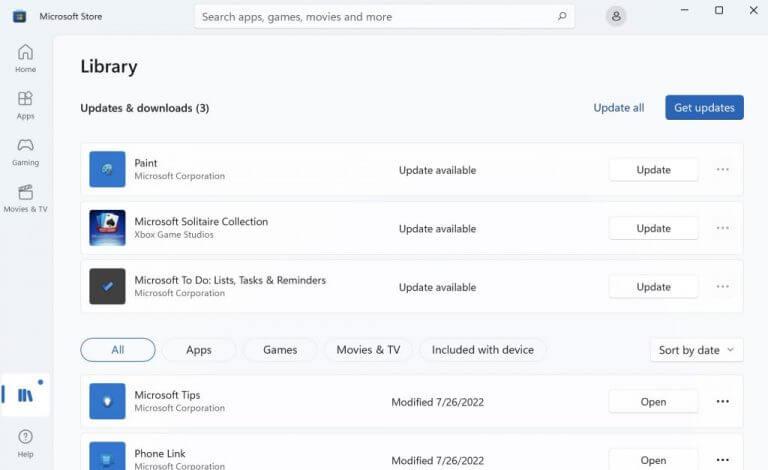
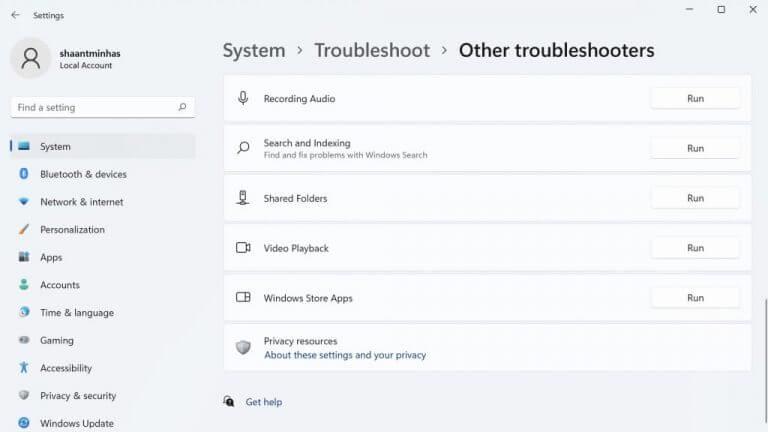
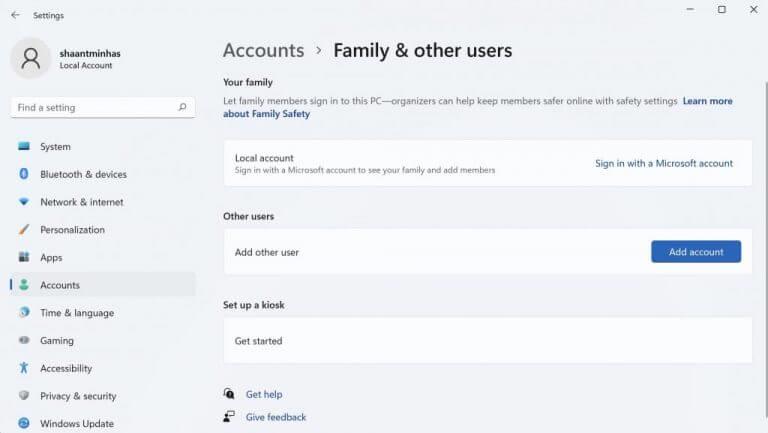
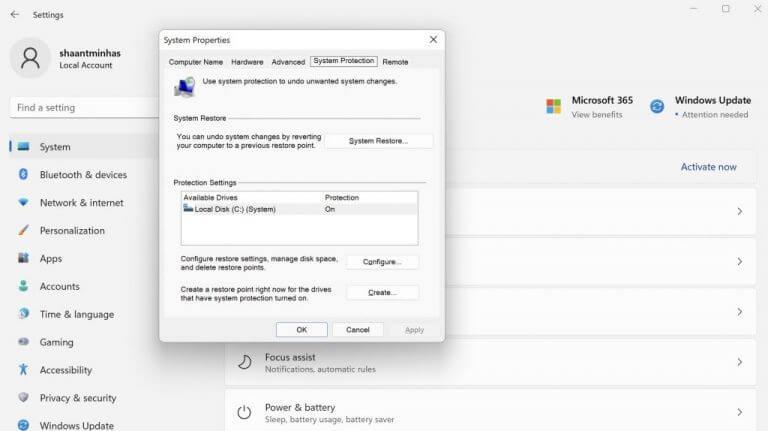
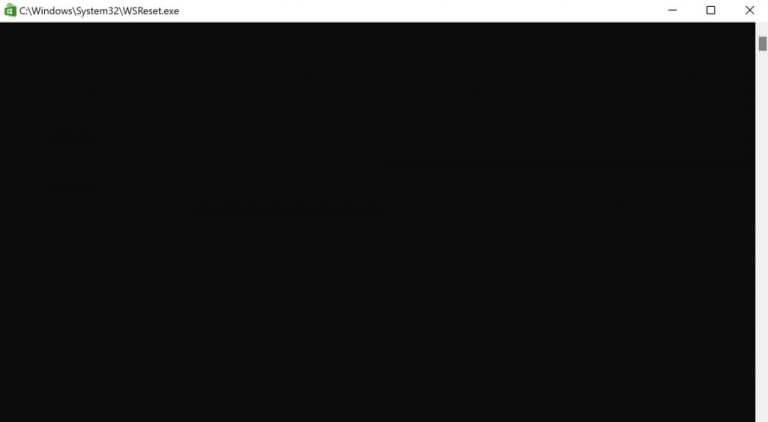



-on-windows-11-and-the-web.jpg)