In questo articolo
- 1. Aggiorna l’app
- 2. Risoluzione dei problemi di Windows
- 3. Cambia account
- 4. Eseguire un Ripristino configurazione di sistema
- 5. Svuota la cache di Microsoft Store
- Correzione dell’errore “Impossibile aprire l’app” su PC Windows
Quindi hai provato ad aprire Microsoft Store e altre app correlate, ma sei rimasto dolorosamente bloccato con l’errore “Questa app non può aprire” per un po’ di tempo ormai. Le cause di questo errore possono essere molteplici: un account utente errato, un’app danneggiata e così via.
Anche se non siamo in grado di individuare la causa esatta di questo errore, abbiamo una serie di correzioni che possiamo provare a risolvere questo errore debilitante per sempre. Quindi esaminiamo tutte le soluzioni e risolviamo questo errore per sempre.
1. Aggiorna l’app
Un rapido aggiornamento è una soluzione per molti problemi del PC. In caso di errore “Impossibile aprire l’app” su Windows, un aggiornamento potrebbe essere tutto ciò che serve per riportare tutto nel PC alla normalità.
- Per aggiornare il tuo Microsoft Store, fai clic sui puntini di sospensione (tre punti) nell’angolo in alto a destra dell’app Store.
- Da lì, seleziona Download e aggiornamenti.
- Clicca su Ricevi aggiornamenti.
Microsoft Store eseguirà quindi la scansione degli aggiornamenti disponibili. Se ne trova, verranno installati immediatamente.
2. Risoluzione dei problemi di Windows
Risoluzione dei problemi di Windows è un’app Windows gratuita che può aiutarti a trovare e correggere i normali bug di Windows. Puoi provare lo strumento di risoluzione dei problemi e provare a risolvere definitivamente il tuo errore di Microsoft Store: segui i passaggi seguenti per iniziare:
- premi il Tasto Windows + I collegamento e verrà avviato il menu Impostazioni.
- Ora seleziona Aggiornamento e sicurezza > Risoluzione dei problemi.
- Da lì, seleziona Strumento di risoluzione dei problemi aggiuntivo.
Nella schermata successiva, seleziona il Windows Store App e fare clic su Esegui lo strumento di risoluzione dei problemi. Verrà avviato lo strumento di risoluzione dei problemi e proverà a risolvere definitivamente i problemi di Windows.
3. Cambia account
Un’altra soluzione rapida per molte persone è creazione e passaggio a un nuovo account utente. Ecco come puoi farlo:
- Dirigetevi verso il Impostazioni app e selezionare Account > E-mail e account.
- Ora fai clic su Aggiungi un contot.
Dopo aver aggiunto il tuo nuovo account, è il momento di passare ad esso. In genere, le difficoltà vengono risolte dopo che questo problema è stato risolto. Provalo e vedi se funziona per te.
4. Eseguire un Ripristino configurazione di sistema
Un Ripristino configurazione di sistema riporta il tuo PC a un punto in cui tutto ha funzionato correttamente. Nota che funziona solo se hai creato e memorizzato un punto di ripristino in anticipo.
Puoi verificarlo e completare un ripristino del sistema in una volta sola. Ecco come.
- Dirigetevi verso il Menu iniziale barra di ricerca, digita “ripristino del sistema” e seleziona Crea un punto di ripristino.
- Dal Protezione del sistema scheda, selezionare il Ripristino del sistema… pulsante.
- Nella nuova finestra di dialogo, fare clic su Prossimo.
- Scegli un nuovo punto di ripristino e fai clic su Prossimo.
- Infine, fai clic su Fine.
Quando fai clic su Fine, Windows verrà ripristinato allo stato in cui si trovava prima della creazione del punto di ripristino.
5. Svuota la cache di Microsoft Store
Una cache, nella terminologia del computer, è il luogo in cui vengono archiviati tutti i tuoi dati temporanei. È una tecnologia molto utile, ma a volte può causare problemi. Ecco perché eliminarlo è spesso consigliato anche per molti bug IT.
Il Microsoft Store memorizza anche una cache ed è noto che cancellarla risolve i suoi problemi. Ecco come puoi farlo sul tuo PC:
- Dirigetevi verso il Menu iniziale barra di ricerca, digita ‘wsrest.exe’ e seleziona la corrispondenza migliore.
- Verrà avviato un prompt dei comandi. Aspetta che si chiuda da solo.
- Dopo aver svuotato la cache, il cmd si chiuderà da solo e verrà avviato il tuo Microsoft Store.
Questo dovrebbe aver risolto l’errore “Impossibile aprire l’app” per ora.
Correzione dell’errore “Impossibile aprire l’app” su PC Windows
Questo è tutto. Se hai seguito i passaggi precedenti, uno di questi dovrebbe aver corretto il tuo errore Store ormai.I bug sul tuo PC Windows possono essere debilitanti; se hai provato tutte le soluzioni rapide ma non hai ancora nulla di funzionante da mostrare, allora forse è il momento di un ripristino completo.
Condividi questo post:
FAQ
Come posso risolvere i problemi con le app da Microsoft Store?
Se riscontri problemi con un’app che hai ricevuto da Microsoft Store, vai a Risolvi i problemi con le app da Microsoft Store. Lo strumento per la risoluzione dei problemi di installazione e disinstallazione dei programmi ti aiuta a riparare automaticamente i problemi quando ti viene impedito di installare o rimuovere programmi. Risolve anche le chiavi di registro danneggiate.
Perché non riesco a eseguire l’applicazione su Windows 11?
Se non riesci ancora a eseguire l’applicazione, installa la versione più recente di .NET Framework supportata dalla tua versione di Windows, come mostrato nella tabella seguente. .NET Framework 4.8 è preinstallato su Windows 11 e Windows 10 May 2019 Update e versioni successive. Tentativo di avviare l’applicazione.
Perché ricevo un errore durante l’esecuzione della mia applicazione?
Questo errore indica in genere una delle seguenti condizioni: Un’installazione di .NET Framework nel sistema è danneggiata. Impossibile rilevare la versione di .NET Framework necessaria per l’applicazione. Per risolvere questo problema in modo da poter eseguire l’applicazione, procedere come segue: Scaricare lo strumento di riparazione .NET Framework (NetFxRepairTool.exe).
Perché non posso eseguire un’applicazione senza la versione installata presente?
In alcuni casi, potresti tentare di eseguire un’applicazione senza una versione installata o la versione prevista di .NET Framework presente. Ciò genera spesso una finestra di dialogo di errore come la seguente: Questo errore indica in genere una delle seguenti condizioni: Un’installazione di .NET Framework sul sistema è danneggiata.
Perché non riesco ad aprire le app di Windows 11?
Molti utenti hanno recentemente segnalato di non essere in grado di aprire le app di Windows 11. Mentre alcuni di loro hanno dovuto affrontare questo inconveniente con una o poche app, molti non sono stati in grado di aprire nessuna delle app installate.Potrebbe essere dovuto a bug minori, servizi critici non in esecuzione, presenza di malware o un problema con l’app stessa, tra gli altri problemi.
Perché il mio computer non può eseguire Windows 11?
Come dice il messaggio completo di PC Health Check, l’errore che impedisce al computer di eseguire Windows 11 è dovuto al mancato rispetto dei requisiti minimi di sistema. È possibile fare riferimento alla tabella seguente: 1 gigahertz (GHz) o superiore con 2 o più core su un processore a 64 bit compatibile o System on a Chip (SoC). 4 gigabyte (GB).
Perché alcune app non sono compatibili con Windows 10 o 11?
Le applicazioni che non sono state progettate per Windows 10 o Windows 11 possono causare problemi di compatibilità. Puoi sempre evitare questi problemi rimuovendo quelle app che potrebbero causare problemi prima dell’installazione. Queste app di solito sono vecchi programmi e soluzioni di sicurezza di terze parti.
Perché il mio PC non può eseguire Windows 11?
Pertanto, il messaggio “Il tuo PC non può eseguire Windows 11” potrebbe essere dovuto a un’analisi errata da parte dell’app Health Check. Microsoft ha già riconosciuto il problema e aggiornerà la sua app Health Check nelle prossime settimane con maggiore chiarezza sui requisiti hardware.
Come correggere l’errore di Windows Update riscontrato su Windows 11/10?
Se uno specifico servizio di aggiornamento di Windows non funziona correttamente, il problema di Windows Update Error Encountered potrebbe comparire sul tuo PC Windows 11/10. Per risolverlo, puoi eseguire alcuni comandi per automatizzare il servizio utilizzando il prompt dei comandi. Passaggio 1: digita cmd nella casella di ricerca, fai clic con il pulsante destro del mouse su Prompt dei comandi e fai clic su Esegui come amministratore.
Come risolvere le app che non si avviano su Windows 10?
Passaggio 1: fare clic sull’icona Cerca nella barra delle applicazioni, digitare Windows PowerShell e fare clic su Esegui come amministratore. Passaggio 2: nella console, digita il comando indicato di seguito e premi Invio. Dopo aver eseguito il comando, riavvia il PC e verifica se le app si avviano correttamente. 7. Crea un nuovo account utente
Come risolvere l’app Mail che non funziona su Windows 11?
Quindi, se riscontri problemi con l’app Mail su Windows 11, puoi rivolgerti allo strumento di risoluzione dei problemi dell’app per assistenza. Passaggio 1: premi il tasto Windows + S per aprire la ricerca di Windows, digita le impostazioni di risoluzione dei problemi e premi Invio. Passaggio 2: vai su Altri strumenti per la risoluzione dei problemi. Passaggio 3: scorri verso il basso per fare clic sul pulsante Esegui accanto alle app di Windows Store.
Come riparare Windows 11 Microsoft Store non funziona?
Quando un file di sistema danneggiato causa il mancato funzionamento di Windows 11 Microsoft Store, è possibile eseguire Controllo file di sistema (SFC) e Gestione e manutenzione immagini distribuzione (DISM) per risolvere il problema. Passaggio 1. Apri la finestra Esegui, digita wt e premi Ctrl + Maiusc + Invio per aprire un terminale di Windows con accesso amministrativo. Passo 2.

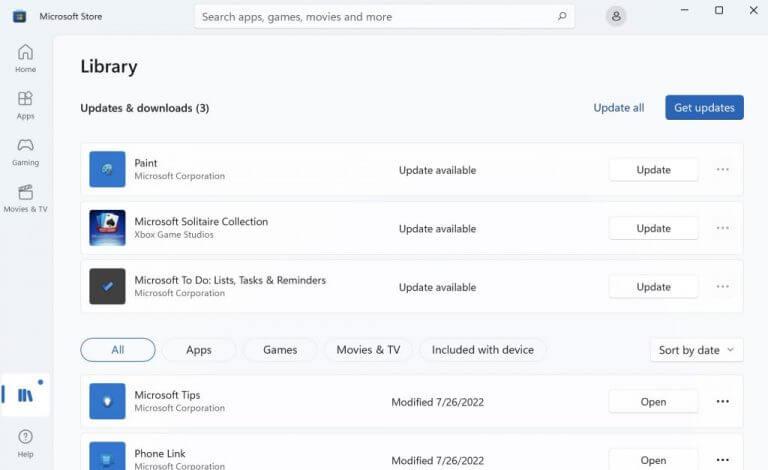
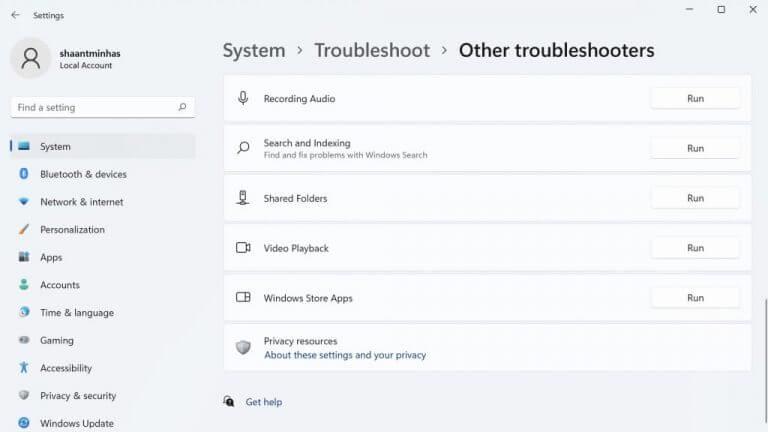
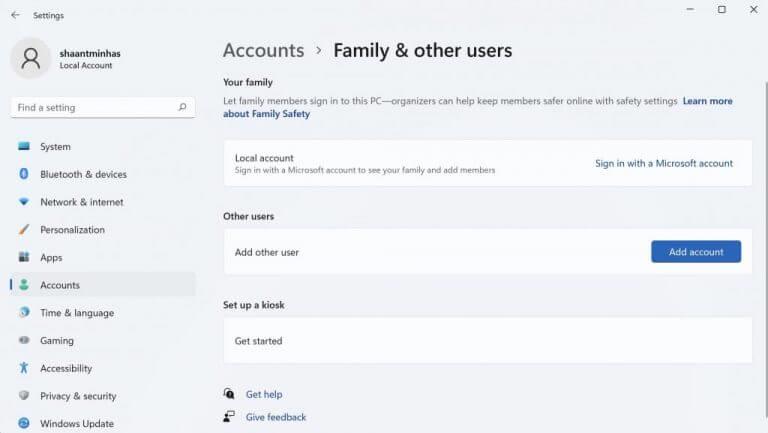
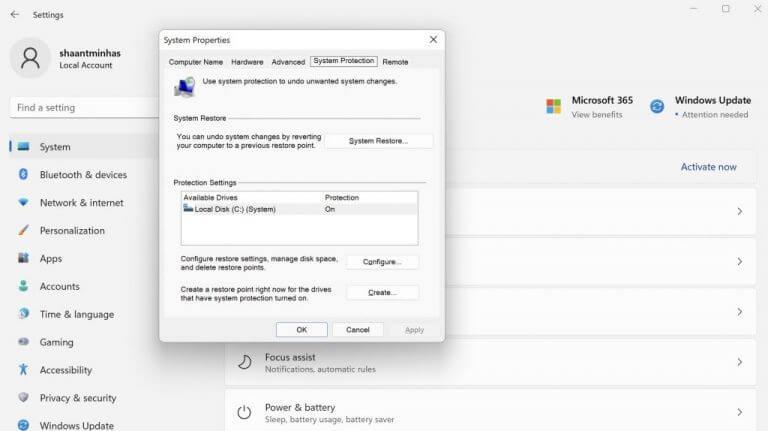
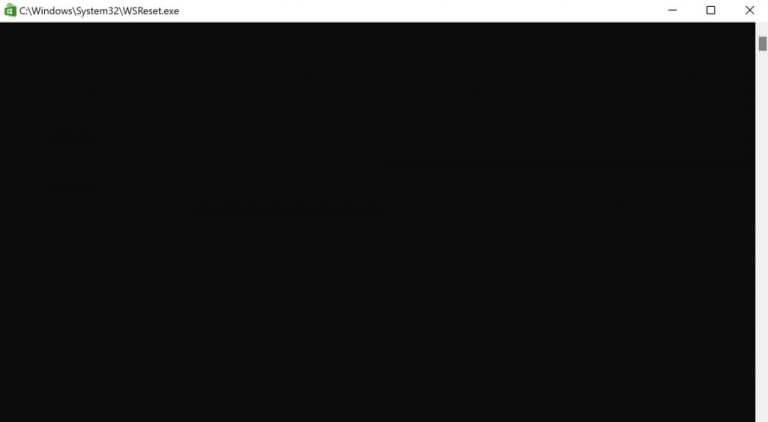



-on-windows-11-and-the-web.jpg)