I den här artikeln
- 1. Uppdatera appen
- 2. Windows Felsökare
- 3. Byt konto
- 4. Gör en systemåterställning
- 5. Rensa Microsoft Store-cachen
- Åtgärda felet ”Denna app kan inte öppnas” på Windows PC
Så du har försökt öppna Microsoft Store och andra relaterade appar, men har plågsamt fastnat med felet ”Denna app kan inte öppnas” ett tag nu. Orsakerna till detta fel kan vara många: ett fel användarkonto, en korrupt app och så vidare.
Även om vi inte kan fastställa den exakta orsaken till detta fel, har vi en rad korrigeringar som vi kan försöka lösa detta försvagande fel för gott. Så låt oss gå igenom alla lösningar och fixa det här felet för gott.
1. Uppdatera appen
En snabb uppdatering är en lösning för många PC-problem. I händelse av felet ”Den här appen kan inte öppnas” på din Windows, kan en uppdatering vara allt som behövs för att få allt i din dator tillbaka till det normala igen.
- För att uppdatera din Microsoft Store klickar du på ellipsen (tre punkter) i det övre högra hörnet av din Store-app.
- Därifrån väljer du Nedladdningar och uppdateringar.
- Klicka på Få uppdateringar.
Microsoft Store kommer sedan att söka efter tillgängliga uppdateringar. Om den hittar några kommer de att installeras omedelbart.
2. Windows Felsökare
Windows felsökare är en gratis Windows-app som kan hjälpa dig att hitta och fixa vanliga Windows-buggar. Du kan prova felsökaren och försöka lösa ditt Microsoft Store-fel för gott – följ stegen nedan för att komma igång:
- tryck på Windows-tangent + I genväg, och menyn Inställningar kommer att startas.
- Välj nu Uppdatering och säkerhet > Felsökare.
- Därifrån väljer du Ytterligare felsökare.
På nästa skärm väljer du Windows Store Appar och klicka på Kör felsökaren. Felsökaren kommer att startas och den kommer att försöka fixa dina Windows-problem för gott.
3. Byt konto
En annan snabb lösning för många är skapa och byta till ett nytt användarkonto. Så här kan du göra det:
- Gå till inställningar app och välj Konton > E-post och konton.
- Klicka nu på Lägg till ett kontot.
När du har lagt till ditt nya konto är det dags att byta till det. I allmänhet löses svårigheterna efter att detta problem har åtgärdats. Prova och se om det fungerar för dig.
4. Gör en systemåterställning
En systemåterställning tar din dator tillbaka till en punkt där allt fungerade bra. Observera att detta bara fungerar om du har skapat och lagrat en återställningspunkt i förväg.
Du kan kontrollera det och slutföra en systemåterställning på en gång. Här är hur.
- Gå till Start meny sökfältet, skriv in ”systemåterställning” och välj Skapa en återställningspunkt.
- Från Systemskydd fliken väljer du Systemåterställning… knapp.
- Klicka på i den nya dialogrutan Nästa.
- Välj en ny återställningspunkt och klicka på Nästa.
- Slutligen, klicka på Avsluta.
När du klickar på Avsluta, kommer din Windows att återställas till ett tillstånd det var i innan du skapade återställningspunkten.
5. Rensa Microsoft Store-cachen
En cache, i datorterminologi, är där alla dina temporära data lagras. Det är en mycket praktisk teknik, men den kan ibland orsaka problem. Det är därför det ofta rekommenderas att rensa bort det även för många IT-buggar.
Microsoft Store lagrar också en cache, och att rensa bort den har varit känt för att lösa problemen. Så här gör du det på din PC:
- Gå till Start meny sökfältet, skriv in ’wsrest.exe’ och välj den bästa matchningen.
- En kommandotolk kommer att startas. Vänta tills den stängs av sig själv.
- Efter att ha rensat cachen stängs cmd av sig själv och din Microsoft Store kommer att startas.
Detta borde ha löst felet ”Denna app kan inte öppnas” för nu.
Åtgärda felet ”Denna app kan inte öppnas” på Windows PC
Det är allt. Om du har följt stegen ovan borde ett av dem ha åtgärdat ditt butiksfel vid det här laget.Buggar på din Windows-dator kan vara försvagande; om du har försökt dig på alla snabba lösningar men fortfarande inte har något att visa för det är det kanske dags för en fullständig återställning.
Dela detta inlägg:
FAQ
Hur fixar jag problem med appar från Microsoft Store?
Om du har problem med en app du fick från Microsoft Store, gå till Åtgärda problem med appar från Microsoft Store. Felsökaren för installation och avinstallation av program hjälper dig att automatiskt reparera problem när du blockeras från att installera eller ta bort program. Det fixar också skadade registernycklar.
Varför kan jag inte köra programmet på Windows 11?
Om du fortfarande inte kan köra programmet installerar du den senaste versionen av .NET Framework som stöds av din version av Windows, som visas i följande tabell. .NET Framework 4.8 är förinstallerat på Windows 11 och Windows 10 maj 2019 Update och senare versioner. Försök att starta programmet.
Varför får jag ett felmeddelande när jag kör min applikation?
Det här felet indikerar vanligtvis ett av följande tillstånd: En .NET Framework-installation på ditt system har blivit skadad. Den version av .NET Framework som behövs av ditt program kan inte upptäckas. För att lösa det här problemet så att du kan köra ditt program, gör följande: Ladda ner .NET Framework Repair Tool (NetFxRepairTool.exe).
Varför kan jag inte köra ett program utan att den installerade versionen finns?
I vissa fall kan du försöka köra ett program utan att antingen en installerad version eller den förväntade versionen av .NET Framework finns. Detta ger ofta en feldialogruta som följande: Det här felet indikerar vanligtvis ett av följande tillstånd: En .NET Framework-installation på ditt system har blivit skadad.
Varför kan jag inte öppna Windows 11-appar?
Många användare har nyligen rapporterat att de inte kan öppna Windows 11-appar. Medan några av dem mötte detta besvär med en eller några appar, kunde många inte öppna någon av de installerade apparna.Det kan bland annat bero på mindre buggar, kritiska tjänster som inte körs, förekomsten av skadlig programvara eller problem med själva appen.
Varför kan min dator inte köra Windows 11?
Som PC Health Checks fullständiga meddelande säger, beror felet som hindrar datorn från att köra Windows 11 på att inte uppfylla minimisystemkraven. Du kan referera till följande tabell: 1 gigahertz (GHz) eller snabbare med 2 eller fler kärnor på en kompatibel 64-bitars processor eller System on a Chip (SoC). 4 gigabyte (GB).
Varför är vissa appar inte kompatibla med Windows 10 eller 11?
Applikationer som inte är designade för Windows 10 eller Windows 11 kan orsaka kompatibilitetsproblem. Du kan alltid undvika dessa problem genom att ta bort de appar som kan orsaka problem före installationen. Dessa appar är vanligtvis gamla program och säkerhetslösningar från tredje part.
Varför kan min dator inte köra Windows 11?
Så meddelandet ”Din dator kan inte köra Windows 11” kan troligen bero på en felaktig analys av Health Check-appen. Microsoft har redan erkänt problemet och kommer att uppdatera sin Health Check-app under de kommande veckorna med bättre klarhet i hårdvarukraven.
Hur fixar jag ett Windows Update-fel på Windows 11/10?
Om en specifik Windows-uppdateringstjänst inte fungerar korrekt, kan problemet med Windows Update Error Encountered visas på din Windows 11/10-dator. För att fixa det kan du köra några kommandon för att automatisera tjänsten med hjälp av kommandotolken. Steg 1: Skriv cmd i sökrutan, högerklicka på Kommandotolken och klicka på Kör som administratör.
Hur fixar jag appar som inte startar på Windows 10?
Steg 1: Klicka på sökikonen Aktivitetsfältet, skriv windows powershell och klicka på Kör som administratör. Steg 2: I konsolen skriver du kommandot nedan och trycker på Enter. Efter att ha kört kommandot, starta om din dator och se om apparna startar bra. 7. Skapa nytt användarkonto
Hur fixar jag Mail-appen som inte fungerar på Windows 11?
Så om du har problem med Mail-appen på Windows 11 kan du vända dig till app-felsökaren för att få hjälp. Steg 1: Tryck på Windows-tangenten + S för att öppna Windows Search, skriv in felsökningsinställningar och tryck på Retur. Steg 2: Gå till Andra felsökare. Steg 3: Rulla ned för att klicka på Kör-knappen bredvid Windows Store-appar.
Hur fixar jag att Windows 11 Microsoft Store inte fungerar?
När en skadad systemfil gör att Windows 11 Microsoft Store inte fungerar kan du köra System File Checker (SFC) och Deployment Image Servicing and Management (DISM) för att åtgärda problemet. Steg 1. Öppna fönstret Kör, skriv wt och tryck Ctrl + Skift + Enter för att öppna en Windows-terminal med administrativ åtkomst. Steg 2.

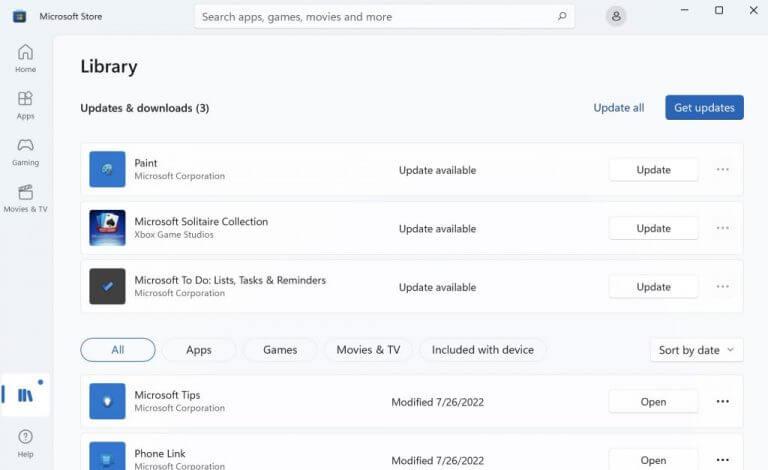
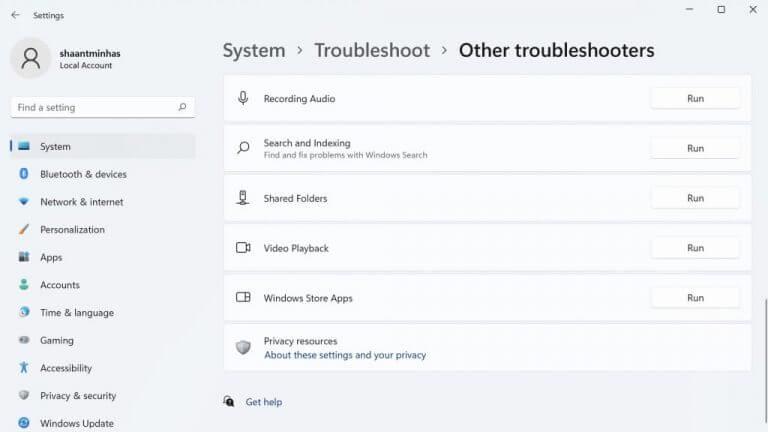
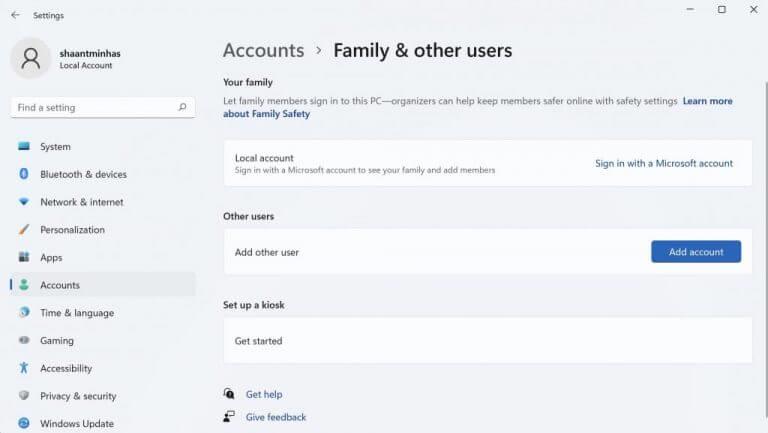
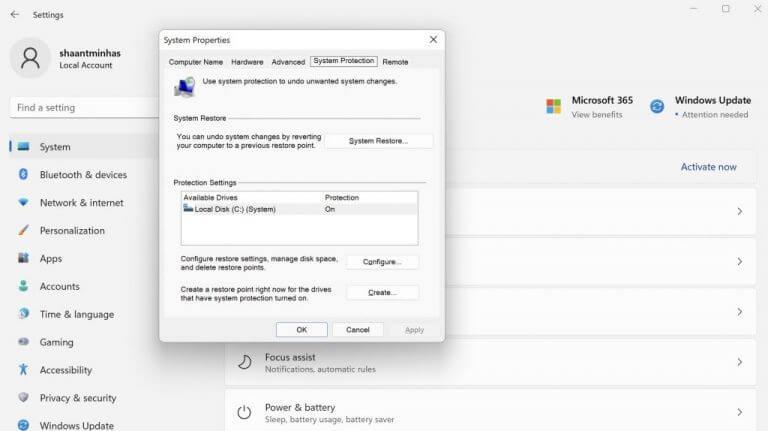
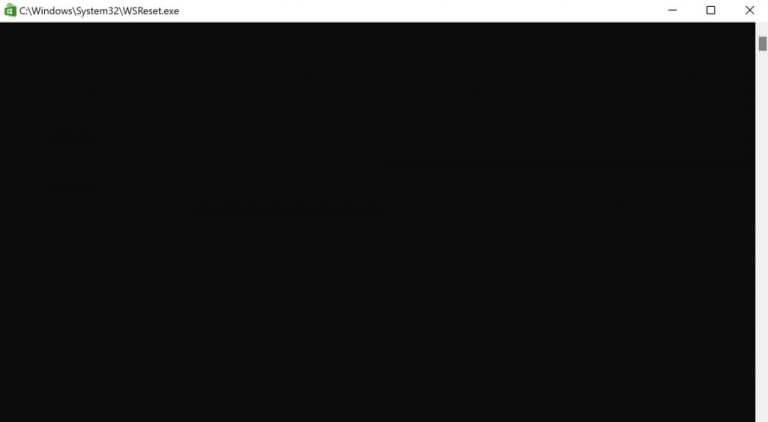



-on-windows-11-and-the-web.jpg)