I denne artikkelen
- 1. Oppdater appen
- 2. Windows feilsøking
- 3. Endre konto
- 4. Gjør en systemgjenoppretting
- 5. Tøm Microsoft Store-bufferen
- Retter feilen «Denne appen kan ikke åpne» på Windows-PC
Så du har prøvd å åpne Microsoft Store og andre relaterte apper, men har vært smertelig fast med feilen «Denne appen kan ikke åpne» en stund nå. Årsakene til denne feilen kan være mange: en feil brukerkonto, en korrupt app og så videre.
Selv om vi ikke kan finne den eksakte årsaken til denne feilen, har vi en rekke rettelser vi kan prøve for å løse denne ødeleggende feilen for godt. Så la oss gå gjennom alle løsninger og fikse denne feilen for godt.
1. Oppdater appen
En rask oppdatering er en løsning for mange PC-problemer. I tilfelle «Denne appen kan ikke åpne»-feilen på Windows, kan en oppdatering være alt som trengs for å få alt på PC-en tilbake til det normale igjen.
- For å oppdatere Microsoft Store, klikk på ellipsen (tre prikker) fra øvre høyre hjørne av Store-appen.
- Derfra velger du Nedlastinger og oppdateringer.
- Klikk på Få oppdateringer.
Microsoft Store vil deretter skanne etter tilgjengelige oppdateringer. Hvis den finner noen, vil de bli installert umiddelbart.
2. Windows feilsøking
Windows feilsøking er en gratis Windows-app som kan hjelpe deg med å finne og fikse vanlige Windows-feil. Du kan prøve feilsøkingsprogrammet og prøve å løse Microsoft Store-feilen for godt – følg trinnene nedenfor for å komme i gang:
- trykk Windows-tast + I snarvei, og Innstillinger-menyen vil bli lansert.
- Velg nå Oppdatering og sikkerhet > Feilsøking.
- Derfra velger du Ekstra feilsøking.
Fra neste skjermbilde velger du Windows Store Apper og klikk på Kjør feilsøkingsprogrammet. Feilsøkingsprogrammet vil bli lansert, og det vil prøve å fikse Windows-problemene dine for godt.
3. Endre konto
En annen rask løsning for mange mennesker er opprette og bytte til en ny brukerkonto. Slik kan du gjøre det:
- Gå til Innstillinger app, og velg Kontoer > E-post og kontoer.
- Klikk nå på Legg til et kontot.
Etter at du har lagt til den nye kontoen din, er det på tide å bytte til den. Vanligvis blir problemene løst etter at dette problemet er tatt hånd om. Prøv det og se om det fungerer for deg.
4. Gjør en systemgjenoppretting
En systemgjenoppretting tar PCen tilbake til et punkt der alt fungerte bra. Merk at dette bare fungerer hvis du har opprettet og lagret et gjenopprettingspunkt på forhånd.
Du kan sjekke det og fullføre en systemgjenoppretting på én gang. Dette er hvordan.
- Gå til Startmeny søkefeltet, skriv inn «systemgjenoppretting» og velg Opprett et gjenopprettingspunkt.
- Fra Systembeskyttelse fanen, velg Systemgjenoppretting… knapp.
- Klikk på i den nye dialogboksen Neste.
- Velg et nytt gjenopprettingspunkt og klikk på Neste.
- Klikk til slutt på Bli ferdig.
Når du klikker på Bli ferdig, vil Windows bli gjenopprettet til en tilstand den var i før du opprettet gjenopprettingspunktet.
5. Tøm Microsoft Store-bufferen
En cache, i datamaskinterminologi, er der alle dine midlertidige data blir lagret. Det er en veldig hendig teknologi, men det kan noen ganger skape problemer. Det er derfor det ofte anbefales å rydde det vekk for mange IT-feil også.
Microsoft Store lagrer også en hurtigbuffer, og å tømme den har vært kjent for å løse problemene. Slik kan du gjøre det på din PC:
- Gå til Startmeny søkefeltet, skriv inn ‘wsrest.exe’ og velg det beste samsvaret.
- En ledetekst vil bli lansert. Vent til den lukker seg av seg selv.
- Etter å ha tømt cachen, lukkes cmd av seg selv, og Microsoft Store vil bli lansert.
Dette burde ha løst feilen «Denne appen kan ikke åpnes» foreløpig.
Retter feilen «Denne appen kan ikke åpne» på Windows-PC
Det er det. Hvis du har fulgt trinnene ovenfor, burde en av dem ha løst Store-feilen din nå.Feil på din Windows-PC kan være ødeleggende; hvis du har prøvd deg på alle raske løsninger, men fortsatt ikke har noe å vise til, er det kanskje på tide med en fullstendig tilbakestilling.
Del dette innlegget:
FAQ
Hvordan fikser jeg problemer med apper fra Microsoft Store?
Hvis du har problemer med en app du fikk fra Microsoft Store, gå til Løs problemer med apper fra Microsoft Store. Feilsøkingen for programinstallering og avinstallering hjelper deg automatisk å reparere problemer når du er blokkert fra å installere eller fjerne programmer. Det fikser også ødelagte registernøkler.
Hvorfor kan jeg ikke kjøre programmet på Windows 11?
Hvis du fortsatt ikke kan kjøre programmet, installer den nyeste versjonen av .NET Framework som støttes av din versjon av Windows, som vist i tabellen nedenfor. .NET Framework 4.8 er forhåndsinstallert på Windows 11 og Windows 10 May 2019 Update og senere versjoner. Forsøk å starte programmet.
Hvorfor får jeg en feilmelding når jeg kjører applikasjonen min?
Denne feilen indikerer vanligvis en av følgende tilstander: En .NET Framework-installasjon på systemet ditt har blitt ødelagt. Versjonen av .NET Framework som applikasjonen din trenger, kan ikke oppdages. For å løse dette problemet slik at du kan kjøre programmet, gjør følgende: Last ned .NET Framework Repair Tool (NetFxRepairTool.exe).
Hvorfor kan jeg ikke kjøre et program uten at den installerte versjonen er til stede?
I noen tilfeller kan du forsøke å kjøre et program uten at verken en installert versjon eller forventet versjon av .NET Framework er til stede. Dette gir ofte en feildialogboks som følgende: Denne feilen indikerer vanligvis en av følgende forhold: En .NET Framework-installasjon på systemet ditt har blitt ødelagt.
Hvorfor kan jeg ikke åpne Windows 11-apper?
Mange brukere har nylig rapportert at de ikke kan åpne Windows 11-apper. Mens noen av dem møtte denne ulempen med en eller noen få apper, klarte mange ikke å åpne noen av de installerte appene.Det kan blant annet skyldes mindre feil, kritiske tjenester som ikke kjører, tilstedeværelse av skadelig programvare eller et problem med selve appen.
Hvorfor kan ikke datamaskinen min kjøre Windows 11?
Som PC Health Checks fullstendige melding sier, skyldes feilen som hindrer datamaskinen i å kjøre Windows 11 at den ikke oppfyller minimumskravene til systemet. Du kan referere til følgende tabell: 1 gigahertz (GHz) eller raskere med 2 eller flere kjerner på en kompatibel 64-bits prosessor eller System on a Chip (SoC). 4 gigabyte (GB).
Hvorfor er enkelte apper ikke kompatible med Windows 10 eller 11?
Apper som ikke er utviklet for Windows 10 eller Windows 11 kan forårsake kompatibilitetsproblemer. Du kan alltid unngå disse problemene ved å fjerne de appene som kan forårsake problemer før installasjonen. Disse appene er vanligvis gamle programmer og tredjeparts sikkerhetsløsninger.
Hvorfor kan ikke PC-en min kjøre Windows 11?
Så meldingen «Din PC kan ikke kjøre Windows 11» kan sannsynligvis skyldes en feil analyse av Health Check-appen. Microsoft har allerede erkjent problemet og vil oppdatere Health Check-appen sin i løpet av de kommende ukene med bedre klarhet om maskinvarekrav.
Hvordan fikser jeg Windows Update-feil på Windows 11/10?
Hvis en bestemt Windows-oppdateringstjeneste ikke fungerer som den skal, kan problemet med Windows Update Error Encountered vises på din Windows 11/10-PC. For å fikse det, kan du utføre noen kommandoer for å automatisere tjenesten ved å bruke kommandoprompt. Trinn 1: Skriv cmd til søkeboksen, høyreklikk ledetekst og klikk Kjør som administrator.
Hvordan fikser jeg apper som ikke starter på Windows 10?
Trinn 1: Klikk på søkeikonet Oppgavelinje, skriv inn windows powershell og klikk på Kjør som administrator. Trinn 2: Skriv inn kommandoen nedenfor i konsollen og trykk Enter. Etter å ha kjørt kommandoen, start PC-en på nytt og se om appene starter helt fint. 7. Opprett ny brukerkonto
Hvordan fikse Mail-appen som ikke fungerer på Windows 11?
Så hvis du har problemer med Mail-appen på Windows 11, kan du gå til feilsøkingsprogrammet for appen for å få hjelp. Trinn 1: Trykk Windows-tast + S for å åpne Windows-søk, skriv inn feilsøkingsinnstillinger og trykk Enter. Trinn 2: Gå til Andre feilsøkere. Trinn 3: Rull ned for å klikke på Kjør-knappen ved siden av Windows Store-apper.
Hvordan fikse Windows 11 Microsoft Store som ikke fungerer?
Når en ødelagt systemfil gjør at Windows 11 Microsoft Store ikke fungerer, kan du kjøre System File Checker (SFC) og Deployment Image Servicing and Management (DISM) for å fikse problemet. Trinn 1. Åpne Kjør-vinduet, skriv wt og trykk Ctrl + Shift + Enter for å åpne en Windows-terminal med administrativ tilgang. Steg 2.

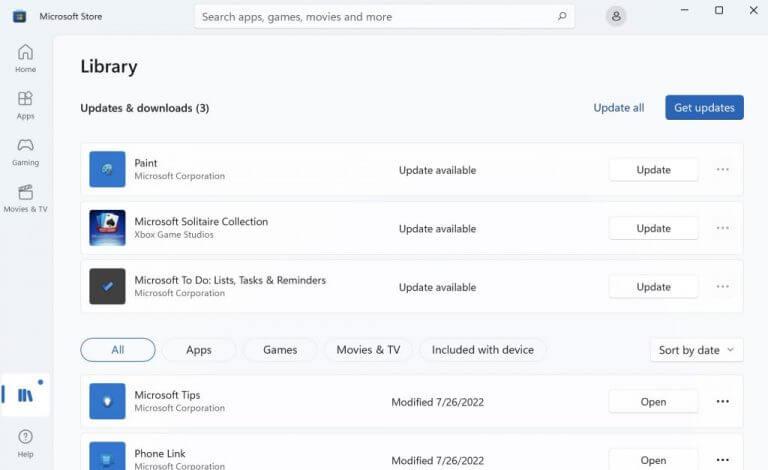
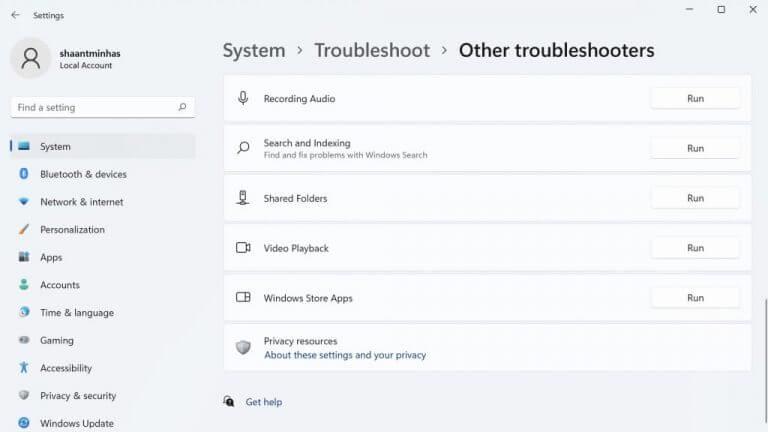
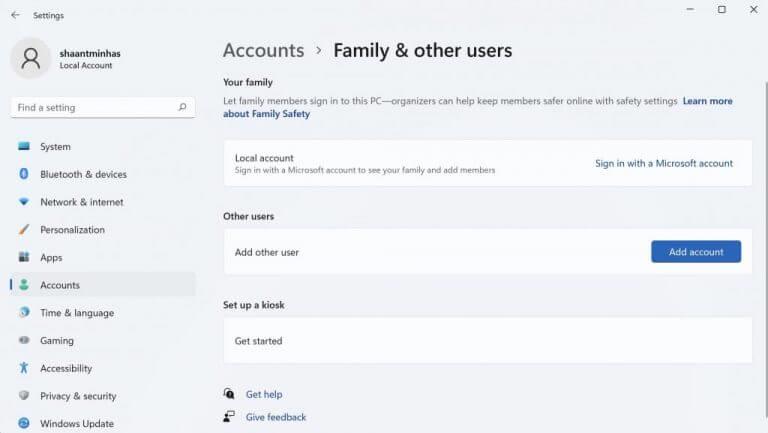
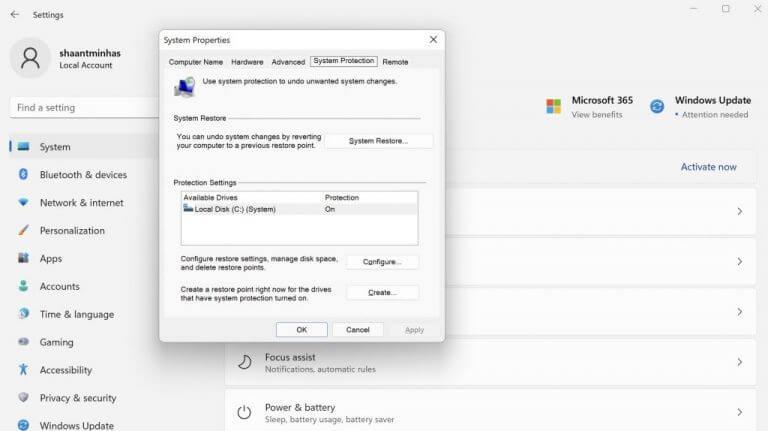
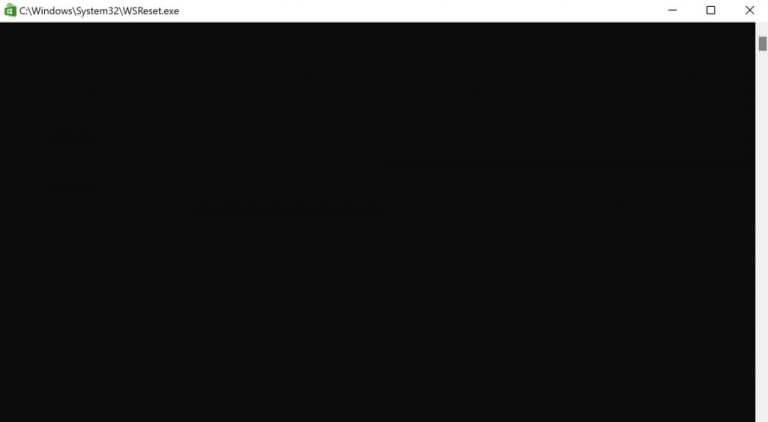



-on-windows-11-and-the-web.jpg)