Σε αυτό το άρθρο
- 1. Ενημερώστε την εφαρμογή
- 2. Αντιμετώπιση προβλημάτων των Windows
- 3. Αλλαγή λογαριασμού
- 4. Κάντε επαναφορά συστήματος
- 5. Εκκαθαρίστε την προσωρινή μνήμη του Microsoft Store
- Διόρθωση του σφάλματος “Αυτή η εφαρμογή δεν μπορεί να ανοίξει” σε υπολογιστή με Windows
Επομένως, προσπαθείτε να ανοίξετε το Microsoft Store και άλλες σχετικές εφαρμογές, αλλά έχετε κολλήσει οδυνηρά με το σφάλμα “Αυτή η εφαρμογή δεν μπορεί να ανοίξει” εδώ και λίγο καιρό. Οι αιτίες για αυτό το σφάλμα μπορεί να είναι πολλαπλές: ένας λάθος λογαριασμός χρήστη, μια κατεστραμμένη εφαρμογή κ.λπ.
Αν και δεν μπορούμε να εντοπίσουμε την ακριβή αιτία αυτού του σφάλματος, έχουμε μια σειρά από διορθώσεις που μπορούμε να προσπαθήσουμε να επιλύσουμε οριστικά αυτό το εξουθενωτικό σφάλμα. Ας εξετάσουμε λοιπόν όλες τις λύσεις και ας διορθώσουμε αυτό το σφάλμα οριστικά.
1. Ενημερώστε την εφαρμογή
Μια γρήγορη ενημέρωση είναι μια λύση για πολλά προβλήματα υπολογιστή. Σε περίπτωση σφάλματος “Αυτή η εφαρμογή δεν μπορεί να ανοίξει” στα Windows σας, μια ενημέρωση μπορεί να είναι το μόνο που χρειάζεται για να επαναφέρετε τα πάντα στον υπολογιστή σας στο κανονικό.
- Για να ενημερώσετε το Microsoft Store, κάντε κλικ στην έλλειψη (τρεις κουκκίδες) από την επάνω δεξιά γωνία της εφαρμογής Store.
- Από εκεί, επιλέξτε Λήψεις και ενημερώσεις.
- Κάντε κλικ στο Λάβετε ενημερώσεις.
Στη συνέχεια, το Microsoft Store θα πραγματοποιήσει σάρωση για διαθέσιμες ενημερώσεις. Αν βρει κάποια, θα εγκατασταθούν αμέσως.
2. Αντιμετώπιση προβλημάτων των Windows
Αντιμετώπιση προβλημάτων των Windows είναι μια δωρεάν εφαρμογή των Windows που μπορεί να σας βοηθήσει να βρείτε και να διορθώσετε τακτικά σφάλματα των Windows. Μπορείτε να δώσετε μια ευκαιρία στο Εργαλείο αντιμετώπισης προβλημάτων και να προσπαθήσετε να επιλύσετε οριστικά το σφάλμα Microsoft Store—ακολουθήστε τα παρακάτω βήματα για να ξεκινήσετε:
- Πάτα το Πλήκτρο Windows + I συντόμευση και θα ανοίξει το μενού Ρυθμίσεις.
- Τώρα επιλέξτε Ενημέρωση και ασφάλεια > Αντιμετώπιση προβλημάτων.
- Από εκεί, επιλέξτε Πρόσθετο εργαλείο αντιμετώπισης προβλημάτων.
Από την επόμενη οθόνη, επιλέξτε το Windows Store Εφαρμογές και κάντε κλικ στο Εκτελέστε το πρόγραμμα αντιμετώπισης προβλημάτων. Το πρόγραμμα αντιμετώπισης προβλημάτων θα ξεκινήσει και θα προσπαθήσει να διορθώσει οριστικά τα προβλήματα των Windows.
3. Αλλαγή λογαριασμού
Μια άλλη γρήγορη λύση για πολλούς ανθρώπους είναι δημιουργία και μετάβαση σε νέο λογαριασμό χρήστη. Δείτε πώς μπορείτε να το κάνετε αυτό:
- Κατευθυνθείτε προς το Ρυθμίσεις εφαρμογή και επιλέξτε Λογαριασμοί > Email & λογαριασμοί.
- Τώρα κάντε κλικ στο Προσθήκη λογαριασμούt.
Αφού προσθέσετε τον νέο σας λογαριασμό, ήρθε η ώρα να μεταβείτε σε αυτόν. Γενικά, οι δυσκολίες επιλύονται μετά την αντιμετώπιση αυτού του ζητήματος. Δοκιμάστε το και δείτε αν λειτουργεί για εσάς.
4. Κάντε επαναφορά συστήματος
Η Επαναφορά Συστήματος επαναφέρει τον υπολογιστή σας σε ένα σημείο όπου όλα λειτουργούσαν καλά. Σημειώστε ότι αυτό λειτουργεί μόνο εάν έχετε δημιουργήσει και αποθηκεύσει ένα σημείο επαναφοράς εκ των προτέρων.
Μπορείτε να το ελέγξετε και να ολοκληρώσετε μια επαναφορά συστήματος με μία μόνο κίνηση. Να πώς.
- Κατευθυνθείτε προς το Αρχικο ΜΕΝΟΥ γραμμή αναζήτησης, πληκτρολογήστε «επαναφορά συστήματος» και επιλέξτε Δημιουργήστε ένα σημείο επαναφοράς.
- Από το Προστασία συστήματος καρτέλα, επιλέξτε το Επαναφοράς συστήματος… κουμπί.
- Στο νέο παράθυρο διαλόγου, κάντε κλικ στο Επόμενο.
- Επιλέξτε ένα νέο σημείο επαναφοράς και κάντε κλικ στο Επόμενο.
- Τέλος, κάντε κλικ στο Φινίρισμα.
Όταν κάνετε κλικ στο Φινίρισμα, τα Windows σας θα επαναφέρουν την κατάσταση στην οποία ήταν πριν δημιουργήσετε το σημείο επαναφοράς.
5. Εκκαθαρίστε την προσωρινή μνήμη του Microsoft Store
Μια κρυφή μνήμη, στην ορολογία του υπολογιστή, είναι όπου αποθηκεύονται όλα τα προσωρινά δεδομένα σας. Είναι μια πολύ εύχρηστη τεχνολογία, αλλά μερικές φορές μπορεί να προκαλέσει προβλήματα. Αυτός είναι ο λόγος για τον οποίο η εκκαθάρισή του συνιστάται συχνά και για πολλά σφάλματα IT.
Το Microsoft Store αποθηκεύει επίσης μια προσωρινή μνήμη και η εκκαθάρισή της είναι γνωστό ότι επιλύει τα προβλήματά της. Δείτε πώς μπορείτε να το κάνετε αυτό στον υπολογιστή σας:
- Κατευθυνθείτε προς το Αρχικο ΜΕΝΟΥ γραμμή αναζήτησης, πληκτρολογήστε ‘wsrest.exe’ και επιλέξτε την καλύτερη αντιστοίχιση.
- Θα ξεκινήσει μια γραμμή εντολών. Περιμένετε να κλείσει μόνο του.
- Μετά την εκκαθάριση της προσωρινής μνήμης, το cmd θα κλείσει μόνο του και το Microsoft Store σας θα εκκινηθεί.
Αυτό θα έπρεπε να έχει επιλύσει το σφάλμα “Αυτή η εφαρμογή δεν μπορεί να ανοίξει” προς το παρόν.
Διόρθωση του σφάλματος “Αυτή η εφαρμογή δεν μπορεί να ανοίξει” σε υπολογιστή με Windows
Αυτό είναι. Εάν έχετε ακολουθήσει τα παραπάνω βήματα, ένα από αυτά θα έπρεπε να έχει διορθώσει το σφάλμα του Store μέχρι τώρα.Τα σφάλματα στον υπολογιστή σας με Windows μπορεί να είναι εξουθενωτικά. εάν έχετε δοκιμάσει όλες τις γρήγορες επιδιορθώσεις, αλλά δεν έχετε τίποτα να δείξετε για αυτό, τότε ίσως είναι καιρός για μια πλήρη επαναφορά.
Μοιραστείτε αυτήν την ανάρτηση:
FAQ
Πώς μπορώ να διορθώσω προβλήματα με εφαρμογές από το Microsoft Store;
Εάν αντιμετωπίζετε προβλήματα με μια εφαρμογή που λάβατε από το Microsoft Store, μεταβείτε στην Επιδιόρθωση προβλημάτων με εφαρμογές από το Microsoft Store. Το εργαλείο αντιμετώπισης προβλημάτων εγκατάστασης και απεγκατάστασης προγράμματος σάς βοηθά να επιδιορθώνετε αυτόματα προβλήματα όταν αποκλείεται η εγκατάσταση ή η κατάργηση προγραμμάτων. Διορθώνει επίσης κατεστραμμένα κλειδιά μητρώου.
Γιατί δεν μπορώ να εκτελέσω την εφαρμογή στα Windows 11;
Εάν εξακολουθείτε να μην μπορείτε να εκτελέσετε την εφαρμογή, εγκαταστήστε την πιο πρόσφατη έκδοση του .NET Framework που υποστηρίζεται από την έκδοση των Windows που διαθέτετε, όπως φαίνεται στον παρακάτω πίνακα. Το .NET Framework 4.8 είναι προεγκατεστημένο σε Windows 11 και Windows 10 May 2019 Update και σε νεότερες εκδόσεις. Προσπαθήστε να εκκινήσετε την εφαρμογή.
Γιατί λαμβάνω ένα σφάλμα κατά την εκτέλεση της εφαρμογής μου;
Αυτό το σφάλμα συνήθως υποδεικνύει μία από τις ακόλουθες συνθήκες: Μια εγκατάσταση .NET Framework στο σύστημά σας έχει καταστραφεί. Δεν είναι δυνατός ο εντοπισμός της έκδοσης του .NET Framework που χρειάζεται η εφαρμογή σας. Για να αντιμετωπίσετε αυτό το ζήτημα, ώστε να μπορείτε να εκτελέσετε την εφαρμογή σας, κάντε τα εξής: Κάντε λήψη του Εργαλείου επιδιόρθωσης .NET Framework (NetFxRepairTool.exe).
Γιατί δεν μπορώ να εκτελέσω μια εφαρμογή χωρίς να υπάρχει η εγκατεστημένη έκδοση;
Σε ορισμένες περιπτώσεις, ενδέχεται να επιχειρήσετε να εκτελέσετε μια εφαρμογή χωρίς να υπάρχει εγκατεστημένη ή αναμενόμενη έκδοση του .NET Framework. Αυτό δημιουργεί συχνά ένα παράθυρο διαλόγου σφάλματος όπως το ακόλουθο: Αυτό το σφάλμα συνήθως υποδεικνύει μία από τις ακόλουθες συνθήκες: Μια εγκατάσταση .NET Framework στο σύστημά σας έχει καταστραφεί.
Γιατί δεν μπορώ να ανοίξω εφαρμογές για windows 11;
Πολλοί χρήστες ανέφεραν πρόσφατα ότι δεν μπορούν να ανοίξουν εφαρμογές των Windows 11. Ενώ ορισμένοι από αυτούς αντιμετώπισαν αυτήν την ταλαιπωρία με μία ή λίγες εφαρμογές, πολλοί δεν κατάφεραν να ανοίξουν καμία από τις εγκατεστημένες εφαρμογές.Θα μπορούσε να οφείλεται σε μικρά σφάλματα, κρίσιμες υπηρεσίες που δεν εκτελούνται, παρουσία κακόβουλου λογισμικού ή πρόβλημα με την ίδια την εφαρμογή, μεταξύ άλλων ζητημάτων.
Γιατί ο υπολογιστής μου δεν μπορεί να εκτελεί Windows 11;
Όπως λέει το πλήρες μήνυμα του PC Health Check, το σφάλμα που εμποδίζει τον υπολογιστή να εκτελεί τα Windows 11 οφείλεται στο ότι δεν πληρούνται οι ελάχιστες απαιτήσεις συστήματος. Μπορείτε να ανατρέξετε στον ακόλουθο πίνακα: 1 gigahertz (GHz) ή ταχύτερη με 2 ή περισσότερους πυρήνες σε συμβατό επεξεργαστή 64-bit ή Σύστημα σε Chip (SoC). 4 gigabyte (GB).
Γιατί ορισμένες εφαρμογές δεν είναι συμβατές με τα Windows 10 ή 11;
Οι εφαρμογές που δεν έχουν σχεδιαστεί για Windows 10 ή Windows 11 μπορεί να προκαλέσουν προβλήματα συμβατότητας. Μπορείτε πάντα να αποφύγετε αυτά τα ζητήματα καταργώντας εκείνες τις εφαρμογές που ενδέχεται να προκαλέσουν προβλήματα πριν από την εγκατάσταση. Αυτές οι εφαρμογές είναι συνήθως παλιά προγράμματα και λύσεις ασφάλειας τρίτων.
Γιατί ο υπολογιστής μου δεν μπορεί να τρέξει τα Windows 11;
Έτσι, το μήνυμα “Ο υπολογιστής σας δεν μπορεί να τρέξει τα Windows 11” θα μπορούσε πιθανότατα να οφείλεται σε εσφαλμένη ανάλυση από την εφαρμογή Έλεγχος υγείας. Η Microsoft έχει ήδη αναγνωρίσει το ζήτημα και θα ενημερώσει την εφαρμογή Health Check τις επόμενες εβδομάδες με μεγαλύτερη σαφήνεια στις απαιτήσεις υλικού.
Πώς να διορθώσετε το σφάλμα Windows Update που παρουσιάστηκε στα Windows 11/10;
Εάν μια συγκεκριμένη υπηρεσία ενημέρωσης των Windows δεν λειτουργεί σωστά, το ζήτημα του Windows Update Error Encountered ενδέχεται να εμφανιστεί στον υπολογιστή σας με Windows 11/10. Για να το διορθώσετε, μπορείτε να εκτελέσετε ορισμένες εντολές για να αυτοματοποιήσετε την υπηρεσία χρησιμοποιώντας τη γραμμή εντολών. Βήμα 1: Πληκτρολογήστε cmd στο πλαίσιο αναζήτησης, κάντε δεξί κλικ στη Γραμμή εντολών και κάντε κλικ στην επιλογή Εκτέλεση ως διαχειριστής.
Πώς να διορθώσετε τις εφαρμογές που δεν ξεκινούν στα Windows 10;
Βήμα 1: Κάντε κλικ στο εικονίδιο Αναζήτηση στη Γραμμή εργασιών, πληκτρολογήστε windows powershell και κάντε κλικ στο Εκτέλεση ως διαχειριστής. Βήμα 2: Στην κονσόλα, πληκτρολογήστε την παρακάτω εντολή και πατήστε Enter. Αφού εκτελέσετε την εντολή, επανεκκινήστε τον υπολογιστή σας και δείτε εάν οι εφαρμογές ξεκινούν μια χαρά. 7. Δημιουργία νέου λογαριασμού χρήστη
Πώς να διορθώσετε την εφαρμογή Mail που δεν λειτουργεί στα Windows 11;
Επομένως, εάν αντιμετωπίζετε προβλήματα με την εφαρμογή Mail στα Windows 11, τότε μπορείτε να απευθυνθείτε στο εργαλείο αντιμετώπισης προβλημάτων της εφαρμογής για βοήθεια. Βήμα 1: Πατήστε το πλήκτρο Windows + S για να ανοίξετε την Αναζήτηση των Windows, πληκτρολογήστε ρυθμίσεις αντιμετώπισης προβλημάτων και πατήστε Enter. Βήμα 2: Μεταβείτε στα Άλλα εργαλεία αντιμετώπισης προβλημάτων. Βήμα 3: Κάντε κύλιση προς τα κάτω για να κάνετε κλικ στο κουμπί Εκτέλεση δίπλα στις Εφαρμογές του Windows Store.
Πώς να διορθώσετε το Windows 11 Microsoft Store που δεν λειτουργεί;
Όταν ένα κατεστραμμένο αρχείο συστήματος κάνει το Windows 11 Microsoft Store να μην λειτουργεί, μπορείτε να εκτελέσετε τον Έλεγχο αρχείων συστήματος (SFC) και την Εξυπηρέτηση και Διαχείριση εικόνας Ανάπτυξης (DISM) για να διορθώσετε το πρόβλημα. Βήμα 1. Ανοίξτε το παράθυρο Εκτέλεση, πληκτρολογήστε wt και πατήστε Ctrl + Shift + Enter για να ανοίξετε ένα τερματικό των Windows με πρόσβαση διαχειριστή. Βήμα 2.

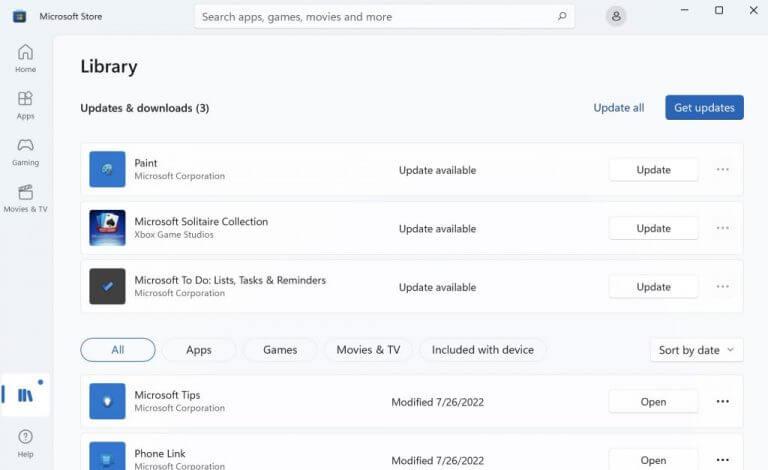
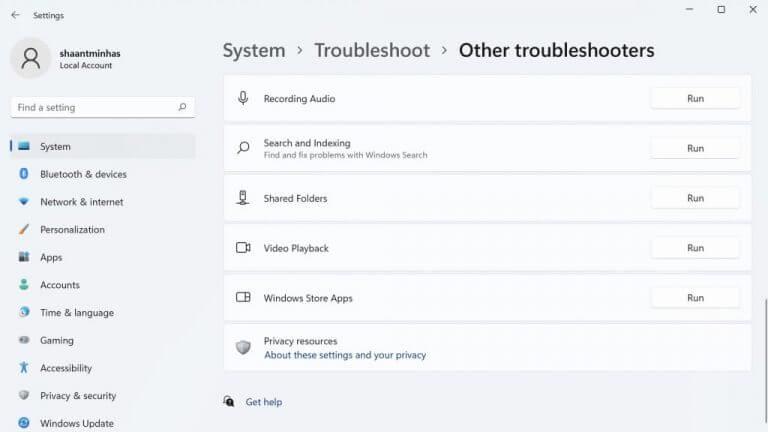
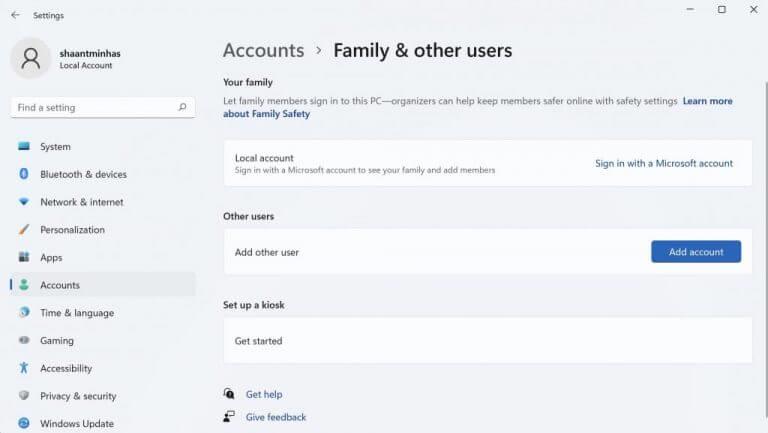
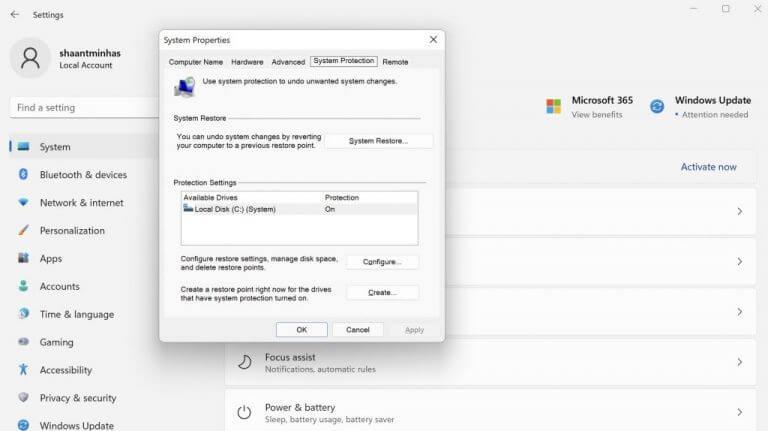
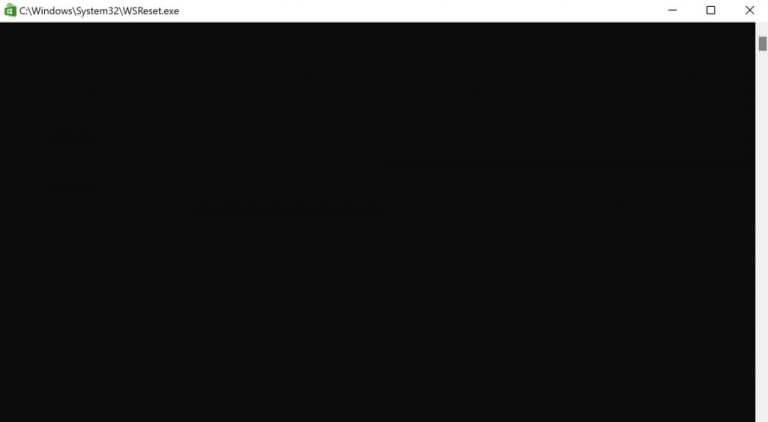



-on-windows-11-and-the-web.jpg)