In dit artikel
- 1. Update de app
- 2. Windows-probleemoplosser
- 3. Account wijzigen
- 4. Voer een systeemherstel uit
- 5. Wis de Microsoft Store-cache
- De fout “Deze app kan niet openen” op Windows-pc oplossen
Dus je hebt geprobeerd de Microsoft Store en andere gerelateerde apps te openen, maar zit al een tijdje pijnlijk vast met de foutmelding “Deze app kan niet openen”. De oorzaken van deze fout kunnen veelvoudig zijn: een verkeerd gebruikersaccount, een corrupte app, enzovoort.
Hoewel we de exacte oorzaak van deze fout niet kunnen achterhalen, hebben we een hele reeks oplossingen die we kunnen proberen om deze slopende fout voorgoed op te lossen. Laten we dus alle oplossingen doornemen en deze fout voorgoed oplossen.
1. Update de app
Een snelle update is een oplossing voor veel pc-problemen. In het geval van de foutmelding “Deze app kan niet openen” op uw Windows, is een update misschien alles wat nodig is om alles op uw pc weer normaal te maken.
- Om uw Microsoft Store bij te werken, klikt u op het weglatingsteken (drie stippen) in de rechterbovenhoek van uw Store-app.
- Selecteer vanaf daar Downloads en updates.
- Klik op Krijg updates.
De Microsoft Store scant vervolgens op beschikbare updates. Als er een wordt gevonden, worden ze onmiddellijk geïnstalleerd.
2. Windows-probleemoplosser
Windows-probleemoplosser is een gratis Windows-app die u kan helpen bij het vinden en oplossen van reguliere Windows-bugs. U kunt de probleemoplosser proberen en proberen uw Microsoft Store-fout voorgoed op te lossen. Volg de onderstaande stappen om aan de slag te gaan:
- druk de Windows-toets + I snelkoppeling en het menu Instellingen wordt geopend.
- Selecteer nu Update en beveiliging > Probleemoplosser.
- Selecteer vanaf daar Extra probleemoplosser.
Selecteer in het volgende scherm de Windows Store Apps en klik op Voer de probleemoplosser uit. De probleemoplosser wordt gestart en zal proberen uw Windows-problemen voorgoed op te lossen.
3. Account wijzigen
Een andere snelle oplossing voor veel mensen is: aanmaken en overschakelen naar een nieuwe gebruikersaccount. Hier leest u hoe u dat kunt doen:
- Ga naar de Instellingen app en selecteer Accounts > E-mail en accounts.
- Klik nu op Voeg een account toet.
Nadat je je nieuwe account hebt toegevoegd, is het tijd om ernaar over te schakelen. Over het algemeen worden de problemen opgelost nadat dit probleem is opgelost. Probeer het en kijk of het voor jou werkt.
4. Voer een systeemherstel uit
Een systeemherstel brengt uw pc terug naar een punt waar alles goed werkte. Houd er rekening mee dat dit alleen werkt als u vooraf een herstelpunt hebt gemaakt en opgeslagen.
U kunt dat controleren en een systeemherstel in één keer voltooien. Hier is hoe.
- Ga naar de Start menu zoekbalk, typ ‘systeemherstel’ en selecteer Maak een herstelpunt.
- Van de Systeem beveiliging tabblad, selecteer de Systeemherstel… knop.
- Klik in het nieuwe dialoogvenster op Volgende.
- Kies een nieuw herstelpunt en klik op Volgende.
- Klik ten slotte op Af hebben.
Wanneer u klikt op Af hebben, wordt uw Windows hersteld naar de staat waarin het zich bevond voordat u het herstelpunt maakte.
5. Wis de Microsoft Store-cache
Een cache, in computerterminologie, is waar al uw tijdelijke gegevens worden opgeslagen. Het is een erg handige technologie, maar het kan soms voor problemen zorgen. Daarom wordt het opruimen ook vaak aanbevolen voor veel IT-bugs.
De Microsoft Store slaat ook een cache op en het is bekend dat het opruimen ervan de problemen oplost. Hier leest u hoe u dat op uw pc kunt doen:
- Ga naar de Start menu zoekbalk, typ ‘wsrest.exe’ in en selecteer de beste overeenkomst.
- Er wordt een opdrachtprompt gestart. Wacht tot het vanzelf sluit.
- Nadat de cache is gewist, wordt de cmd vanzelf gesloten en wordt uw Microsoft Store gestart.
Dit zou de fout ‘Deze app kan niet openen’ voorlopig hebben opgelost.
De fout “Deze app kan niet openen” op Windows-pc oplossen
Dat is het. Als je de bovenstaande stappen hebt gevolgd, zou een van hen je Store-fout nu moeten hebben verholpen.Bugs op uw Windows-pc kunnen slopend zijn; als je alle snelle oplossingen hebt geprobeerd, maar nog steeds niets hebt om te laten zien, dan is het misschien tijd voor een volledige reset.
Deel dit bericht:
FAQ
Hoe los ik problemen met apps uit de Microsoft Store op?
Als u problemen ondervindt met een app die u uit de Microsoft Store hebt gehaald, gaat u naar Problemen met apps uit de Microsoft Store oplossen. De probleemoplosser voor het installeren en verwijderen van programma’s helpt u automatisch problemen op te lossen wanneer u geen programma’s kunt installeren of verwijderen. Het repareert ook beschadigde registersleutels.
Waarom kan ik de applicatie niet uitvoeren op Windows 11?
Als u de toepassing nog steeds niet kunt uitvoeren, installeer dan de nieuwste versie van .NET Framework die wordt ondersteund door uw versie van Windows, zoals weergegeven in de volgende tabel. .NET Framework 4.8 is vooraf geïnstalleerd op Windows 11 en Windows 10 May 2019 Update en latere versies. Probeer de applicatie te starten.
Waarom krijg ik een foutmelding bij het uitvoeren van mijn applicatie?
Deze fout duidt meestal op een van de volgende omstandigheden: Een .NET Framework-installatie op uw systeem is beschadigd geraakt. De versie van .NET Framework die nodig is voor uw toepassing, kan niet worden gedetecteerd. Om dit probleem op te lossen, zodat u uw toepassing kunt uitvoeren, doet u het volgende: Download de .NET Framework Repair Tool (NetFxRepairTool.exe).
Waarom kan ik geen applicatie uitvoeren zonder dat de geïnstalleerde versie aanwezig is?
In sommige gevallen kunt u proberen een toepassing uit te voeren zonder dat er een geïnstalleerde versie of de verwachte versie van .NET Framework aanwezig is. Dit levert vaak een foutdialoogvenster op zoals het volgende: Deze fout duidt meestal op een van de volgende omstandigheden: Een .NET Framework-installatie op uw systeem is beschadigd geraakt.
Waarom kan ik Windows 11-apps niet openen?
Veel gebruikers hebben onlangs gemeld dat ze Windows 11-apps niet kunnen openen. Terwijl sommigen van hen dit ongemak ondervonden met een of enkele apps, konden velen geen van de geïnstalleerde apps openen.Dit kan onder andere te wijten zijn aan kleine bugs, kritieke services die niet actief zijn, de aanwezigheid van malware of een probleem met de app zelf.
Waarom kan mijn computer Windows 11 niet uitvoeren?
Zoals het volledige bericht van PC Health Check aangeeft, is de fout die verhindert dat de computer Windows 11 uitvoert, te wijten aan het niet voldoen aan de minimale systeemvereisten. U kunt de volgende tabel raadplegen: 1 gigahertz (GHz) of sneller met 2 of meer cores op een compatibele 64-bits processor of System on a Chip (SoC). 4 gigabyte (GB).
Waarom zijn sommige apps niet compatibel met Windows 10 of 11?
Toepassingen die niet zijn ontworpen voor Windows 10 of Windows 11 kunnen compatibiliteitsproblemen veroorzaken. U kunt deze problemen altijd vermijden door die apps te verwijderen die problemen kunnen veroorzaken vóór de installatie. Deze apps zijn meestal oude programma’s en beveiligingsoplossingen van derden.
Waarom kan mijn pc Windows 11 niet gebruiken?
Het bericht “Uw pc kan Windows 11 niet uitvoeren” kan dus waarschijnlijk te wijten zijn aan een onjuiste analyse door de Health Check-app. Microsoft heeft het probleem al erkend en zal de komende weken zijn Health Check-app updaten met meer duidelijkheid over de hardwarevereisten.
Hoe de Windows Update-fout op Windows 11/10 op te lossen?
Als een specifieke Windows-updateservice niet goed werkt, kan het probleem van Windows Update Error Encountered op uw Windows 11/10-pc verschijnen. Om het te repareren, kunt u enkele opdrachten uitvoeren om de service te automatiseren met behulp van de opdrachtprompt. Stap 1: Typ cmd in het zoekvak, klik met de rechtermuisknop op Opdrachtprompt en klik op Als administrator uitvoeren.
Hoe repareer je apps die niet starten op Windows 10?
Stap 1: Klik op het zoekpictogram Taakbalk, typ windows powershell en klik op Als administrator uitvoeren. Stap 2: Typ in de console de onderstaande opdracht en druk op Enter. Nadat u de opdracht hebt uitgevoerd, start u uw pc opnieuw op en kijkt u of de apps goed starten. 7. Maak een nieuwe gebruikersaccount aan
Hoe de Mail-app te repareren die niet werkt op Windows 11?
Dus als u problemen ondervindt met de Mail-app op Windows 11, kunt u zich wenden tot de probleemoplosser voor apps voor hulp. Stap 1: Druk op Windows-toets + S om Windows Search te openen, typ de instellingen voor het oplossen van problemen en druk op Enter. Stap 2: Ga naar Andere probleemoplossers. Stap 3: Scroll naar beneden om op de knop Uitvoeren naast Windows Store-apps te klikken.
Hoe te repareren Windows 11 Microsoft Store werkt niet?
Wanneer een beschadigd systeembestand ervoor zorgt dat Windows 11 Microsoft Store niet werkt, kunt u System File Checker (SFC) en Deployment Image Servicing and Management (DISM) uitvoeren om het probleem op te lossen. Stap 1. Open het venster Uitvoeren, typ wt en druk op Ctrl + Shift + Enter om een Windows Terminal met beheerderstoegang te openen. Stap 2.

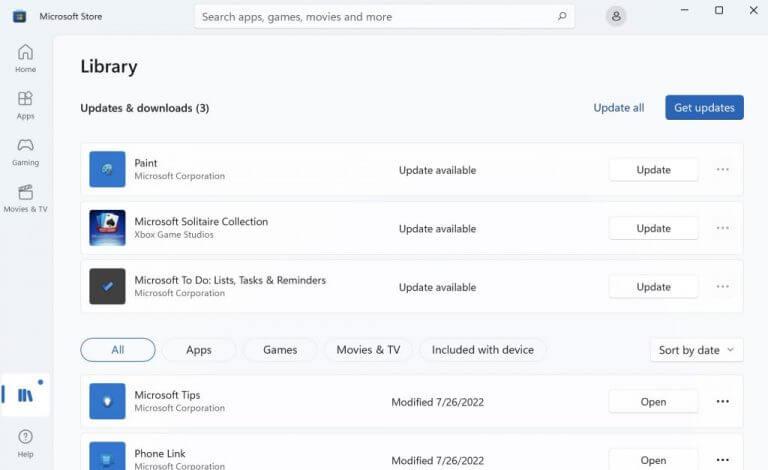
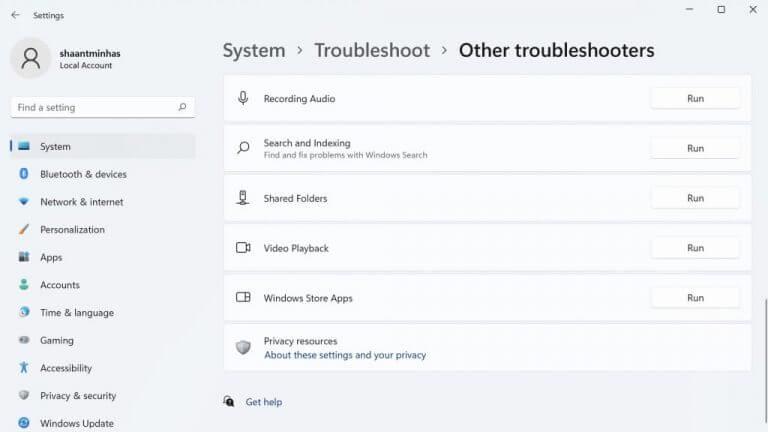
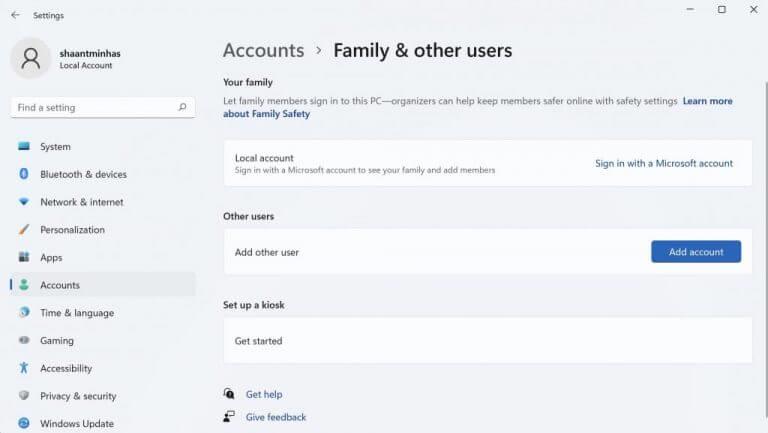
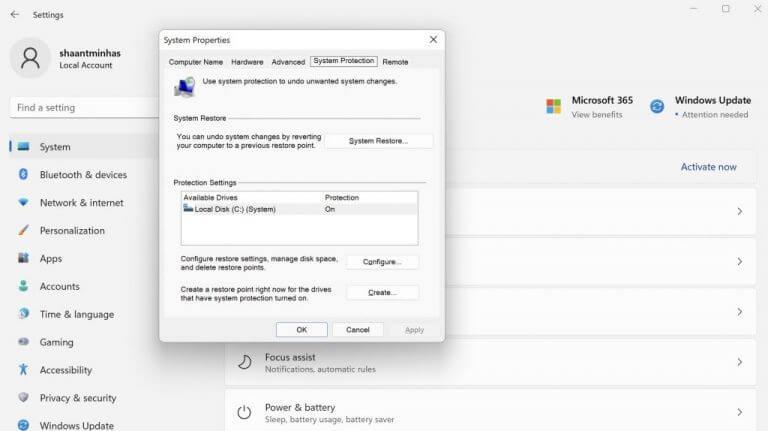
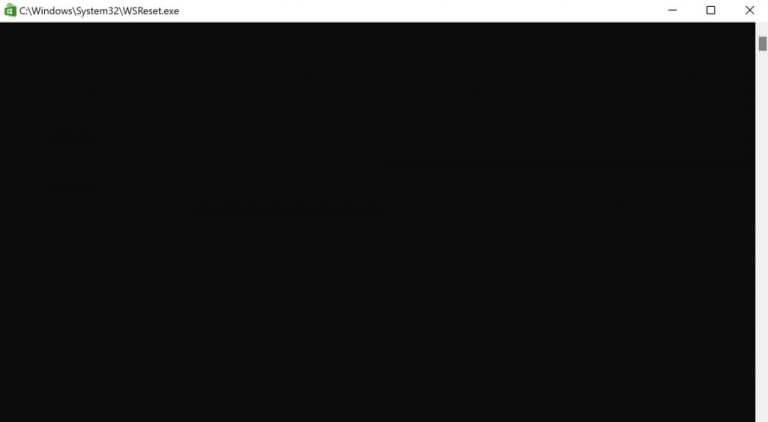



-on-windows-11-and-the-web.jpg)