V tomto článku
- 1. Aktualizujte aplikáciu
- 2. Poradca pri riešení problémov so systémom Windows
- 3. Zmeniť účet
- 4. Vykonajte obnovenie systému
- 5. Vymažte vyrovnávaciu pamäť Microsoft Store
- Oprava chyby „Táto aplikácia sa nedá otvoriť“ na počítači so systémom Windows
Pokúšali ste sa teda otvoriť Microsoft Store a ďalšie súvisiace aplikácie, no na chvíľu ste sa bolestne zasekli pri chybe „Táto aplikácia sa nedá otvoriť“. Príčiny tejto chyby môžu byť rôzne: nesprávny používateľský účet, poškodená aplikácia atď.
Aj keď nemôžeme určiť presnú príčinu tejto chyby, máme množstvo opráv, ktoré sa môžeme pokúsiť vyriešiť túto vyčerpávajúcu chybu navždy. Poďme si teda prejsť všetky riešenia a túto chybu definitívne opraviť.
1. Aktualizujte aplikáciu
Rýchla aktualizácia je opravou mnohých problémov s počítačom. V prípade chyby „Táto aplikácia sa nedá otvoriť“ v systéme Windows môže stačiť aktualizácia, aby sa všetko v počítači vrátilo do normálu.
- Ak chcete aktualizovať svoj obchod Microsoft Store, kliknite na elipsu (tri bodky) v pravom hornom rohu aplikácie Store.
- Odtiaľ vyberte Sťahovanie a aktualizácie.
- Kliknite na Získajte aktualizácie.
Microsoft Store potom vyhľadá dostupné aktualizácie. Ak nejaké nájde, okamžite sa nainštalujú.
2. Poradca pri riešení problémov so systémom Windows
Poradca pri riešení problémov so systémom Windows je bezplatná aplikácia pre systém Windows, ktorá vám pomôže nájsť a opraviť bežné chyby systému Windows. Môžete vyskúšať nástroj na riešenie problémov a pokúsiť sa definitívne vyriešiť chybu v obchode Microsoft Store – začnite podľa nasledujúcich krokov:
- Stlačte tlačidlo Kláves Windows + I skratku a otvorí sa ponuka Nastavenia.
- Teraz vyberte Aktualizácia a zabezpečenie > Nástroj na riešenie problémov.
- Odtiaľ vyberte Ďalší nástroj na riešenie problémov.
Na ďalšej obrazovke vyberte položku Windows Store Aplikácie a kliknite na Spustite nástroj na riešenie problémov. Spustí sa nástroj na riešenie problémov a pokúsi sa definitívne vyriešiť vaše problémy so systémom Windows.
3. Zmeniť účet
Ďalším rýchlym riešením pre mnohých ľudí je vytvorenie a prechod na nový používateľský účet. Môžete to urobiť takto:
- Zamierte na nastavenie a vyberte Účty > E-mail a účty.
- Teraz kliknite na Pridajte účett.
Po pridaní nového účtu je čas prejsť naň. Vo všeobecnosti sa ťažkosti vyriešia po vyriešení tohto problému. Vyskúšajte to a uvidíte, či vám to funguje.
4. Vykonajte obnovenie systému
Obnovenie systému vráti váš počítač späť do bodu, keď všetko fungovalo dobre. Upozorňujeme, že to funguje iba vtedy, ak ste predtým vytvorili a uložili bod obnovenia.
Môžete to skontrolovať a obnoviť systém jedným ťahom. Tu je návod.
- Zamierte na Úvodná ponuka vyhľadávací panel, zadajte „obnovenie systému“ a vyberte Vytvorte bod obnovenia.
- Z Ochrana systému vyberte kartu Obnovenie systému… tlačidlo.
- V novom dialógovom okne kliknite na Ďalšie.
- Vyberte nový bod obnovenia a kliknite na Ďalšie.
- Nakoniec kliknite na Skončiť.
Keď kliknete na Skončiť, váš Windows sa obnoví do stavu, v akom bol pred vytvorením bodu obnovenia.
5. Vymažte vyrovnávaciu pamäť Microsoft Store
Cache, v počítačovej terminológii, je miesto, kde sa ukladajú všetky vaše dočasné údaje. Je to veľmi šikovná technológia, ktorá však niekedy môže spôsobiť problémy. Preto sa jeho odstránenie často odporúča aj pre množstvo IT chýb.
Microsoft Store tiež ukladá vyrovnávaciu pamäť a je známe, že jej vymazanie vyriešilo jej problémy. Na počítači to môžete urobiť takto:
- Zamierte na Úvodná ponuka do vyhľadávacieho panela napíšte „wsrest.exe“ a vyberte najlepšiu zhodu.
- Spustí sa príkazový riadok. Počkajte, kým sa sám zatvorí.
- Po vymazaní vyrovnávacej pamäte sa cmd sám zatvorí a spustí sa váš obchod Microsoft Store.
Tým by sa mala vyriešiť chyba „Táto aplikácia sa nedá otvoriť“.
Oprava chyby „Táto aplikácia sa nedá otvoriť“ na počítači so systémom Windows
To je všetko. Ak ste postupovali podľa vyššie uvedených krokov, jeden z nich by už mal opraviť vašu chybu v obchode.Chyby na vašom počítači so systémom Windows môžu byť oslabujúce; ak ste vyskúšali všetky rýchle opravy, ale stále vám nič nefunguje, čo by ste mohli ukázať, potom je možno čas na úplný reset.
Zdieľať tento príspevok:
FAQ
Ako vyriešim problémy s aplikáciami z obchodu Microsoft Store?
Ak máte problémy s aplikáciou, ktorú ste získali z obchodu Microsoft Store, prejdite na tému Riešenie problémov s aplikáciami z obchodu Microsoft Store. Poradca pri riešení problémov s inštaláciou a odinštalovaním programu vám pomôže automaticky opraviť problémy, keď je zablokovaná inštalácia alebo odstránenie programov. Opravuje tiež poškodené kľúče databázy Registry.
Prečo nemôžem spustiť aplikáciu v systéme Windows 11?
Ak aplikáciu stále nemôžete spustiť, nainštalujte najnovšiu verziu rozhrania .NET Framework, ktorú podporuje vaša verzia systému Windows, ako je uvedené v nasledujúcej tabuľke. .NET Framework 4.8 je predinštalovaný v systéme Windows 11 a Windows 10 máj 2019 Update a novších verziách. Pokúste sa spustiť aplikáciu.
Prečo sa mi pri spustení aplikácie zobrazuje chyba?
Táto chyba zvyčajne označuje jednu z nasledujúcich podmienok: Inštalácia rozhrania .NET Framework vo vašom systéme sa poškodila. Verzia .NET Framework potrebná pre vašu aplikáciu sa nedá zistiť. Ak chcete vyriešiť tento problém, aby ste mohli spustiť svoju aplikáciu, postupujte takto: Stiahnite si nástroj na opravu .NET Framework (NetFxRepairTool.exe).
Prečo nemôžem spustiť aplikáciu bez nainštalovanej verzie?
V niektorých prípadoch sa môžete pokúsiť spustiť aplikáciu bez nainštalovanej verzie alebo očakávanej verzie .NET Framework. To často spôsobí chybové dialógové okno, ako je toto: Táto chyba zvyčajne označuje jednu z nasledujúcich podmienok: Inštalácia .NET Framework vo vašom systéme sa poškodila.
Prečo nemôžem otvárať aplikácie Windows 11?
Mnoho používateľov nedávno oznámilo, že nemôžu otvárať aplikácie systému Windows 11. Zatiaľ čo niektorí z nich čelili tejto nepríjemnosti s jednou alebo niekoľkými aplikáciami, mnohým sa nepodarilo otvoriť žiadnu z nainštalovaných aplikácií.Mohlo by to byť spôsobené malými chybami, nefunkčnými kritickými službami, prítomnosťou malvéru alebo problémom so samotnou aplikáciou, medzi inými problémami.
Prečo môj počítač nemôže spustiť Windows 11?
Ako hovorí úplná správa PC Health Check, chyba, ktorá bráni počítaču spustiť Windows 11, je spôsobená tým, že nespĺňa minimálne systémové požiadavky. Môžete si pozrieť nasledujúcu tabuľku: 1 gigahertz (GHz) alebo rýchlejší s 2 alebo viacerými jadrami na kompatibilnom 64-bitovom procesore alebo systéme na čipe (SoC). 4 gigabajty (GB).
Prečo niektoré aplikácie nie sú kompatibilné so systémom Windows 10 alebo 11?
Aplikácie, ktoré neboli navrhnuté pre Windows 10 alebo Windows 11, môžu spôsobiť problémy s kompatibilitou. Týmto problémom sa môžete vždy vyhnúť odstránením aplikácií, ktoré môžu spôsobovať problémy pred inštaláciou. Tieto aplikácie sú zvyčajne staré programy a bezpečnostné riešenia tretích strán.
Prečo môj počítač nemôže spustiť Windows 11?
Takže správa „Váš počítač nemôže spustiť Windows 11“ môže byť pravdepodobne spôsobená nesprávnou analýzou aplikácie Health Check. Spoločnosť Microsoft už tento problém uznala a v nadchádzajúcich týždňoch bude aktualizovať svoju aplikáciu Health Check s lepším prehľadom o hardvérových požiadavkách.
Ako opraviť chybu služby Windows Update, ktorá sa vyskytla v systéme Windows 11/10?
Ak konkrétna služba aktualizácie systému Windows nefunguje správne, na vašom počítači so systémom Windows 11/10 sa môže objaviť problém s chybou služby Windows Update. Ak to chcete opraviť, môžete vykonať niektoré príkazy na automatizáciu služby pomocou príkazového riadka. Krok 1: Do vyhľadávacieho poľa zadajte cmd, kliknite pravým tlačidlom myši na Príkazový riadok a kliknite na položku Spustiť ako správca.
Ako opraviť aplikácie, ktoré sa nespúšťajú v systéme Windows 10?
Krok 1: Kliknite na ikonu Hľadať na paneli úloh, napíšte windows powershell a kliknite na Spustiť ako správca. Krok 2: V konzole zadajte príkaz uvedený nižšie a stlačte kláves Enter. Po spustení príkazu reštartujte počítač a zistite, či sa aplikácie spúšťajú v poriadku. 7. Vytvorte nový používateľský účet
Ako opraviť, že aplikácia Mail nefunguje v systéme Windows 11?
Ak teda máte problémy s aplikáciou Mail v systéme Windows 11, môžete sa obrátiť na nástroj na riešenie problémov s aplikáciou. Krok 1: Stlačením klávesu Windows + S otvorte vyhľadávanie systému Windows, zadajte nastavenia riešenia problémov a stlačte kláves Enter. Krok 2: Prejdite na Iné nástroje na riešenie problémov. Krok 3: Posuňte zobrazenie nadol a kliknite na tlačidlo Spustiť vedľa položky Windows Store Apps.
Ako opraviť nefunkčnosť Windows 11 Microsoft Store?
Keď poškodený systémový súbor spôsobí, že Windows 11 Microsoft Store nefunguje, môžete problém vyriešiť spustením kontroly systémových súborov (SFC) a DISM (Deployment Image Servicing and Management). Krok 1. Otvorte okno Spustiť, napíšte wt a stlačte Ctrl + Shift + Enter, čím otvoríte Windows Terminal s administratívnym prístupom. Krok 2.

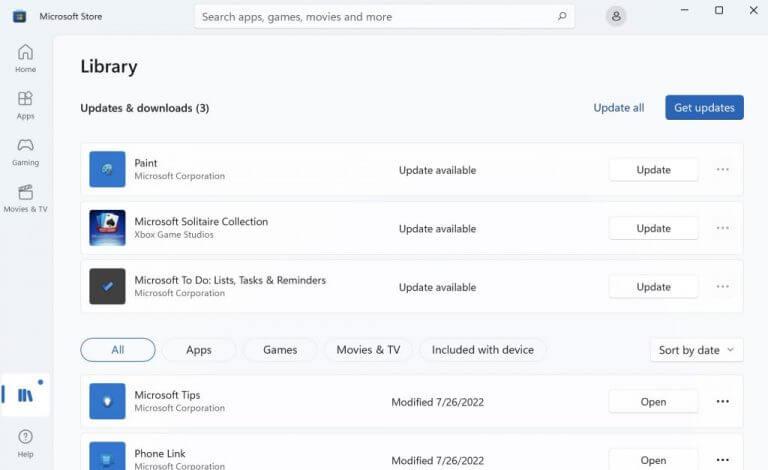
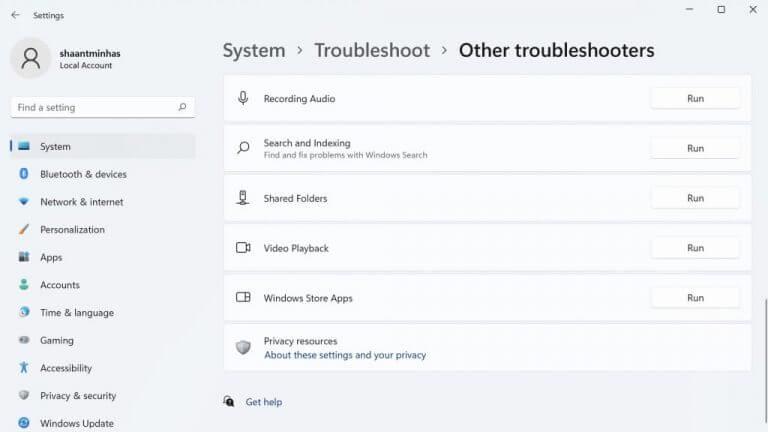
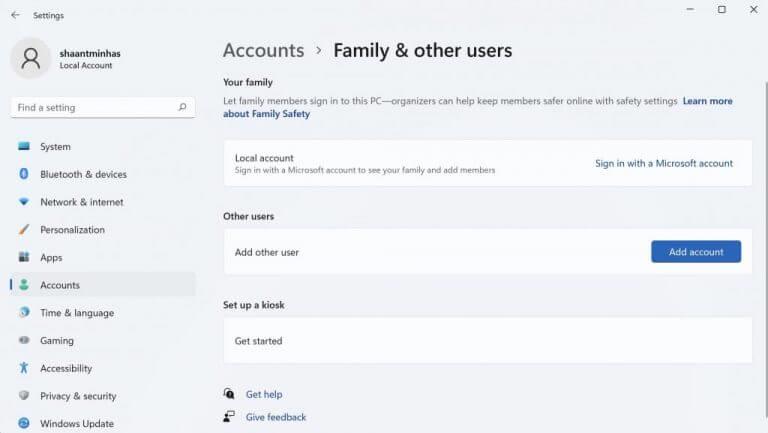
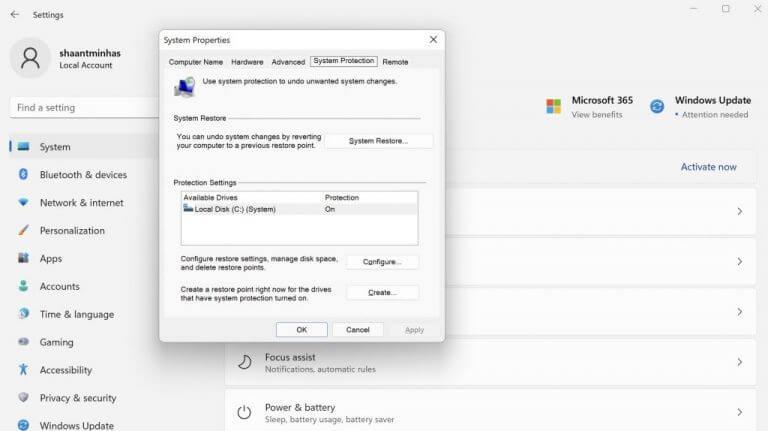
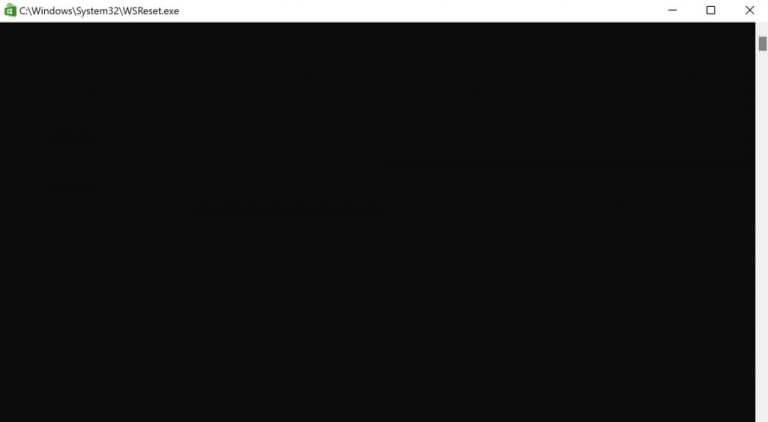



-on-windows-11-and-the-web.jpg)