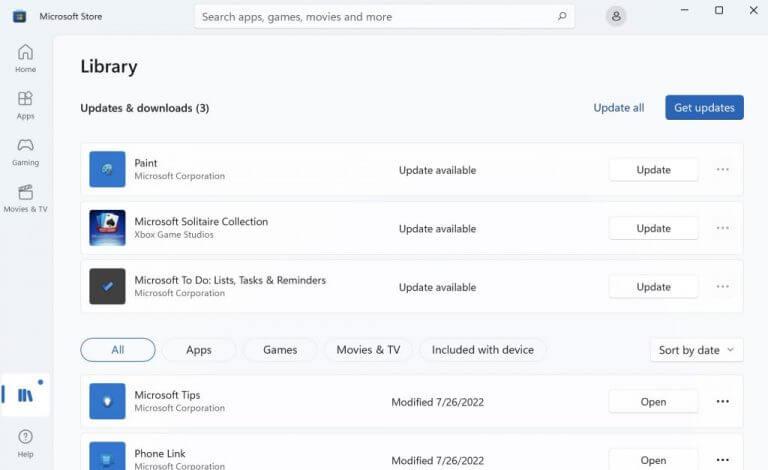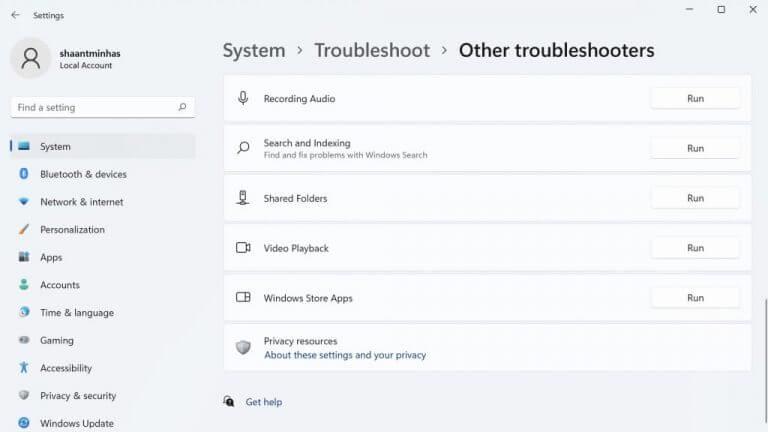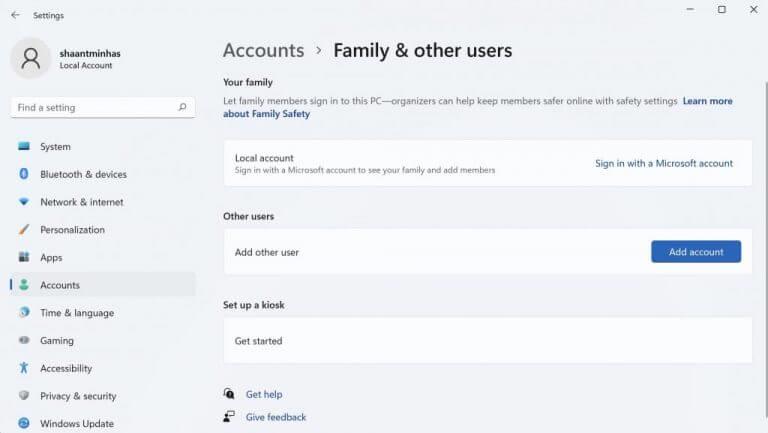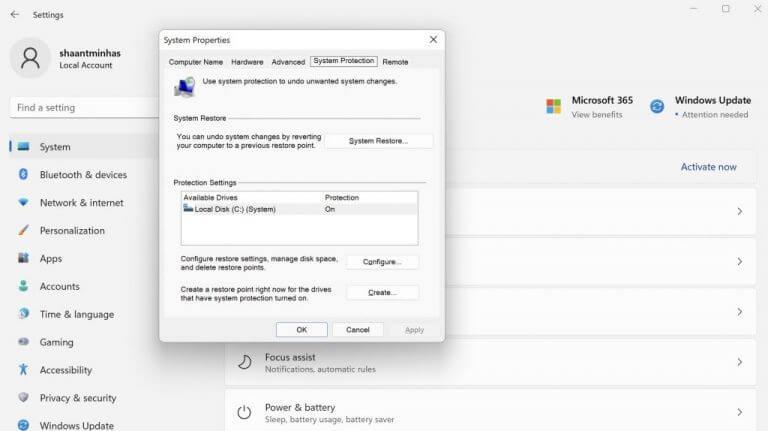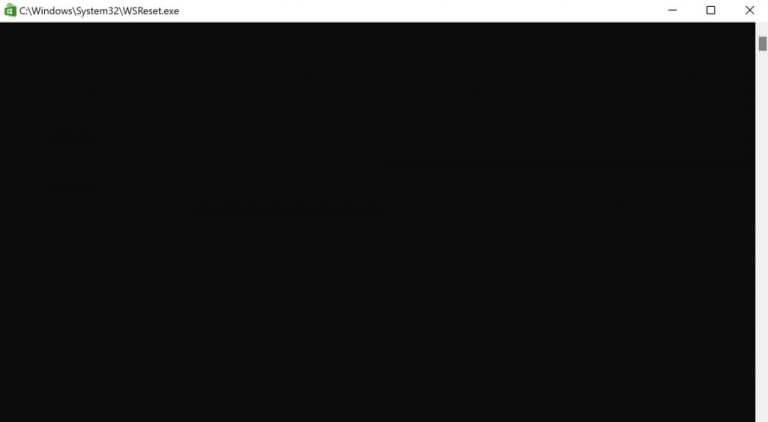En este articulo
- 1. Actualiza la aplicación
- 2. Solucionador de problemas de Windows
- 3. Cambiar cuenta
- 4. Haz una Restauración del Sistema
- 5. Borrar la memoria caché de Microsoft Store
- Corrección del error «Esta aplicación no se puede abrir» en PC con Windows
Así que ha estado intentando abrir Microsoft Store y otras aplicaciones relacionadas, pero se ha quedado dolorosamente atascado con el error «Esta aplicación no se puede abrir» desde hace un tiempo. Las causas de este error pueden ser múltiples: una cuenta de usuario incorrecta, una aplicación corrupta, etc.
Si bien no podemos identificar la causa exacta de este error, tenemos una gran cantidad de soluciones que podemos intentar para resolver este debilitante error para siempre. Así que repasemos todas las soluciones y solucionemos este error para siempre.
1. Actualiza la aplicación
Una actualización rápida es una solución para muchos problemas de PC. En caso de que aparezca el error «Esta aplicación no se puede abrir» en su Windows, una actualización podría ser todo lo que necesita para que todo vuelva a la normalidad en su PC.
- Para actualizar su Microsoft Store, haga clic en los puntos suspensivos (tres puntos) en la esquina superior derecha de su aplicación Store.
- Desde allí, seleccione Descargas y actualizaciones.
- Haga clic en Obtener actualizaciones.
Microsoft Store luego buscará actualizaciones disponibles. Si encuentra alguno, se instalará instantáneamente.
2. Solucionador de problemas de Windows
Solucionador de problemas de Windows es una aplicación gratuita de Windows que puede ayudarlo a encontrar y corregir errores habituales de Windows. Puede probar el Solucionador de problemas e intentar resolver su error de Microsoft Store para siempre; siga los pasos a continuación para comenzar:
- presione el Tecla de Windows + I acceso directo y se iniciará el menú Configuración.
- Ahora seleccione Actualización y seguridad > Solucionador de problemas.
- Desde allí, seleccione Solucionador de problemas adicional.
En la siguiente pantalla, seleccione el Tienda Windows aplicaciones y haga clic en Ejecute el Solucionador de problemas. Se iniciará el Solucionador de problemas e intentará solucionar sus problemas de Windows para siempre.
3. Cambiar cuenta
Otra solución rápida para muchas personas es crear y cambiar a una nueva cuenta de usuario. Así es como puedes hacer eso:
- Dirígete a la Ajustes aplicación y seleccione Cuentas > Correo electrónico y cuentas.
- Ahora haga clic en Agregar una cuentat.
Una vez que haya agregado su nueva cuenta, es hora de cambiarla. Generalmente, las dificultades se resuelven después de solucionar este problema. Inténtalo, y ve si funciona para ti.
4. Haz una Restauración del Sistema
Una restauración del sistema lleva su PC a un punto en el que todo funcionó bien. Tenga en cuenta que esto solo funciona si ha creado y almacenado un punto de restauración de antemano.
Puede verificar eso y completar una restauración del sistema de una sola vez. Así es cómo.
- Dirígete a la Menu de inicio barra de búsqueda, escriba ‘restauración del sistema’ y seleccione Crear un punto de restauración.
- Desde el Proteccion del sistema pestaña, seleccione la Restauración del sistema… botón.
- En el nuevo cuadro de diálogo, haga clic en próximo.
- Elija un nuevo punto de restauración y haga clic en próximo.
- Finalmente, haga clic en Finalizar.
Cuando haces clic en Finalizar, Windows se restaurará al estado en el que se encontraba antes de que creara el punto de restauración.
5. Borrar la memoria caché de Microsoft Store
Un caché, en terminología informática, es donde se almacenan todos sus datos temporales. Es una tecnología muy útil, pero a veces puede causar problemas. Es por eso que a menudo también se recomienda eliminarlo para muchos errores de TI.
Microsoft Store también almacena un caché, y se sabe que borrarlo soluciona sus problemas. Así es como puede hacerlo en su PC:
- Dirígete a la Menu de inicio barra de búsqueda, escriba ‘wsrest.exe’ y seleccione la mejor coincidencia.
- Se iniciará un símbolo del sistema. Espera a que se cierre solo.
- Después de borrar el caché, el cmd se cerrará por sí solo y se iniciará su Microsoft Store.
Esto debería haber resuelto el error «Esta aplicación no se puede abrir» por ahora.
Corrección del error «Esta aplicación no se puede abrir» en PC con Windows
Eso es todo. Si ha seguido los pasos anteriores, uno de ellos ya debería haber solucionado el error de su Tienda.Los errores en su PC con Windows pueden ser debilitantes; Si ha probado todas las soluciones rápidas pero aún no tiene nada que funcione, entonces quizás sea el momento de un reinicio completo.
Compartir esta publicacion:
Preguntas más frecuentes
¿Cómo soluciono problemas con aplicaciones de Microsoft Store?
Si tiene problemas con una aplicación que obtuvo de Microsoft Store, vaya a Solucionar problemas con aplicaciones de Microsoft Store. El solucionador de problemas de instalación y desinstalación de programas lo ayuda a reparar automáticamente los problemas cuando no puede instalar o eliminar programas. También corrige claves de registro dañadas.
¿Por qué no puedo ejecutar la aplicación en Windows 11?
Si aún no puede ejecutar la aplicación, instale la última versión de .NET Framework compatible con su versión de Windows, como se muestra en la siguiente tabla. .NET Framework 4.8 está preinstalado en Windows 11 y Windows 10 May 2019 Update y versiones posteriores. Intente iniciar la aplicación.
¿Por qué recibo un error al ejecutar mi aplicación?
Este error generalmente indica una de las siguientes condiciones: Una instalación de .NET Framework en su sistema se ha dañado. No se puede detectar la versión de .NET Framework que necesita su aplicación. Para solucionar este problema y poder ejecutar su aplicación, haga lo siguiente: Descargue la herramienta de reparación de .NET Framework (NetFxRepairTool.exe).
¿Por qué no puedo ejecutar una aplicación sin la versión instalada presente?
En algunos casos, puede intentar ejecutar una aplicación sin una versión instalada o sin la versión esperada de .NET Framework presente. Esto a menudo produce un cuadro de diálogo de error como el siguiente: Este error generalmente indica una de las siguientes condiciones: Una instalación de .NET Framework en su sistema se ha dañado.
¿Por qué no puedo abrir las aplicaciones de Windows 11?
Muchos usuarios han informado recientemente que no pueden abrir aplicaciones de Windows 11. Si bien algunos de ellos enfrentaron este inconveniente con una o algunas aplicaciones, muchos no pudieron abrir ninguna de las aplicaciones instaladas.Puede deberse a errores menores, servicios críticos que no se ejecutan, la presencia de malware o un problema con la aplicación en sí, entre otros problemas.
¿Por qué mi computadora no puede ejecutar Windows 11?
Como dice el mensaje completo de PC Health Check, el error que impide que la computadora ejecute Windows 11 se debe a que no cumple con los requisitos mínimos del sistema. Puede consultar la siguiente tabla: 1 gigahercio (GHz) o más rápido con 2 o más núcleos en un procesador de 64 bits compatible o System on a Chip (SoC). 4 gigas (GB).
¿Por qué algunas aplicaciones no son compatibles con Windows 10 u 11?
Las aplicaciones que no fueron diseñadas para Windows 10 o Windows 11 pueden causar problemas de compatibilidad. Siempre puede evitar estos problemas eliminando aquellas aplicaciones que pueden causar problemas antes de la instalación. Estas aplicaciones suelen ser programas antiguos y soluciones de seguridad de terceros.
¿Por qué mi PC no puede ejecutar Windows 11?
Por lo tanto, el mensaje «Su PC no puede ejecutar Windows 11» probablemente se deba a un análisis incorrecto de la aplicación Health Check. Microsoft ya reconoció el problema y actualizará su aplicación Health Check en las próximas semanas con una mayor claridad sobre los requisitos de hardware.
¿Cómo reparar el error de actualización de Windows encontrado en Windows 11/10?
Si un servicio de actualización de Windows específico no funciona correctamente, el problema de error de actualización de Windows encontrado puede aparecer en su PC con Windows 11/10. Para solucionarlo, puede ejecutar algunos comandos para automatizar el servicio mediante el símbolo del sistema. Paso 1: Escriba cmd en el cuadro de búsqueda, haga clic con el botón derecho en Símbolo del sistema y haga clic en Ejecutar como administrador.
¿Cómo arreglar las aplicaciones que no se inician en Windows 10?
Paso 1: haga clic en el icono de búsqueda de la barra de tareas, escriba Windows PowerShell y haga clic en Ejecutar como administrador. Paso 2: en la consola, escriba el comando que se indica a continuación y presione Entrar. Después de ejecutar el comando, reinicie su PC y vea si las aplicaciones se inician bien. 7. Crear nueva cuenta de usuario
¿Cómo arreglar la aplicación de correo que no funciona en Windows 11?
Por lo tanto, si tiene problemas con la aplicación Correo en Windows 11, puede recurrir al solucionador de problemas de la aplicación para obtener ayuda. Paso 1: Presione la tecla de Windows + S para abrir la Búsqueda de Windows, escriba la configuración de solución de problemas y presione Entrar. Paso 2: Vaya a Otros solucionadores de problemas. Paso 3: desplácese hacia abajo para hacer clic en el botón Ejecutar junto a Aplicaciones de la Tienda Windows.
¿Cómo arreglar Windows 11 Microsoft Store no funciona?
Cuando un archivo de sistema dañado hace que Windows 11 Microsoft Store no funcione, puede ejecutar el Comprobador de archivos de sistema (SFC) y el Servicio y administración de imágenes de implementación (DISM) para solucionar el problema. Paso 1. Abra la ventana Ejecutar, escriba wt y presione Ctrl + Shift + Enter para abrir una Terminal de Windows con acceso administrativo. Paso 2.