Dans cet article
- 1. Mettre à jour l’application
- 2. Dépanneur Windows
- 3. Changer de compte
- 4. Effectuez une restauration du système
- 5. Videz le cache du Microsoft Store
- Correction de l’erreur « Cette application ne peut pas s’ouvrir » sur un PC Windows
Vous avez donc essayé d’ouvrir le Microsoft Store et d’autres applications connexes, mais vous êtes douloureusement bloqué avec l’erreur « Cette application ne peut pas s’ouvrir » depuis un moment maintenant. Les causes de cette erreur peuvent être multiples : un compte d’utilisateur erroné, une application corrompue, etc.
Bien que nous ne puissions pas identifier la cause exacte de cette erreur, nous avons une multitude de correctifs que nous pouvons essayer de résoudre définitivement cette erreur débilitante. Passons donc en revue toutes les solutions et corrigeons cette erreur pour de bon.
1. Mettre à jour l’application
Une mise à jour rapide est une solution pour de nombreux problèmes de PC. En cas d’erreur « Cette application ne peut pas s’ouvrir » sur votre Windows, une mise à jour peut suffire pour que tout revienne à la normale sur votre PC.
- Pour mettre à jour votre Microsoft Store, cliquez sur les points de suspension (trois points) dans le coin supérieur droit de votre application Store.
- De là, sélectionnez Téléchargements et mises à jour.
- Cliquer sur Obtenir les mises à jour.
Microsoft Store recherchera ensuite les mises à jour disponibles. S’il en trouve, ils seront instantanément installés.
2. Dépanneur Windows
Dépanneur Windows est une application Windows gratuite qui peut vous aider à trouver et à corriger les bogues Windows réguliers. Vous pouvez essayer l’outil de dépannage et essayer de résoudre définitivement votre erreur Microsoft Store. Suivez les étapes ci-dessous pour commencer :
- appuyez sur la Touche Windows + I raccourci, et le menu Paramètres sera lancé.
- Sélectionnez maintenant Mise à jour et sécurité > Dépannage.
- De là, sélectionnez Outil de dépannage supplémentaire.
Dans l’écran suivant, sélectionnez le Magasin Windows applications et cliquez sur Exécutez l’utilitaire de résolution des problèmes. L’utilitaire de résolution des problèmes sera lancé et tentera de résoudre définitivement vos problèmes Windows.
3. Changer de compte
Une autre solution rapide pour de nombreuses personnes est créer et basculer vers un nouveau compte utilisateur. Voici comment procéder :
- Dirigez-vous vers le Réglages application, et sélectionnez Comptes > E-mail et comptes.
- Cliquez maintenant sur Ajouter un comptet.
Après avoir ajouté votre nouveau compte, il est temps de passer à celui-ci. Généralement, les difficultés sont résolues une fois ce problème résolu. Essayez-le et voyez si cela fonctionne pour vous.
4. Effectuez une restauration du système
Une restauration du système ramène votre PC à un point où tout fonctionnait correctement. Notez que cela ne fonctionne que si vous avez créé et stocké un point de restauration au préalable.
Vous pouvez vérifier cela et effectuer une restauration du système en une seule fois. Voici comment.
- Dirigez-vous vers le Le menu Démarrer barre de recherche, tapez « restauration du système » et sélectionnez Créer un point de restauration.
- Du Protection du système onglet, sélectionnez l’onglet Restauration du système… bouton.
- Dans la nouvelle boîte de dialogue, cliquez sur Prochain.
- Choisissez un nouveau point de restauration et cliquez sur Prochain.
- Cliquez enfin sur Finir.
Lorsque vous cliquez sur Finir, votre Windows sera restauré à l’état dans lequel il se trouvait avant la création du point de restauration.
5. Videz le cache du Microsoft Store
Un cache, dans la terminologie informatique, est l’endroit où toutes vos données temporaires sont stockées. C’est une technologie très pratique, mais qui peut parfois causer des problèmes. C’est pourquoi il est souvent recommandé de le nettoyer également pour de nombreux bogues informatiques.
Le Microsoft Store stocke également un cache, et son effacement est connu pour résoudre ses problèmes. Voici comment vous pouvez le faire sur votre PC :
- Dirigez-vous vers le Le menu Démarrer barre de recherche, saisissez « wsrest.exe » et sélectionnez la meilleure correspondance.
- Une invite de commande sera lancée. Attendez qu’il se ferme tout seul.
- Après avoir vidé le cache, la cmd se fermera d’elle-même et votre Microsoft Store sera lancé.
Cela devrait avoir résolu l’erreur « Cette application ne peut pas s’ouvrir » pour le moment.
Correction de l’erreur « Cette application ne peut pas s’ouvrir » sur un PC Windows
C’est ça. Si vous avez suivi les étapes ci-dessus, l’une d’entre elles devrait déjà avoir corrigé votre erreur Store.Les bogues sur votre PC Windows peuvent être débilitants ; Si vous avez essayé toutes les solutions rapides mais que vous n’avez toujours rien à montrer, il est peut-être temps de procéder à une réinitialisation complète.
Partager cette publication:
FAQ
Comment résoudre les problèmes avec les applications du Microsoft Store ?
Si vous rencontrez des problèmes avec une application que vous avez obtenue du Microsoft Store, accédez à Résoudre les problèmes avec les applications du Microsoft Store. L’utilitaire de résolution des problèmes d’installation et de désinstallation de programmes vous aide à réparer automatiquement les problèmes lorsque vous ne pouvez pas installer ou supprimer des programmes. Il corrige également les clés de registre corrompues.
Pourquoi ne puis-je pas exécuter l’application sur Windows 11 ?
Si vous ne parvenez toujours pas à exécuter l’application, installez la dernière version de .NET Framework prise en charge par votre version de Windows, comme indiqué dans le tableau suivant. .NET Framework 4.8 est préinstallé sur Windows 11 et la mise à jour de mai 2019 de Windows 10 et les versions ultérieures. Essayez de lancer l’application.
Pourquoi est-ce que j’obtiens une erreur lors de l’exécution de mon application ?
Cette erreur indique généralement l’une des conditions suivantes : Une installation de .NET Framework sur votre système a été endommagée. La version de .NET Framework requise par votre application ne peut pas être détectée. Pour résoudre ce problème afin de pouvoir exécuter votre application, procédez comme suit : Téléchargez l’outil de réparation de .NET Framework (NetFxRepairTool.exe).
Pourquoi ne puis-je pas exécuter une application sans la version installée ?
Dans certains cas, vous pouvez tenter d’exécuter une application sans qu’une version installée ou la version attendue de .NET Framework soit présente. Cela produit souvent une boîte de dialogue d’erreur comme celle-ci : Cette erreur indique généralement l’une des conditions suivantes : Une installation de .NET Framework sur votre système a été endommagée.
Pourquoi ne puis-je pas ouvrir les applications Windows 11 ?
De nombreux utilisateurs ont récemment signalé qu’ils ne pouvaient pas ouvrir les applications Windows 11. Alors que certains d’entre eux ont été confrontés à cet inconvénient avec une ou quelques applications, beaucoup n’ont pu ouvrir aucune des applications installées.Cela peut être dû à des bogues mineurs, à des services critiques qui ne fonctionnent pas, à la présence de logiciels malveillants ou à un problème avec l’application elle-même, entre autres problèmes.
Pourquoi mon ordinateur ne peut-il pas exécuter Windows 11 ?
Comme l’indique le message complet de PC Health Check, l’erreur qui empêche l’ordinateur d’exécuter Windows 11 est due au non-respect de la configuration système minimale requise. Vous pouvez vous référer au tableau suivant : 1 gigahertz (GHz) ou plus rapide avec 2 cœurs ou plus sur un processeur 64 bits ou un système sur puce (SoC) compatible. 4 gigaoctets (Go).
Pourquoi certaines applications ne sont-elles pas compatibles avec Windows 10 ou 11 ?
Les applications qui n’ont pas été conçues pour Windows 10 ou Windows 11 peuvent entraîner des problèmes de compatibilité. Vous pouvez toujours éviter ces problèmes en supprimant les applications susceptibles de causer des problèmes avant l’installation. Ces applications sont généralement d’anciens programmes et des solutions de sécurité tierces.
Pourquoi mon PC ne peut-il pas exécuter Windows 11 ?
Ainsi, le message « Votre PC ne peut pas exécuter Windows 11 » pourrait probablement être dû à une analyse incorrecte par l’application Health Check. Microsoft a déjà reconnu le problème et mettra à jour son application Health Check dans les semaines à venir avec une meilleure clarté sur les exigences matérielles.
Comment corriger l’erreur de mise à jour Windows rencontrée sur Windows 11/10 ?
Si un service de mise à jour Windows spécifique ne fonctionne pas correctement, le problème d’erreur de mise à jour Windows rencontrée peut apparaître sur votre PC Windows 11/10. Pour résoudre ce problème, vous pouvez exécuter certaines commandes pour automatiser le service à l’aide de l’invite de commande. Étape 1 : Tapez cmd dans la zone de recherche, cliquez avec le bouton droit sur Invite de commandes, puis cliquez sur Exécuter en tant qu’administrateur.
Comment réparer les applications qui ne se lancent pas sur Windows 10 ?
Étape 1 : Cliquez sur l’icône Rechercher dans la barre des tâches, tapez Windows PowerShell et cliquez sur Exécuter en tant qu’administrateur. Étape 2 : Dans la console, tapez la commande ci-dessous et appuyez sur Entrée. Après avoir exécuté la commande, redémarrez votre PC et voyez si les applications se lancent correctement. 7. Créer un nouveau compte utilisateur
Comment réparer l’application Mail qui ne fonctionne pas sur Windows 11 ?
Ainsi, si vous rencontrez des problèmes avec l’application Mail sur Windows 11, vous pouvez vous tourner vers l’outil de dépannage de l’application pour obtenir de l’aide. Étape 1 : Appuyez sur la touche Windows + S pour ouvrir la recherche Windows, saisissez les paramètres de dépannage et appuyez sur Entrée. Étape 2 : Accédez à Autres dépanneurs. Étape 3 : Faites défiler vers le bas pour cliquer sur le bouton Exécuter à côté des applications du Windows Store.
Comment réparer Windows 11 Microsoft Store ne fonctionne pas ?
Lorsqu’un fichier système corrompu empêche le Microsoft Store de Windows 11 de fonctionner, vous pouvez exécuter le vérificateur de fichiers système (SFC) et la maintenance et la gestion des images de déploiement (DISM) pour résoudre le problème. Étape 1. Ouvrez la fenêtre Exécuter, tapez wt et appuyez sur Ctrl + Maj + Entrée pour ouvrir un terminal Windows avec un accès administratif. Étape 2.

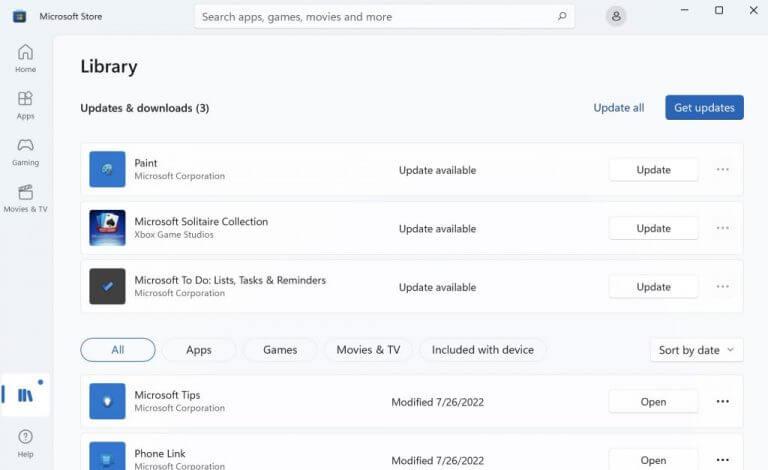
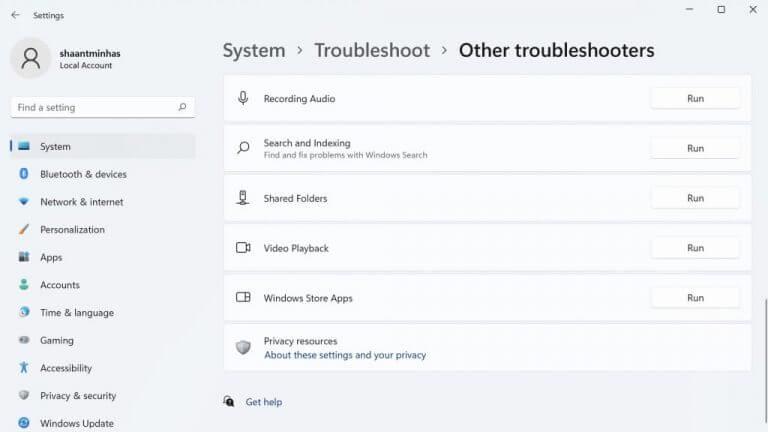
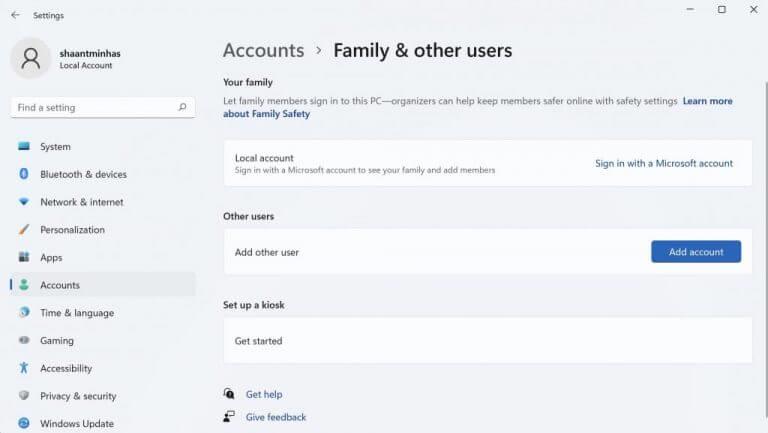
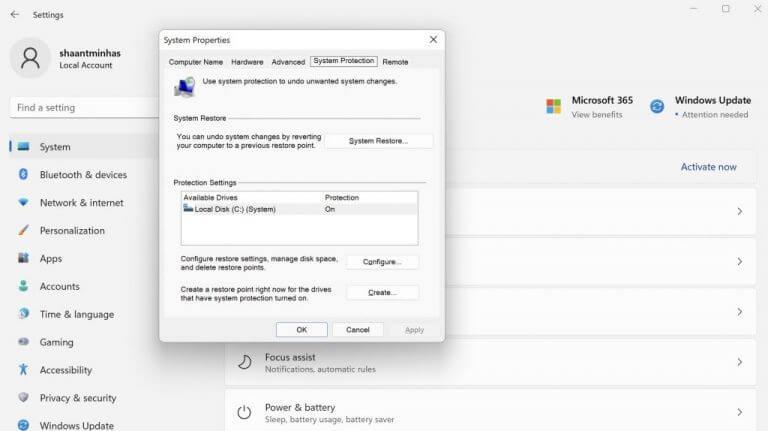
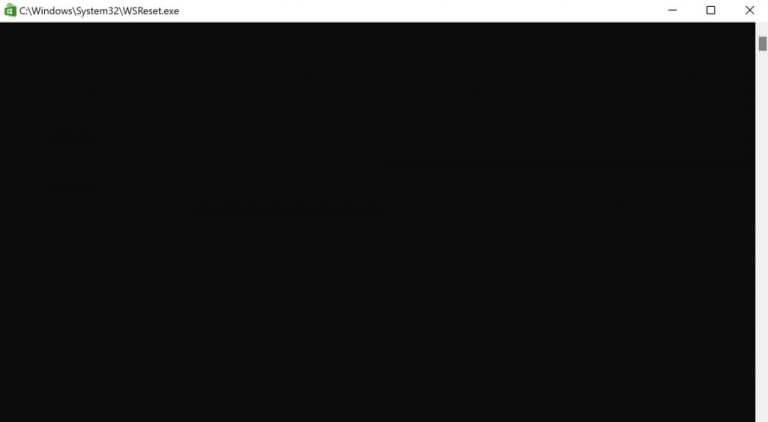



-on-windows-11-and-the-web.jpg)