W tym artykule
- 1. Zaktualizuj aplikację
- 2. Narzędzie do rozwiązywania problemów z systemem Windows
- 3. Zmień konto
- 4. Wykonaj przywracanie systemu
- 5. Wyczyść pamięć podręczną Microsoft Store
- Naprawianie błędu „Ta aplikacja nie może się otworzyć” na komputerze z systemem Windows
Próbujesz więc otworzyć sklep Microsoft Store i inne powiązane aplikacje, ale od jakiegoś czasu boleśnie utknąłeś z błędem „Ta aplikacja nie może się otworzyć”. Przyczyny tego błędu mogą być wielorakie: nieprawidłowe konto użytkownika, uszkodzona aplikacja i tak dalej.
Chociaż nie możemy wskazać dokładnej przyczyny tego błędu, mamy wiele poprawek, które możemy spróbować naprawić na dobre. Przejdźmy więc przez wszystkie rozwiązania i naprawmy ten błąd na dobre.
1. Zaktualizuj aplikację
Szybka aktualizacja to naprawa wielu pecetowych problemów. W przypadku błędu „Ta aplikacja nie może się otworzyć” w systemie Windows aktualizacja może wystarczyć, aby wszystko na komputerze wróciło do normy.
- Aby zaktualizować swój sklep Microsoft Store, kliknij wielokropek (trzy kropki) w prawym górnym rogu aplikacji Store.
- Stamtąd wybierz Pobieranie i aktualizacje.
- Kliknij Pobierz uaktualnienia.
Microsoft Store przeskanuje następnie dostępne aktualizacje. Jeśli je znajdzie, zostaną natychmiast zainstalowane.
2. Narzędzie do rozwiązywania problemów z systemem Windows
Narzędzie do rozwiązywania problemów z systemem Windows to bezpłatna aplikacja dla systemu Windows, która może pomóc znaleźć i naprawić zwykłe błędy systemu Windows. Możesz wypróbować narzędzie do rozwiązywania problemów i spróbować naprawić błąd w sklepie Microsoft Store na dobre — wykonaj poniższe czynności, aby rozpocząć:
- wciśnij Klawisz Windows + I skrót i zostanie uruchomione menu Ustawienia.
- Teraz wybierz Aktualizacje i zabezpieczenia > Rozwiązywanie problemów.
- Stamtąd wybierz Dodatkowe narzędzie do rozwiązywania problemów.
Na następnym ekranie wybierz Sklep Windows Aplikacje i kliknij Uruchom narzędzie do rozwiązywania problemów. Narzędzie do rozwiązywania problemów zostanie uruchomione i spróbuje naprawić problemy z systemem Windows na dobre.
3. Zmień konto
Kolejną szybką poprawką dla wielu osób jest tworzenie i przechodzenie na nowe konto użytkownika. Oto jak możesz to zrobić:
- Udaj się do Ustawienia aplikację i wybierz Konta > E-mail i konta.
- Teraz kliknij Dodaj kontot.
Po dodaniu nowego konta czas się na nie przełączyć. Zasadniczo problemy zostają rozwiązane po rozwiązaniu tego problemu. Wypróbuj i sprawdź, czy działa dla Ciebie.
4. Wykonaj przywracanie systemu
Przywracanie systemu przenosi komputer z powrotem do punktu, w którym wszystko działało dobrze. Pamiętaj, że działa to tylko wtedy, gdy wcześniej utworzyłeś i zapisałeś punkt przywracania.
Możesz to sprawdzić i dokończyć przywracanie systemu za jednym razem. Oto jak.
- Udaj się do Menu startowe pasek wyszukiwania, wpisz „przywracanie systemu” i wybierz Utworzyć punkt przywracania.
- Od Ochrona systemu wybierz kartę Przywracanie systemu… przycisk.
- W nowym oknie dialogowym kliknij Następny.
- Wybierz nowy punkt przywracania i kliknij Następny.
- Na koniec kliknij Skończyć.
Po kliknięciu Skończyć, system Windows zostanie przywrócony do stanu sprzed utworzenia punktu przywracania.
5. Wyczyść pamięć podręczną Microsoft Store
Pamięć podręczna, w terminologii komputerowej, to miejsce, w którym przechowywane są wszystkie dane tymczasowe. To bardzo przydatna technologia, ale czasami może powodować problemy. Dlatego usunięcie go jest często zalecane również w przypadku wielu błędów IT.
Sklep Microsoft przechowuje również pamięć podręczną, a wyczyszczenie jej znane jest z rozwiązywania problemów. Oto jak możesz to zrobić na swoim komputerze:
- Udaj się do Menu startowe paska wyszukiwania, wpisz „wsrest.exe” i wybierz najlepsze dopasowanie.
- Zostanie uruchomiony wiersz polecenia. Poczekaj, aż samo się zamknie.
- Po wyczyszczeniu pamięci podręcznej polecenie cmd samoczynnie się zamknie, a Twój sklep Microsoft Store zostanie uruchomiony.
Powinno to na razie rozwiązać błąd „Ta aplikacja nie może się otworzyć”.
Naprawianie błędu „Ta aplikacja nie może się otworzyć” na komputerze z systemem Windows
Otóż to. Jeśli wykonałeś powyższe kroki, jeden z nich powinien już naprawić błąd Sklepu.Błędy na twoim komputerze z systemem Windows mogą być wyniszczające; jeśli próbowałeś swoich sił we wszystkich szybkich poprawkach, ale nadal nie masz nic do pokazania, to być może nadszedł czas na całkowity reset.
Podziel się tym postem:
FAQ
Jak rozwiązać problemy z aplikacjami ze sklepu Microsoft Store?
Jeśli masz problemy z aplikacją pobraną ze sklepu Microsoft Store, przejdź do artykułu Rozwiązywanie problemów z aplikacjami ze sklepu Microsoft Store. Narzędzie do rozwiązywania problemów z instalowaniem i odinstalowywaniem programów pomaga automatycznie naprawiać problemy w przypadku zablokowania możliwości instalowania lub usuwania programów. Naprawia również uszkodzone klucze rejestru.
Dlaczego nie mogę uruchomić aplikacji w systemie Windows 11?
Jeśli nadal nie możesz uruchomić aplikacji, zainstaluj najnowszą wersję programu .NET Framework, która jest obsługiwana przez Twoją wersję systemu Windows, jak pokazano w poniższej tabeli. Program .NET Framework 4.8 jest preinstalowany w systemie Windows 11 i aktualizacji systemu Windows 10 z maja 2019 r. i nowszych wersjach. Spróbuj uruchomić aplikację.
Dlaczego otrzymuję błąd podczas uruchamiania mojej aplikacji?
Ten błąd zazwyczaj wskazuje na jeden z następujących warunków: Instalacja .NET Framework w systemie została uszkodzona. Nie można wykryć wersji .NET Framework wymaganej przez aplikację. Aby rozwiązać ten problem i uruchomić aplikację, wykonaj następujące czynności: Pobierz narzędzie do naprawy .NET Framework (NetFxRepairTool.exe).
Dlaczego nie mogę uruchomić aplikacji bez zainstalowanej wersji?
W niektórych przypadkach możesz spróbować uruchomić aplikację bez zainstalowanej wersji lub oczekiwanej wersji .NET Framework. Często powoduje to wyświetlenie okna dialogowego błędu podobnego do następującego: Ten błąd zazwyczaj wskazuje na jeden z następujących warunków: Instalacja programu .NET Framework w systemie została uszkodzona.
Dlaczego nie mogę otwierać aplikacji w systemie Windows 11?
Wielu użytkowników zgłosiło ostatnio, że nie może otworzyć aplikacji systemu Windows 11. Podczas gdy niektórzy z nich napotkali tę niedogodność z jedną lub kilkoma aplikacjami, wielu nie było w stanie otworzyć żadnej z zainstalowanych aplikacji.Może to być spowodowane między innymi drobnymi błędami, niedziałającymi krytycznymi usługami, obecnością złośliwego oprogramowania lub problemem z samą aplikacją.
Dlaczego na moim komputerze nie można uruchomić systemu Windows 11?
Jak mówi pełny komunikat PC Health Check, błąd uniemożliwiający komputerowi uruchomienie systemu Windows 11 wynika z niespełnienia minimalnych wymagań systemowych. Możesz zapoznać się z poniższą tabelą: 1 gigaherc (GHz) lub szybszy z 2 lub więcej rdzeniami na zgodnym procesorze 64-bitowym lub systemie na chipie (SoC). 4 gigabajty (GB).
Dlaczego niektóre aplikacje nie są zgodne z systemem Windows 10 lub 11?
Aplikacje, które nie zostały zaprojektowane dla systemu Windows 10 lub Windows 11, mogą powodować problemy ze zgodnością. Zawsze możesz uniknąć tych problemów, usuwając te aplikacje, które mogą powodować problemy przed instalacją. Te aplikacje to zwykle stare programy i rozwiązania zabezpieczające innych firm.
Dlaczego na moim komputerze nie można uruchomić systemu Windows 11?
Tak więc komunikat „Twój komputer nie może uruchomić systemu Windows 11” może być prawdopodobnie spowodowany nieprawidłową analizą przez aplikację Health Check. Firma Microsoft już potwierdziła ten problem i w nadchodzących tygodniach zaktualizuje swoją aplikację Health Check, aby lepiej wyjaśnić wymagania sprzętowe.
Jak naprawić błąd Windows Update napotkany w systemie Windows 11/10?
Jeśli określona usługa aktualizacji systemu Windows nie działa prawidłowo, na komputerze z systemem Windows 11/10 może pojawić się problem z napotkanym błędem usługi Windows Update. Aby to naprawić, możesz wykonać niektóre polecenia, aby zautomatyzować usługę za pomocą wiersza polecenia. Krok 1: Wpisz cmd w polu wyszukiwania, kliknij prawym przyciskiem myszy Wiersz polecenia i kliknij Uruchom jako administrator.
Jak naprawić aplikacje, które nie uruchamiają się w systemie Windows 10?
Krok 1: Kliknij ikonę wyszukiwania Pasek zadań, wpisz Windows powershell i kliknij Uruchom jako administrator. Krok 2: W konsoli wpisz polecenie podane poniżej i naciśnij Enter. Po uruchomieniu polecenia uruchom ponownie komputer i sprawdź, czy aplikacje działają poprawnie. 7. Utwórz nowe konto użytkownika
Jak naprawić aplikację Mail, która nie działa w systemie Windows 11?
Jeśli więc masz problemy z aplikacją Poczta w systemie Windows 11, możesz skorzystać z narzędzia do rozwiązywania problemów z aplikacją, aby uzyskać pomoc. Krok 1: Naciśnij klawisz Windows + S, aby otworzyć Windows Search, wpisz ustawienia rozwiązywania problemów i naciśnij Enter. Krok 2: Przejdź do innych narzędzi do rozwiązywania problemów. Krok 3: Przewiń w dół, aby kliknąć przycisk Uruchom obok aplikacji Windows Store.
Jak naprawić niedziałający sklep Microsoft Windows 11?
Gdy uszkodzony plik systemowy powoduje, że sklep Microsoft Windows 11 nie działa, możesz uruchomić Kontroler plików systemowych (SFC) oraz Obsługa i zarządzanie obrazami wdrażania (DISM), aby rozwiązać problem. Krok 1. Otwórz okno Uruchom, wpisz wt i naciśnij Ctrl + Shift + Enter, aby otworzyć Terminal Windows z dostępem administracyjnym. Krok 2.

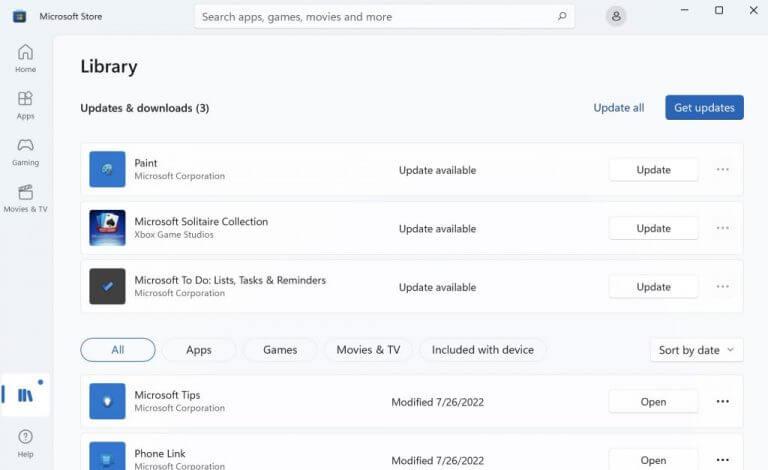
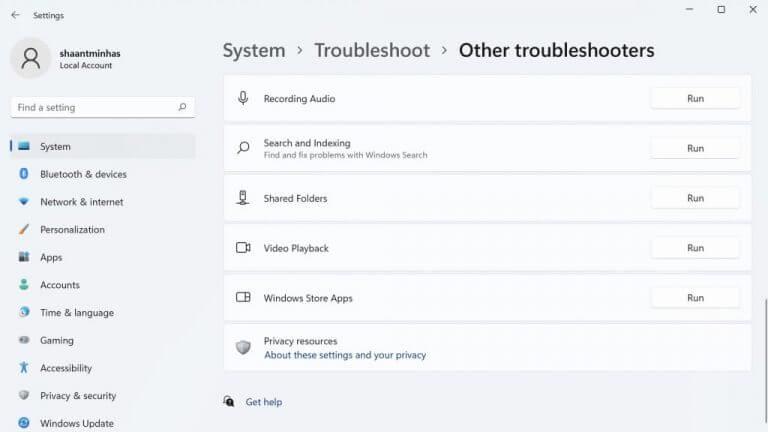
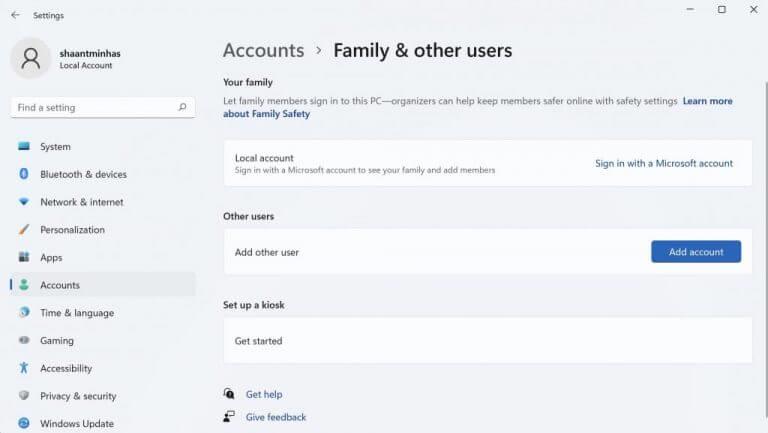
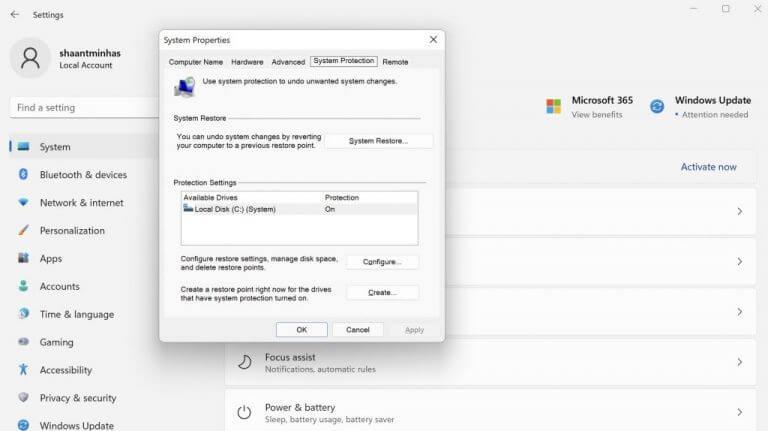
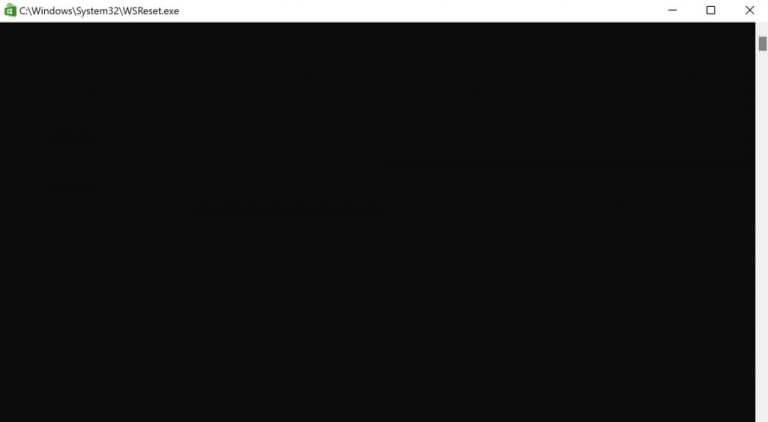



-on-windows-11-and-the-web.jpg)