V tomto článku
- 1. Aktualizujte aplikaci
- 2. Poradce při potížích se systémem Windows
- 3. Změnit účet
- 4. Proveďte Obnovení systému
- 5. Vymažte mezipaměť obchodu Microsoft Store
- Oprava chyby „Tuto aplikaci nelze otevřít“ na počítači se systémem Windows
Takže jste se pokoušeli otevřít Microsoft Store a další související aplikace, ale už nějakou dobu trpíte chybou „Tuto aplikaci nelze otevřít“. Příčiny této chyby mohou být různé: nesprávný uživatelský účet, poškozená aplikace a tak dále.
I když nemůžeme určit přesnou příčinu této chyby, máme spoustu oprav, které se můžeme pokusit vyřešit tuto vysilující chybu navždy. Pojďme si tedy projít všechna řešení a tuto chybu definitivně opravit.
1. Aktualizujte aplikaci
Rychlá aktualizace je opravou mnoha problémů s počítačem. V případě chyby „Tuto aplikaci nelze otevřít“ v systému Windows může stačit aktualizace, aby se vše v počítači vrátilo do normálu.
- Chcete-li aktualizovat svůj Microsoft Store, klikněte na elipsu (tři tečky) v pravém horním rohu aplikace Store.
- Odtud vyberte Stahování a aktualizace.
- Klikněte na Získejte aktualizace.
Microsoft Store poté vyhledá dostupné aktualizace. Pokud nějaké najde, budou okamžitě nainstalovány.
2. Poradce při potížích se systémem Windows
Poradce při potížích se systémem Windows je bezplatná aplikace pro Windows, která vám pomůže najít a opravit běžné chyby Windows. Můžete zkusit Poradce při potížích a pokusit se vyřešit chybu Microsoft Store navždy – začněte podle následujících kroků:
- zmáčkni Klávesa Windows + I zástupce a otevře se nabídka Nastavení.
- Nyní vyberte Aktualizace a zabezpečení > Poradce při potížích.
- Odtud vyberte Další nástroj pro odstraňování problémů.
Na další obrazovce vyberte Windows Store Aplikace a klikněte na Spusťte Poradce při potížích. Spustí se Poradce při potížích a pokusí se nadobro opravit vaše problémy se systémem Windows.
3. Změnit účet
Dalším rychlým řešením pro mnoho lidí je vytvoření a přechod na nový uživatelský účet. Můžete to udělat takto:
- Zamiřte do Nastavení aplikaci a vyberte Účty > E-mail a účty.
- Nyní klikněte na Přidejte účett.
Po přidání nového účtu je čas na něj přejít. Obecně platí, že potíže se vyřeší po vyřešení tohoto problému. Zkuste to a uvidíte, zda vám to funguje.
4. Proveďte Obnovení systému
Obnovení systému vrátí váš počítač zpět do bodu, kdy vše fungovalo dobře. Pamatujte, že to funguje pouze v případě, že jste předem vytvořili a uložili bod obnovení.
Můžete to zkontrolovat a dokončit obnovení systému jediným pohybem. Zde je návod.
- Zamiřte do Nabídka Start vyhledávací liště, zadejte „obnovení systému“ a vyberte Vytvořte bod obnovení.
- z Ochrana systému vyberte kartu Obnovení systému… knoflík.
- V novém dialogovém okně klikněte na další.
- Vyberte nový bod obnovení a klikněte na další.
- Nakonec klikněte na Dokončit.
Když kliknete na Dokončit, váš systém Windows se obnoví do stavu, ve kterém byl před vytvořením bodu obnovení.
5. Vymažte mezipaměť obchodu Microsoft Store
Mezipaměť, v počítačové terminologii, je místo, kde se ukládají všechna vaše dočasná data. Je to velmi šikovná technologie, která ale někdy může způsobit problémy. To je důvod, proč se jeho odstranění často doporučuje také pro mnoho IT chyb.
Microsoft Store také ukládá mezipaměť a je známo, že její vymazání vyřeší její problémy. Na počítači to můžete provést následovně:
- Zamiřte do Nabídka Start do vyhledávacího pole zadejte „wsrest.exe“ a vyberte nejlepší shodu.
- Spustí se příkazový řádek. Počkejte, až se sám zavře.
- Po vymazání mezipaměti se cmd sám zavře a spustí se váš Microsoft Store.
Tím by se prozatím měla vyřešit chyba „Tuto aplikaci nelze otevřít“.
Oprava chyby „Tuto aplikaci nelze otevřít“ na počítači se systémem Windows
A je to. Pokud jste postupovali podle výše uvedených kroků, jeden z nich by již měl opravit vaši chybu Store.Chyby na vašem počítači se systémem Windows mohou být vysilující; pokud jste vyzkoušeli všechny rychlé opravy, ale stále se vám nic nedaří ukázat, pak je možná čas na kompletní reset.
Sdílet tento příspěvek:
FAQ
Jak opravím problémy s aplikacemi z Microsoft Storu?
Pokud máte problémy s aplikací, kterou jste získali z Microsoft Storu, přejděte na Řešení problémů s aplikacemi z Microsoft Storu. Poradce při potížích s instalací a odinstalací programu vám pomůže automaticky opravit problémy, když je vám zablokována instalace nebo odebrání programů. Opravuje také poškozené klíče registru.
Proč nemohu spustit aplikaci v systému Windows 11?
Pokud aplikaci stále nemůžete spustit, nainstalujte nejnovější verzi rozhraní .NET Framework, kterou podporuje vaše verze systému Windows, jak ukazuje následující tabulka. .NET Framework 4.8 je předinstalovaný na Windows 11 a Windows 10 May 2019 Update a novějších verzích. Pokuste se spustit aplikaci.
Proč se mi při spouštění aplikace zobrazuje chyba?
Tato chyba obvykle označuje jednu z následujících podmínek: Instalace rozhraní .NET Framework ve vašem systému byla poškozena. Verzi rozhraní .NET Framework, kterou vaše aplikace potřebuje, nelze zjistit. Chcete-li tento problém vyřešit, abyste mohli spustit aplikaci, proveďte následující: Stáhněte si nástroj pro opravu rozhraní .NET Framework (NetFxRepairTool.exe).
Proč nemohu spustit aplikaci bez nainstalované verze?
V některých případech se můžete pokusit spustit aplikaci bez nainstalované verze nebo očekávané verze rozhraní .NET Framework. To často způsobí chybové dialogové okno, jako je následující: Tato chyba obvykle označuje jednu z následujících podmínek: Instalace rozhraní .NET Framework ve vašem systému byla poškozena.
Proč nemohu otevřít aplikace Windows 11?
Mnoho uživatelů nedávno oznámilo, že nemohou otevřít aplikace Windows 11. Zatímco někteří z nich čelili této nepříjemnosti s jednou nebo několika aplikacemi, mnoho z nich nedokázalo otevřít žádnou z nainstalovaných aplikací.Mohlo by to být způsobeno drobnými chybami, neběžícími kritickými službami, přítomností malwaru nebo problémem se samotnou aplikací a dalšími problémy.
Proč můj počítač nemůže spustit Windows 11?
Jak říká úplná zpráva PC Health Check, chyba, která brání počítači ve spuštění Windows 11, je způsobena tím, že nesplňuje minimální systémové požadavky. Můžete se podívat na následující tabulku: 1 gigahertz (GHz) nebo rychlejší se 2 nebo více jádry na kompatibilním 64bitovém procesoru nebo systému na čipu (SoC). 4 gigabajty (GB).
Proč některé aplikace nejsou kompatibilní s Windows 10 nebo 11?
Aplikace, které nebyly navrženy pro Windows 10 nebo Windows 11, mohou způsobit problémy s kompatibilitou. Těmto problémům se můžete vždy vyhnout tím, že před instalací odeberete ty aplikace, které mohou způsobit problémy. Tyto aplikace jsou obvykle staré programy a bezpečnostní řešení třetích stran.
Proč na mém počítači nelze spustit Windows 11?
Takže zpráva „Váš počítač nemůže spustit Windows 11“ může být pravděpodobně způsobena nesprávnou analýzou aplikace Health Check. Společnost Microsoft již tento problém uznala a v nadcházejících týdnech aktualizuje svou aplikaci Health Check, aby lépe objasnila hardwarové požadavky.
Jak opravit chybu Windows Update, ke které došlo ve Windows 11/10?
Pokud určitá služba aktualizace systému Windows nefunguje správně, může se na vašem počítači se systémem Windows 11/10 objevit chyba Windows Update Error Encountered. Chcete-li to opravit, můžete provést některé příkazy pro automatizaci služby pomocí příkazového řádku. Krok 1: Do vyhledávacího pole zadejte cmd, klikněte pravým tlačítkem na Příkazový řádek a klikněte na Spustit jako správce.
Jak opravit, že se aplikace nespouštějí v systému Windows 10?
Krok 1: Klikněte na ikonu Hledat na hlavním panelu, zadejte windows powershell a klikněte na Spustit jako správce. Krok 2: V konzole zadejte příkaz uvedený níže a stiskněte klávesu Enter. Po spuštění příkazu restartujte počítač a zjistěte, zda se aplikace spouštějí v pořádku. 7. Vytvořte nový uživatelský účet
Jak opravit, že aplikace Mail nefunguje ve Windows 11?
Pokud tedy máte problémy s aplikací Mail v systému Windows 11, můžete se obrátit na nástroj pro odstraňování problémů s aplikací. Krok 1: Stisknutím klávesy Windows + S otevřete Windows Search, zadejte nastavení odstraňování problémů a stiskněte Enter. Krok 2: Přejděte na Další nástroje pro odstraňování problémů. Krok 3: Přejděte dolů a klikněte na tlačítko Spustit vedle položky Windows Store Apps.
Jak opravit nefunkčnost Windows 11 Microsoft Store?
Pokud poškozený systémový soubor způsobí, že Windows 11 Microsoft Store nefunguje, můžete problém vyřešit spuštěním Kontrola systémových souborů (SFC) a Deployment Image Servicing and Management (DISM). Krok 1. Otevřete okno Spustit, zadejte wt a stisknutím Ctrl + Shift + Enter otevřete Windows Terminal s přístupem pro správce. Krok 2.

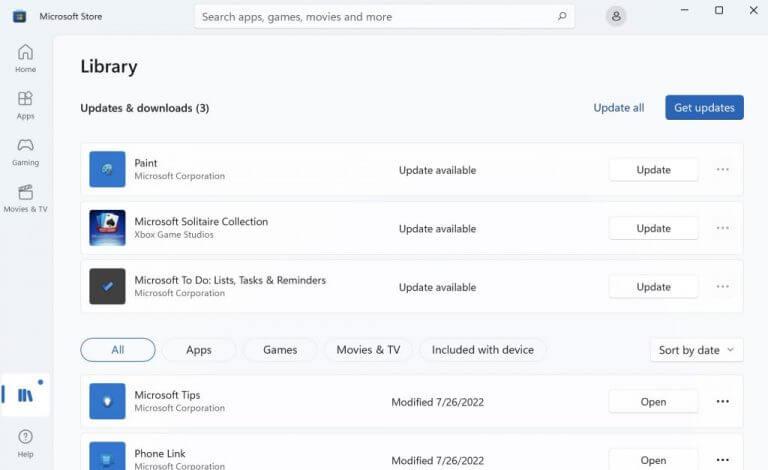
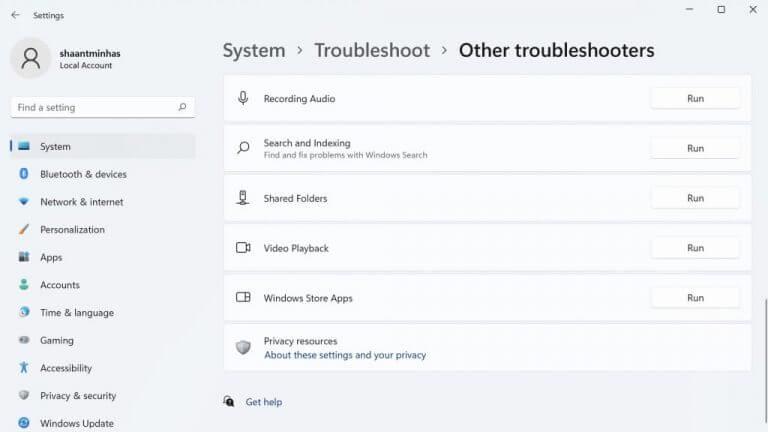
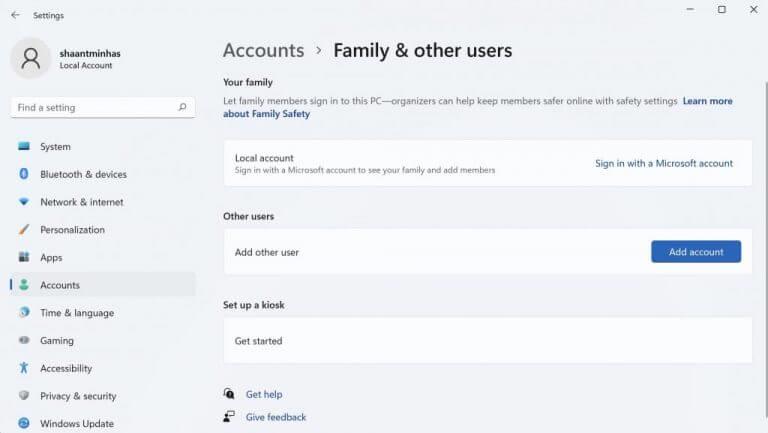
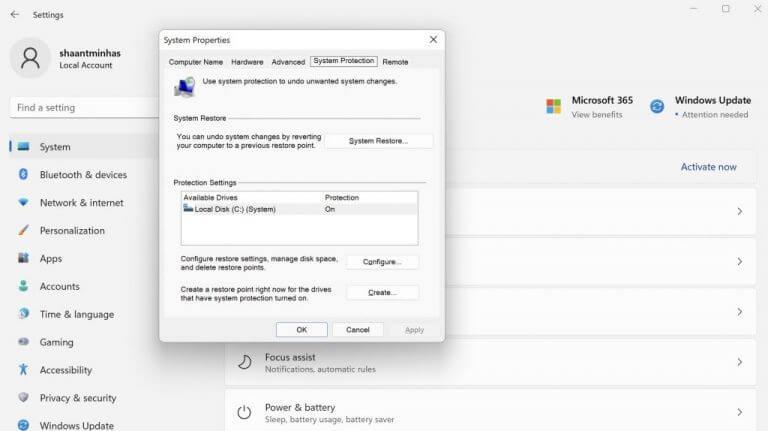
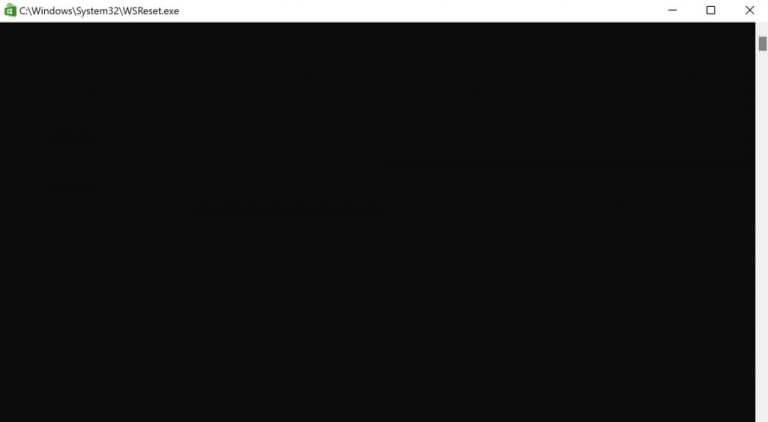



-on-windows-11-and-the-web.jpg)