In diesem Artikel
- 1. Aktualisieren Sie die App
- 2. Windows-Problembehandlung
- 3. Konto ändern
- 4. Führen Sie eine Systemwiederherstellung durch
- 5. Löschen Sie den Microsoft Store-Cache
- Behebung des Fehlers „Diese App kann nicht geöffnet werden“ auf einem Windows-PC
Sie haben also versucht, den Microsoft Store und andere verwandte Apps zu öffnen, sind aber seit einiger Zeit schmerzhaft mit dem Fehler „Diese App kann nicht geöffnet werden“ festgefahren. Die Ursachen für diesen Fehler können vielfältig sein: ein falsches Benutzerkonto, eine beschädigte App und so weiter.
Obwohl wir die genaue Ursache für diesen Fehler nicht genau bestimmen können, haben wir eine Reihe von Korrekturen, mit denen wir versuchen können, diesen schwächenden Fehler endgültig zu beheben. Gehen wir also alle Lösungen durch und beheben diesen Fehler endgültig.
1. Aktualisieren Sie die App
Ein schnelles Update ist eine Lösung für viele PC-Probleme. Im Falle des Fehlers „Diese App kann nicht geöffnet werden“ auf Ihrem Windows ist möglicherweise ein Update erforderlich, um alles auf Ihrem PC wieder normal zu machen.
- Um Ihren Microsoft Store zu aktualisieren, klicken Sie auf die Auslassungspunkte (drei Punkte) in der oberen rechten Ecke Ihrer Store-App.
- Wählen Sie dort aus Downloads und Aktualisierungen.
- Klicke auf Updates bekommen.
Der Microsoft Store sucht dann nach verfügbaren Updates. Wenn es welche findet, werden sie sofort installiert.
2. Windows-Problembehandlung
Windows-Problembehandlung ist eine kostenlose Windows-App, mit der Sie normale Windows-Fehler finden und beheben können. Sie können die Problembehandlung ausprobieren und versuchen, Ihren Microsoft Store-Fehler endgültig zu beheben – führen Sie die folgenden Schritte aus, um loszulegen:
- Drücken Sie die Windows-Taste + I Verknüpfung, und das Einstellungsmenü wird gestartet.
- Wählen Sie nun aus Update & Sicherheit > Fehlerbehebung.
- Wählen Sie dort aus Zusätzliche Fehlerbehebung.
Wählen Sie auf dem nächsten Bildschirm die aus Windows Store Anwendungen und klicken Sie auf Führen Sie die Problembehandlung aus. Die Problembehandlung wird gestartet und versucht, Ihre Windows-Probleme endgültig zu beheben.
3. Konto ändern
Eine weitere schnelle Lösung für viele Menschen ist Erstellen und Wechseln zu einem neuen Benutzerkonto. So können Sie das tun:
- Gehen Sie zum Einstellungen App und wählen Sie aus Konten > E-Mail & Konten.
- Klicken Sie nun auf Fügen Sie ein Konto hinzut.
Nachdem Sie Ihr neues Konto hinzugefügt haben, ist es an der Zeit, zu ihm zu wechseln. Im Allgemeinen werden die Schwierigkeiten behoben, nachdem dieses Problem behoben wurde. Probieren Sie es aus und sehen Sie, ob es für Sie funktioniert.
4. Führen Sie eine Systemwiederherstellung durch
Eine Systemwiederherstellung bringt Ihren PC zurück zu einem Punkt, an dem alles gut funktioniert hat. Beachten Sie, dass dies nur funktioniert, wenn Sie zuvor einen Wiederherstellungspunkt erstellt und gespeichert haben.
Sie können dies überprüfen und eine Systemwiederherstellung in einem einzigen Schritt durchführen. Hier ist wie.
- Gehen Sie zum Startmenü Suchleiste, geben Sie „Systemwiederherstellung“ ein und wählen Sie aus Einen Wiederherstellungspunkt erstellen.
- Von dem Systemschutz Registerkarte, wählen Sie die Systemwiederherstellung… Taste.
- Klicken Sie im neuen Dialogfeld auf Nächste.
- Wählen Sie einen neuen Wiederherstellungspunkt und klicken Sie auf Nächste.
- Klicken Sie abschließend auf Fertig.
Beim Anklicken Fertig, wird Ihr Windows in einem Zustand wiederhergestellt, in dem es sich befand, bevor Sie den Wiederherstellungspunkt erstellt haben.
5. Löschen Sie den Microsoft Store-Cache
Ein Cache ist in der Computerterminologie der Ort, an dem alle Ihre temporären Daten gespeichert werden. Es ist eine sehr praktische Technologie, aber sie kann manchmal Probleme verursachen. Deshalb wird auch bei vielen IT-Bugs oft eine Bereinigung empfohlen.
Der Microsoft Store speichert auch einen Cache, und es ist bekannt, dass das Löschen seiner Probleme seine Probleme behebt. So können Sie das auf Ihrem PC tun:
- Gehen Sie zum Startmenü Suchleiste, geben Sie „wsrest.exe“ ein und wählen Sie die beste Übereinstimmung aus.
- Eine Eingabeaufforderung wird gestartet. Warten Sie, bis es sich von selbst schließt.
- Nach dem Leeren des Caches wird die cmd von selbst geschlossen und Ihr Microsoft Store wird gestartet.
Dies sollte den Fehler „Diese App kann nicht geöffnet werden“ vorerst behoben haben.
Behebung des Fehlers „Diese App kann nicht geöffnet werden“ auf einem Windows-PC
Das ist es. Wenn Sie die obigen Schritte befolgt haben, sollte einer von ihnen Ihren Store-Fehler inzwischen behoben haben.Fehler auf Ihrem Windows-PC können lähmend sein; Wenn Sie sich an allen Schnellkorrekturen versucht haben, aber immer noch nichts funktionierendes vorzeigen können, ist es vielleicht Zeit für einen vollständigen Reset.
Teile diesen Beitrag:
FAQ
Wie behebe ich Probleme mit Apps aus dem Microsoft Store?
Wenn Sie Probleme mit einer App aus dem Microsoft Store haben, gehen Sie zu Beheben von Problemen mit Apps aus dem Microsoft Store. Die Problembehandlung für die Programminstallation und -deinstallation hilft Ihnen, Probleme automatisch zu beheben, wenn Sie daran gehindert sind, Programme zu installieren oder zu entfernen. Es behebt auch beschädigte Registrierungsschlüssel.
Warum kann ich die Anwendung nicht unter Windows 11 ausführen?
Wenn Sie die Anwendung immer noch nicht ausführen können, installieren Sie die neueste Version von .NET Framework, die von Ihrer Windows-Version unterstützt wird, wie in der folgenden Tabelle gezeigt. .NET Framework 4.8 ist auf Windows 11 und Windows 10 Mai 2019 Update und späteren Versionen vorinstalliert. Versuchen Sie, die Anwendung zu starten.
Warum erhalte ich eine Fehlermeldung, wenn ich meine Anwendung ausführe?
Dieser Fehler weist normalerweise auf eine der folgenden Bedingungen hin: Eine .NET Framework-Installation auf Ihrem System wurde beschädigt. Die von Ihrer Anwendung benötigte Version von .NET Framework kann nicht erkannt werden. Gehen Sie wie folgt vor, um dieses Problem zu beheben, damit Sie Ihre Anwendung ausführen können: Laden Sie das .NET Framework-Reparaturtool (NetFxRepairTool.exe) herunter.
Warum kann ich eine Anwendung nicht ausführen, ohne dass die installierte Version vorhanden ist?
In einigen Fällen versuchen Sie möglicherweise, eine Anwendung auszuführen, ohne dass entweder eine installierte Version oder die erwartete Version von .NET Framework vorhanden ist. Dies führt häufig zu einem Fehlerdialogfeld wie dem folgenden: Dieser Fehler weist normalerweise auf eine der folgenden Bedingungen hin: Eine .NET Framework-Installation auf Ihrem System wurde beschädigt.
Warum kann ich Windows 11-Apps nicht öffnen?
Viele Benutzer haben kürzlich berichtet, dass sie Windows 11-Apps nicht öffnen können. Während einige von ihnen mit dieser Unannehmlichkeit bei einer oder wenigen Apps konfrontiert waren, konnten viele keine der installierten Apps öffnen.Dies kann unter anderem an kleineren Fehlern, nicht ausgeführten kritischen Diensten, dem Vorhandensein von Malware oder einem Problem mit der App selbst liegen.
Warum kann mein Computer Windows 11 nicht ausführen?
Wie die vollständige Meldung von PC Health Check besagt, ist der Fehler, der den Computer daran hindert, Windows 11 auszuführen, darauf zurückzuführen, dass die Mindestsystemanforderungen nicht erfüllt werden. Sie können sich auf die folgende Tabelle beziehen: 1 Gigahertz (GHz) oder schneller mit 2 oder mehr Kernen auf einem kompatiblen 64-Bit-Prozessor oder System-on-a-Chip (SoC). 4 Gigabyte (GB).
Warum sind einige Apps nicht mit Windows 10 oder 11 kompatibel?
Anwendungen, die nicht für Windows 10 oder Windows 11 entwickelt wurden, können Kompatibilitätsprobleme verursachen. Sie können diese Probleme immer vermeiden, indem Sie die Apps entfernen, die vor der Installation Probleme verursachen könnten. Diese Apps sind normalerweise alte Programme und Sicherheitslösungen von Drittanbietern.
Warum kann mein PC Windows 11 nicht ausführen?
Die Meldung „Ihr PC kann Windows 11 nicht ausführen“ könnte also wahrscheinlich auf eine falsche Analyse durch die Health Check-App zurückzuführen sein. Microsoft hat das Problem bereits erkannt und wird seine Health Check-App in den kommenden Wochen mit einer besseren Klarheit über die Hardwareanforderungen aktualisieren.
Wie behebt man einen Windows Update-Fehler, der unter Windows 11/10 aufgetreten ist?
Wenn ein bestimmter Windows Update-Dienst nicht ordnungsgemäß funktioniert, kann das Problem „Windows Update Error Encountered“ auf Ihrem Windows 11/10-PC auftreten. Um das Problem zu beheben, können Sie einige Befehle ausführen, um den Dienst mithilfe der Eingabeaufforderung zu automatisieren. Schritt 1: Geben Sie cmd in das Suchfeld ein, klicken Sie mit der rechten Maustaste auf Eingabeaufforderung und klicken Sie auf Als Administrator ausführen.
Wie kann man Apps reparieren, die unter Windows 10 nicht gestartet werden?
Schritt 1: Klicken Sie auf das Suchsymbol in der Taskleiste, geben Sie Windows Powershell ein und klicken Sie auf Als Administrator ausführen. Schritt 2: Geben Sie in der Konsole den unten angegebenen Befehl ein und drücken Sie die Eingabetaste. Nachdem Sie den Befehl ausgeführt haben, starten Sie Ihren PC neu und prüfen Sie, ob die Apps einwandfrei starten. 7. Erstellen Sie ein neues Benutzerkonto
Wie behebt man, dass die Mail-App unter Windows 11 nicht funktioniert?
Wenn Sie also Probleme mit der Mail-App unter Windows 11 haben, können Sie sich an die App-Fehlerbehebung wenden, um Hilfe zu erhalten. Schritt 1: Drücken Sie die Windows-Taste + S, um die Windows-Suche zu öffnen, geben Sie die Fehlerbehebungseinstellungen ein und drücken Sie die Eingabetaste. Schritt 2: Gehen Sie zu Andere Fehlerbehebungen. Schritt 3: Scrollen Sie nach unten und klicken Sie neben Windows Store Apps auf die Schaltfläche Ausführen.
Wie behebt man, dass Windows 11 Microsoft Store nicht funktioniert?
Wenn eine beschädigte Systemdatei dazu führt, dass Windows 11 Microsoft Store nicht funktioniert, können Sie System File Checker (SFC) und Deployment Image Servicing and Management (DISM) ausführen, um das Problem zu beheben. Schritt 1. Öffnen Sie das Fenster Ausführen, geben Sie wt ein und drücken Sie Strg + Umschalt + Eingabe, um ein Windows-Terminal mit Administratorzugriff zu öffnen. Schritt 2.

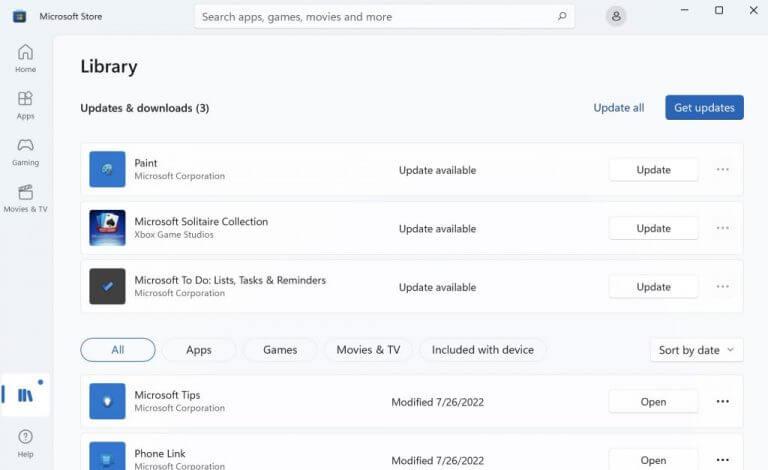
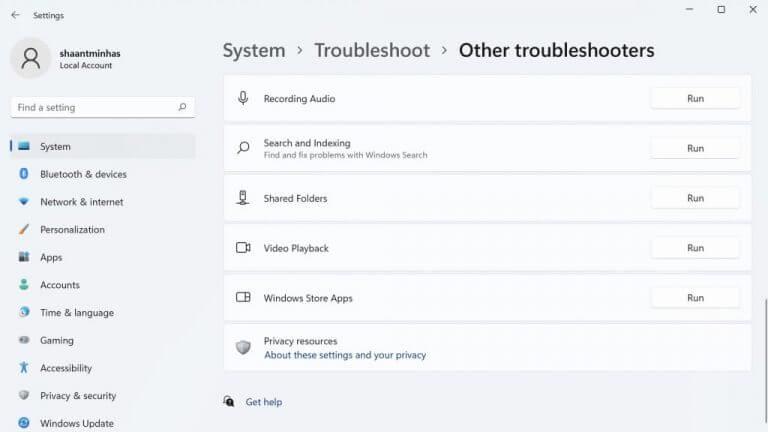
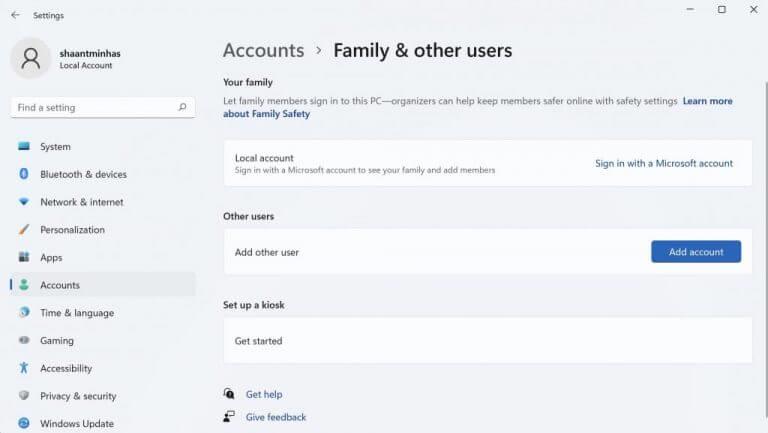
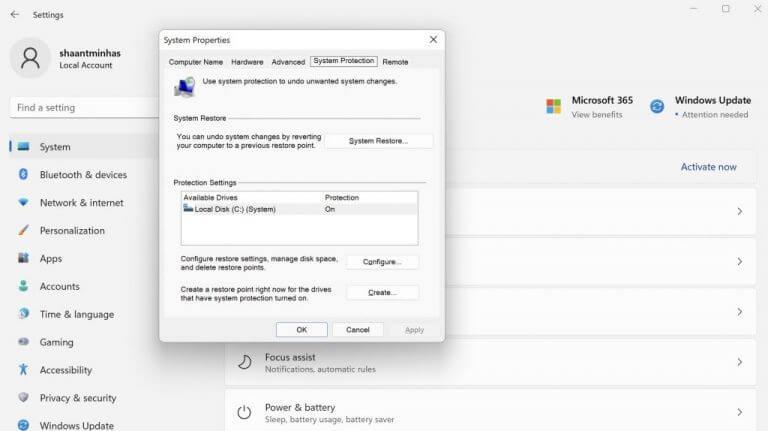
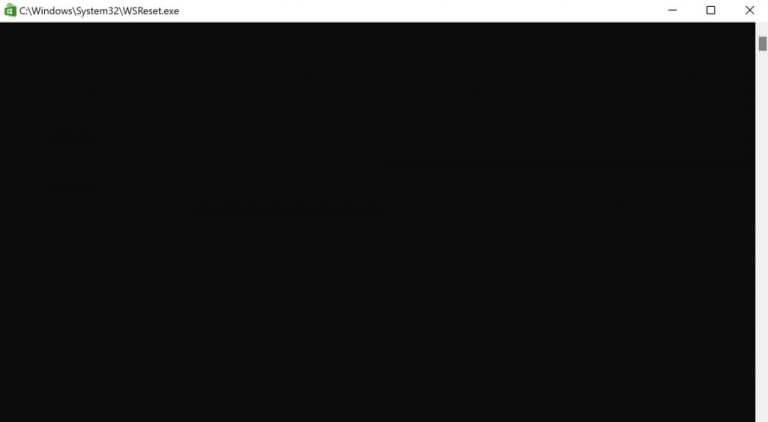



-on-windows-11-and-the-web.jpg)