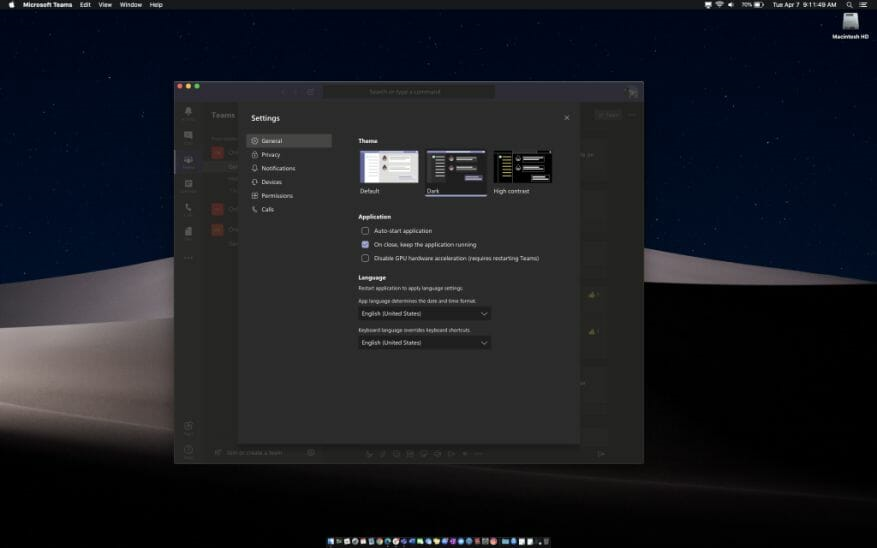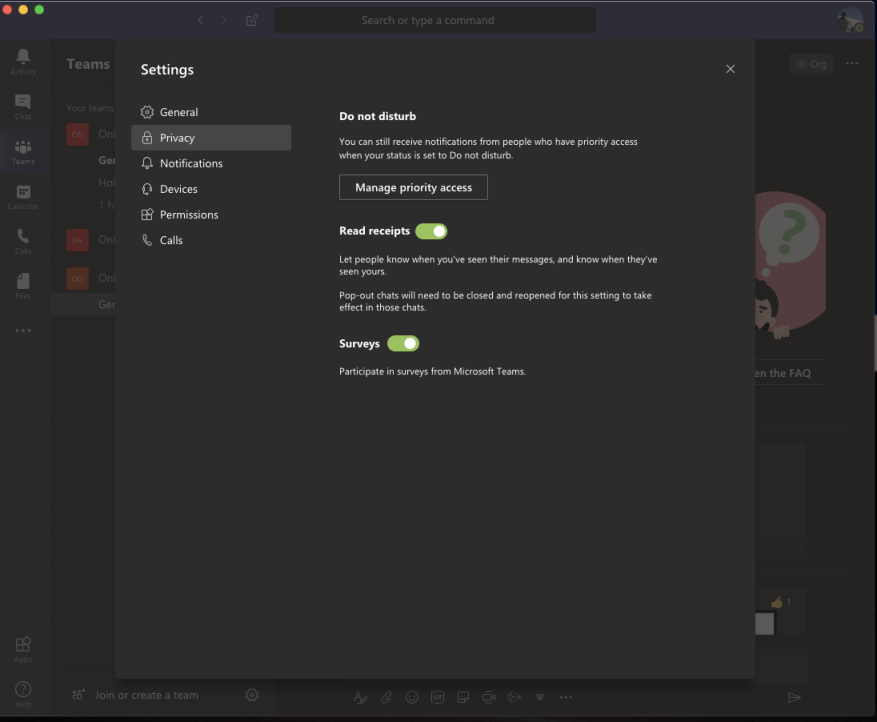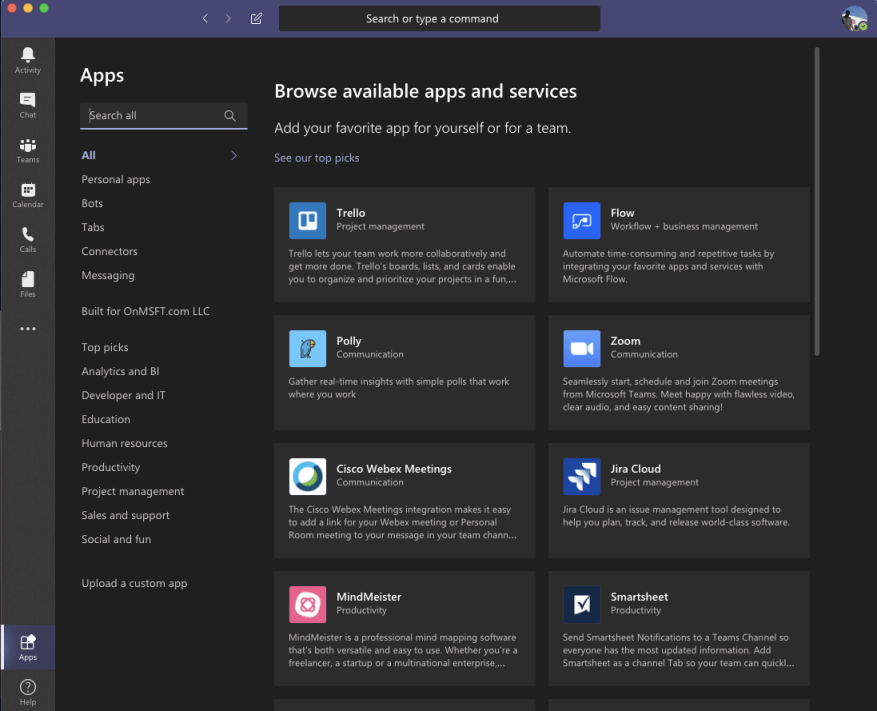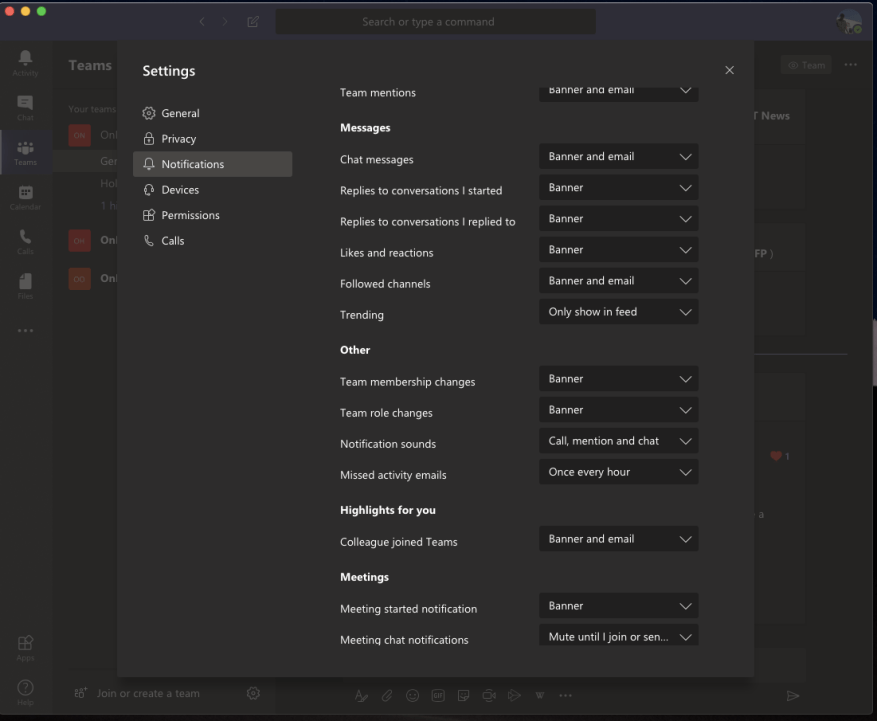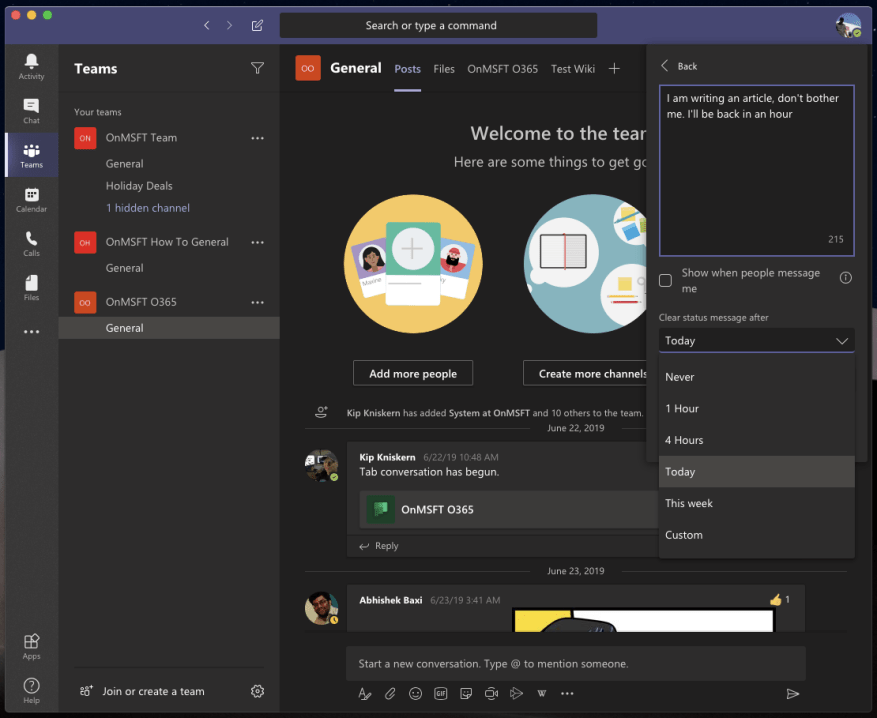Nogle gange vil du bare gerne gøre de apps og programmer, du bruger hver dag, lidt mere personlige. Med Microsoft Teams er dette noget, du også kan gøre.
Uanset om det er et mørkt tema, læsekvitteringer, apps og mere, er der et par forskellige måder at tilpasse det på. Her er et kig på de 5 bedste måder, du kan tilpasse teams efter din egen smag.
Mørkt tema
Den første måde, du kan tilpasse Teams efter din smag, er med et mørkt tema. I modsætning til Slack understøtter Teams ikke brugerdefinerede temaer, men du kan skifte Teams-appen over til et mørkt tema, hvis du leder efter noget andet. Processen er den samme på tværs af MacOS og Windows.
For at komme i gang skal du blot trykke på dit profilbillede i øverste højre hjørne af skærmen. Klik derefter Indstillinger. Du skal derefter klikke på Generel fanen, hvis den ikke allerede er åben. Så kan du vælge Mørk fra indstillingen Tema. Når du har valgt Mørk Hold skifter automatisk over til det mørke tema. Der er ingen grund til at genstarte appen. Det mørke tema fungerer lige som du forventer. Det ændrer baggrunden i Teams fra hvid til en mørk farve. Hvis du bruger det mørke tema i dit operativsystem, som vi gør, giver dette et renere og mere kortfattet udseende.
Læs kvitteringer
Læsekvitteringer er slået til som standard i Microsoft Teams. Som navnet antyder, vil du få et flueben på dine beskeder i en 1:1 eller gruppechat for at vise, at den blev sendt. Derefter, når beskeden blev læst, skifter den til et øjeikon. Din IT-administrator har fuld kontrol over denne funktion og kan slå den til eller fra for alle brugere, men hvis den er tilladt af IT, kan du også slå den til eller fra på egen hånd.
For at konfigurere læsekvitteringer skal du trykke på dit profilikon i øverste højre hjørne af skærmen. Du vil så gerne klikke Indstillinger og vælg derefter Privatliv. Du skulle så kunne se en kontakt for læste kvitteringer. Hvis din administrator har tilladt det, vil du være i stand til at slå kontakten fra.Husk dog, at hvis du sender en chat til en person, der har slået læsekvitteringer fra, men du stadig har funktionen slået til, vil du slet ikke se læsekvitteringer fra den pågældende person.
Tilføj nogle apps
Tredje på vores liste er apps. Hvis din it-administrator har tilladt det, vil du være i stand til at installere apps i Teams. Vi har dækket et par valg til vores yndlingsapps før. Disse spænder fra Trello, YouTube, Wikipedia og Microsft Flow. Der er en katalog med over 200+ applikationer som du dog kan downloade.
Der er tre specifikke måder, hvorpå du kan tilføje apps til Teams. Først og fremmest kan du vælge Apps fra venstre side af Teams, og søg derefter efter din app for at tilføje den der. Du vil derefter se appen vises i sidebjælken.
For det andet kan du tilføje apps til en fane i en chatkanal. For at gøre dette skal du gå til kanalen, gruppechatten eller en-til-en-samtale og klikke Tilføj en fane. Det vises som et +-ikon. Du kan derefter søge efter eller vælge den fane, du ønsker.
Endelig kan du tilføje apps fra beskedområdet som en bot. Disse apps i beskedområdet giver dig mulighed for at indsætte indhold direkte i dine Teams-beskeder. Du kan gøre dette ved at vælge … nederst i boksen, hvor du normalt skriver din besked og derefter vælge din app. Du kan også prøve at skrive @ og derefter klikke Få bots for at finde nogle flere apps.
Juster dine notifikationer
Vores fjerde valg vedrører meddelelser. På denne front vil du være i stand til at tilpasse, hvilke notifikationer du modtager, for at hjælpe dig med at rydde op i dit aktivitetsområde i Teams. Der er en del, du kan kontrollere, det være sig omtaler, beskeder, fremhævelser og meget mere. Du kan se alle mulighederne for dette ved at gå til dit profilikon og klikke på Indstillinger mulighed og derefter klikke Meddelelser.
For omtaler såsom personlige omtaler, kanalomtaler eller teamomtaler, har du et par muligheder. Disse inkluderer banner- og e-mail-meddelelser, banner og kun vist i feed.For beskeder, svar, likes, fulgte kanaler og Trending har du de samme muligheder for omtaler, med de yderligere muligheder for at slå notifikationerne helt fra.
Hvis du vil, kan du også oprette meddelelser for en bestemt person ved at klikke på Administrer meddelelser knappen nederst på indstillingssiden. Dette giver dig mulighed for at følge en persons status og få besked, når de vises Tilgængelig eller Offline. Det kan være nyttigt til at spore, hvornår nogen kommer online til et skift på et job.
Indstil en statusmeddelelse
Vores sidste valg til at tilpasse Teams er at bruge en statusmeddelelse. Med en statusmeddelelse kan du fortælle dine kolleger, hvad du skal lave. Dette kan indstilles til et par timer, dage, uger eller på daglig basis. Det er adskilt fra din online tilstedeværelse, og du kan tilføje yderligere oplysninger til det på op til 280 tegn, inklusive emojis og mere.
For at indstille en statusmeddelelse skal du trykke på dit profilikon. Du kan derefter klikke på Indstil statusmeddelelse knap. Der vises en boks, og du kan indtaste din tilpassede tekst og vælge. Husk, du kan også sætte kryds i boksen, der siger vis, når folk sender mig en besked. Dette vil give folk mulighed for at se din statusbesked, mens de skriver en besked, eller @omtaler dig. For yderligere tilpasning kan du indstille et brugerdefineret tidspunkt, hvor statusmeddelelsen skal slettes, på time-, uge- eller specifik basis.
Hvordan tilpasser du Teams?
Dette er blot et vidvinkelkig på, hvordan du kan tilpasse Microsoft Teams. Som en bonus foreslår vi også at prøve Snapchat-kamera med Microsoft Teams for at krydre dine opkald med dine venner. Du vil måske også tjekke ud, hvordan du også kan sløre din baggrund i Teams, hvis du leder efter noget privatliv under dine videokonferencer.
Men det er kun begyndelsen. Der er meget mere, du kan gøre med Teams, og vi inviterer dig til at tjekke vores dedikerede nyhedshub ud for at få flere vejledninger og how-tos relateret til Teams.Du er også velkommen til at fortælle os dine tanker i kommentarerne nedenfor.
FAQ
Hvordan tilføjer jeg en brugerdefineret skabelon til mit Microsoft Office?
Her er løsningen via AddictiveTips : Indsæt din skabelon til C:\Users\ [DitBrugernavn]\Documents\Custom Office Templates. Næste gang du starter Office, finder du de tilpassede skabeloner under fanen Personlig på startskærmen.
Hvordan opretter jeg en ny stil i word?
I dialogboksen Opret ny typografi fra formatering skal du give din stil et navn og klikke på OK. Din nye stil vises nu i galleriet med stilarter. Bemærk: Hvis du ønsker, at din nye typografi skal vises i alle nye Word-dokumenter, skal du højreklikke på den i stilgalleriet, klikke på Rediger og derefter vælge Nye dokumenter baseret på denne skabelon nederst i dialogboksen.
Hvordan tilpasser du Microsoft 365-temaet til din organisation?
Tilpas Microsoft 365-temaet til din organisation 1 Tilføj eller opdater din organisations tema. I administrationscenteret skal du gå til siden Indstillinger > Organisationsindstillinger og derefter vælge fanen Organisationsprofil. 2 Generelt: Rediger et tema. … 3 logoer: Angiv dine temalogoer. … 4 farver: Vælg temafarver. … 5 Ofte stillede spørgsmål. …
Hvordan tilpasser jeg startskærmen på kontoret?
Her er tre måder, hvorpå du kan tilpasse Office-startskærmen. 1. Spring skabelonerne over Startskærmen er et irriterende ekstra trin, hvis alt du vil gøre er at komme i gang med at skrive eller regne med det samme.
Hvordan ændrer jeg startsiden i Office 365?
Du kan ikke længere vælge en startside – du skal bruge url’en til den side, du ønsker. Eller vælg det fra office.com Til e-mail, brug outlook.office365.com (virksomhedskonti) eller outlook.com (personlig). I øjeblikket i Office 365 er der en indstilling, der giver brugerne mulighed for at tilpasse, hvilken side de lander på, når de logger på Office 365.
Hvordan tilføjer jeg en skabelon til startskærmen?
For at tilføje en skabelon til startskærmen skal du blot indsætte den i C:\Users\YourUserName\Documents\Custom Office Templates Start Office-appen, som du downloadede skabelonen til, og skift til fanen Personlig. Dine skabeloner vises nu her for hurtig og nem adgang.
Skal du tilpasse startskærmen for MS Office?
Afhængigt af hvordan du bruger MS Office, er dette enten et irritationsmoment eller en chance for at gøre bedre brug af den startskærm. Her er tre måder, hvorpå du kan tilpasse Office-startskærmen.
Hvad er startskærmen i Microsoft Office 2013?
I Office 2013 tilføjede Microsoft en startskærm, der viser populære skabeloner eller brugerdefinerede skabeloner, hver gang du startede appen. Det gør det nemmere at åbne skabeloner i stedet for en tom præsentation. Der er kun en lille fangst; hvis du downloader sige en PowerPoint-skabelon, vises den ikke på startskærmen.
Hvordan opretter man en ny stil i AutoCAD?
1 Højreklik på den tekst, som du vil basere en ny stil på. 2 Klik på Typografier på miniværktøjslinjen, der vises, og klik derefter på Opret en typografi. 3 I dialogboksen Opret ny typografi fra formatering skal du give din stil et navn og klikke på OK. Din nye stil vises nu i galleriet med stilarter. …
Hvordan ændrer jeg formatet på et Word-dokument?
Hvis du ønsker formateringsvalg, der ikke er tilgængelige fra de indbyggede stilarter og temaer, der er tilgængelige i Word, kan du ændre en eksisterende stil og tilpasse den, så den passer til dine behov. Du kan ændre formateringen (såsom skriftstørrelse, farve og tekstindrykning) i typografier, der anvendes på titler, overskrifter, afsnit, lister og så videre.
Hvad er en stil i word 2019?
Brug af en typografi – et navngivet sæt formateringsspecifikationer – gør det nemt at anvende ensartet formatering i hele et Word 2019-dokument. Du kan f.eks. anvende stilen med navnet Overskrift 1 på alle overskrifter i dokumentet og typografien Normal til al almindelig brødtekst. Her er fordelene ved denne tilgang:
Hvordan opsætter jeg et tilpasset tema til min organisation?
Det er nemt at indstille din organisations tilpassede tema. Klik på dit firmas hyperlink i øverste højre hjørne af Office 365-administrationsdashboardet, lige under den øverste navigeringslinje, og foretag derefter dit logo, farve og andre valg.