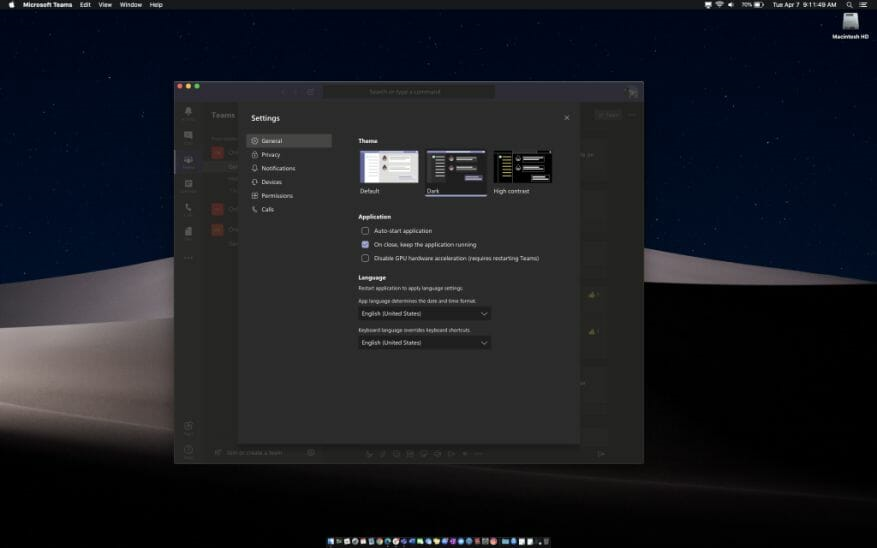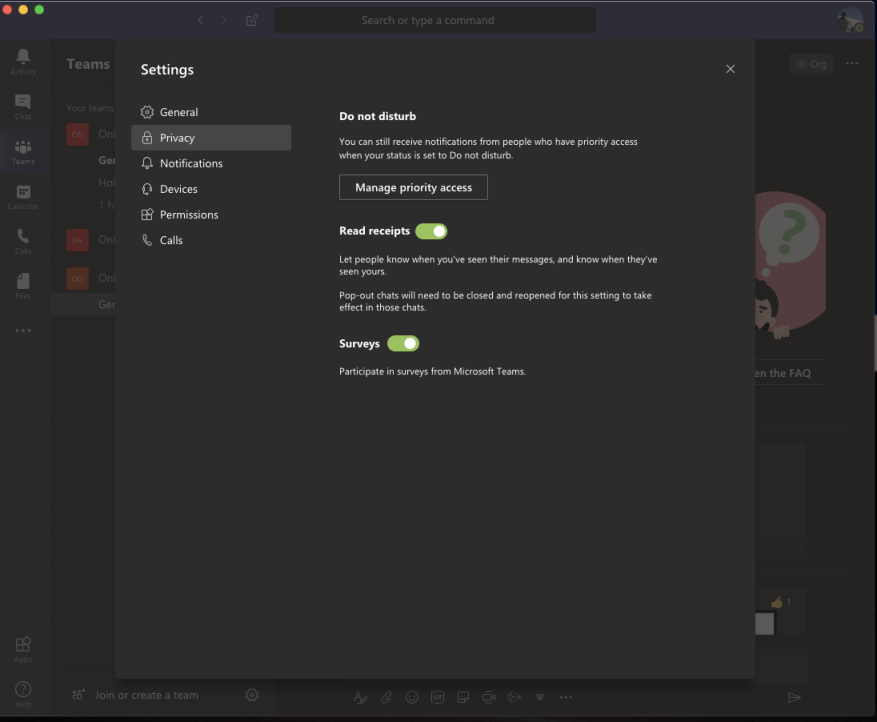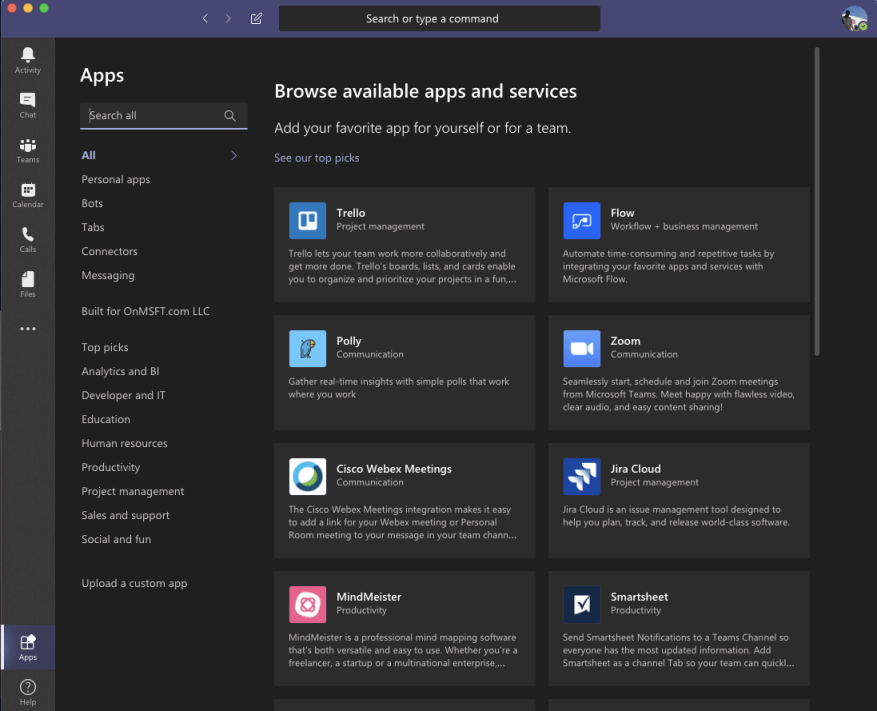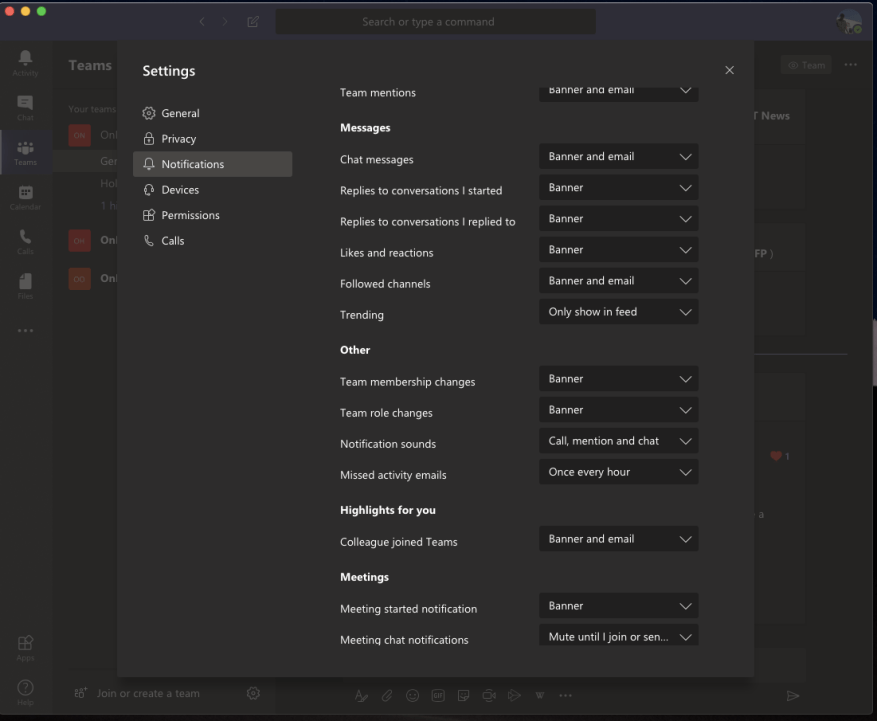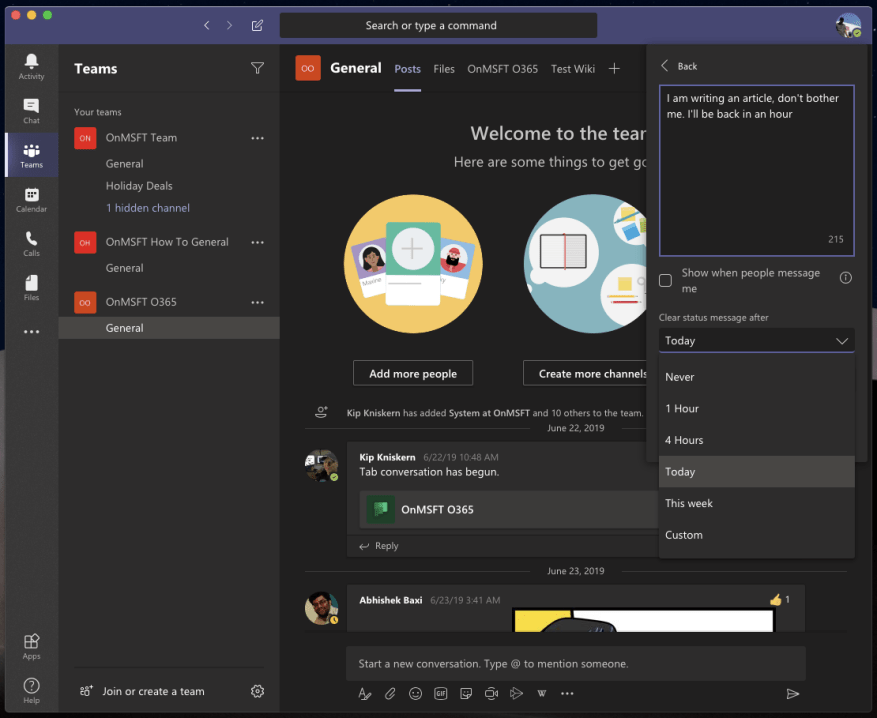Às vezes, você só quer tornar os aplicativos e programas que você usa todos os dias um pouco mais pessoais. Com o Microsoft Teams, isso é algo que você também pode fazer.
Seja um tema escuro, recibos de leitura, aplicativos e muito mais, existem algumas maneiras diferentes de personalizá-lo. Aqui está uma olhada nas 5 principais maneiras de ajustar o Teams ao seu gosto.
Tema escuro
A primeira maneira de personalizar o Teams ao seu gosto é com um tema escuro. Ao contrário do Slack, o Teams não oferece suporte a temas personalizados, mas você pode alternar o aplicativo Teams para um tema escuro se estiver procurando algo diferente. O processo é o mesmo no MacOS e Windows.
Para começar, basta tocar na sua foto de perfil no canto superior direito da tela. Depois disso, clique Definições. Em seguida, você precisará clicar no botão Em geral guia se ainda não estiver aberto. Então, você pode escolher Escuro na opção Tema. Assim que você selecionar Escuro As equipes mudarão automaticamente para o tema escuro. Não há necessidade de reiniciar o aplicativo. O tema escuro funciona exatamente como você espera. Ele transforma o plano de fundo no Teams de branco para uma cor escura. Se você estiver usando o tema escuro em seu sistema operacional como nós, isso cria uma aparência mais limpa e concisa.
Recibos de leitura
As confirmações de leitura são ativadas por padrão no Microsoft Teams. Como o nome sugere, você receberá uma marca de seleção em suas mensagens em um bate-papo 1:1 ou em grupo para mostrar que elas foram enviadas. Então, quando a mensagem for lida, ela mudará para um ícone de olho. Seu administrador de TI tem controle total sobre esse recurso e pode ativá-lo ou desativá-lo para todos os usuários, mas se tiver sido permitido pela TI, você também poderá ativá-lo ou desativá-lo por conta própria.
Para configurar as confirmações de leitura, toque no ícone do seu perfil no canto superior direito da tela. Você então vai querer clicar Definições e depois escolha Privacidade. Você deve então ver um interruptor para ler recibos. Se o seu administrador tiver permitido, você poderá desativar a opção.No entanto, lembre-se de que, se você enviar um bate-papo para alguém que desativou as confirmações de leitura, mas ainda tiver o recurso ativado, não verá as confirmações de leitura dessa pessoa.
Adicionar alguns aplicativos
O terceiro da nossa lista são os aplicativos. Se o administrador de ti tiver permitido, você poderá instalar aplicativos no Teams. Nós cobrimos algumas escolhas para nossos aplicativos favoritos antes. Estes variam de Trello, YouTube, Wikipedia e Microsft Flow. Existe um catálogo de mais de 200 aplicativos que você pode baixar, no entanto.
Existem três maneiras específicas de adicionar aplicativos ao Teams. Em primeiro lugar, você pode escolher Aplicativos no lado esquerdo do Teams e, em seguida, procure seu aplicativo para adicioná-lo lá. Você verá o aplicativo aparecer na barra lateral.
Em segundo lugar, você pode adicionar aplicativos a uma guia em um canal de bate-papo. Para fazer isso, vá para o canal, bate-papo em grupo ou conversa individual e clique em Adicionar uma guia. Ele aparece como um ícone +. Em seguida, você pode pesquisar ou selecionar a guia desejada.
Por fim, você pode adicionar aplicativos da área de mensagens como um bot. Esses aplicativos na área de mensagens permitem que você insira conteúdo diretamente em suas mensagens do Teams. Você pode fazer isso selecionando o … na parte inferior da caixa onde você normalmente digita sua mensagem e, em seguida, escolha seu aplicativo. Você também pode tentar digitar @ e depois clicar Obter bots para encontrar mais alguns aplicativos.
Ajuste suas notificações
Nossa quarta escolha está relacionada às notificações. Nessa frente, você poderá personalizar quais notificações recebe, para ajudá-lo a limpar sua área de atividade no Teams. Há bastante coisa que você pode controlar, sejam menções, mensagens, destaques e muito mais. Você pode ver todas as opções para isso indo para o ícone do seu perfil, clicando no botão Definições opção e, em seguida, clique em Notificações.
Para menções como menções pessoais, menções de canal ou menções de equipe, você tem algumas opções. Isso inclui notificações de banner e e-mail, banner e são exibidos apenas no feed.Para mensagens, respostas, curtidas, canais seguidos e tendências, você terá as mesmas opções de menções, com recursos adicionais para desativar completamente as notificações.
Se desejar, você também pode criar notificações para uma pessoa específica clicando no botão Gerenciar notificações botão na parte inferior da página de configurações. Isso permitirá que você acompanhe o status de uma pessoa e seja notificado quando ela aparecer Disponível ou Offline. Pode ser útil para rastrear quando alguém fica online para um turno em um trabalho.
Definir uma mensagem de status
Nossa escolha final para personalizar o Teams é usar uma mensagem de status. Com uma mensagem de status, você pode informar seus colegas sobre o que você fará. Isso pode ser definido por algumas horas, dias, semanas ou diariamente. É separado da sua presença online e você pode adicionar informações adicionais a ele de até 280 caracteres, incluindo emojis e muito mais.
Para definir uma mensagem de status, toque no ícone do seu perfil. Você pode então clicar no botão Definir mensagem de status botão. Uma caixa aparecerá e você poderá inserir seu texto personalizado e escolher. Lembre-se de que você também pode marcar a caixa que diz mostrar quando as pessoas me enviarem mensagens. Isso permitirá que as pessoas vejam sua mensagem de status enquanto escrevem uma mensagem ou @mencionam você. Para mais personalização, você pode definir um horário personalizado para a mensagem de status ser apagada, por hora, semanalmente ou de forma específica.
Como você personaliza o Teams?
Esta é apenas uma visão geral de como você pode personalizar o Microsoft Teams. Como bônus, também sugerimos experimentar o Snapchat Camera com o Microsoft Teams para apimentar suas chamadas com seus amigos. Você também pode querer verificar como pode desfocar seu plano de fundo no Teams, se estiver procurando alguma privacidade durante suas videoconferências.
Mas isso é apenas o começo. Há muito mais que você pode fazer com o Teams e convidamos você a conferir nosso hub de notícias dedicado para obter mais guias e instruções relacionadas ao Teams.Além disso, sinta-se à vontade para nos informar seus pensamentos nos comentários abaixo.
Perguntas frequentes
Como adiciono um modelo personalizado ao meu Microsoft Office?
Aqui está a solução alternativa, via AddictiveTips : Cole seu modelo em C:\Users\ [YourUsername]\Documents\Custom Office Templates. Então, na próxima vez que você iniciar o Office, você encontrará os modelos personalizados na guia Pessoal na tela inicial.
Como faço para criar um novo estilo no word?
Na caixa de diálogo Criar novo estilo a partir da formatação, dê um nome ao seu estilo e clique em OK. Seu novo estilo aparecerá agora na galeria de estilos. Observação: Se você quiser que seu novo estilo apareça em todos os novos documentos do Word, clique com o botão direito do mouse na galeria Estilos, clique em Modificar e selecione Novos documentos baseados neste modelo na parte inferior da caixa de diálogo.
Como personalizar o tema do Microsoft 365 para sua organização?
Personalize o tema do Microsoft 365 para sua organização 1 Adicione ou atualize o tema da sua organização. No centro de administração, vá para a página Configurações > Configurações da organização e escolha a guia Perfil da organização. 2 Geral: Modifique um tema. … 3 Logos: Especifique os logos do seu tema. … 4 Cores: Escolha as cores do tema. … 5 Perguntas frequentes. …
Como faço para personalizar a tela inicial do escritório?
Aqui estão três maneiras de personalizar a tela inicial do Office. 1. Pule os modelos A tela inicial é uma etapa extra irritante se tudo o que você quer fazer é digitar ou calcular imediatamente.
Como faço para alterar a página inicial no Office 365?
Você não pode mais escolher uma página inicial – você precisará usar o URL da página desejada. Ou selecione-o em office.com Para e-mail, use outlook.office365.com (contas comerciais) ou outlook.com (pessoal). Atualmente no Office 365, há uma configuração que permite que os usuários personalizem em qual página eles acessam quando fazem logon no Office 365.
Como adiciono um modelo à tela inicial?
Para adicionar um modelo à tela inicial, basta colá-lo em C:\Users\YourUserName\Documents\Custom Office Templates Inicie o aplicativo do Office para o qual você baixou o modelo e alterne para a guia Pessoal. Seus modelos agora aparecerão aqui para acesso rápido e fácil.
Você deve personalizar a tela inicial do MS Office?
Dependendo de como você usa o MS Office, isso é um aborrecimento ou uma chance de fazer melhor uso dessa tela de inicialização. Aqui estão três maneiras de personalizar a tela inicial do Office.
O que é a tela inicial no Microsoft Office 2013?
No Office 2013, a Microsoft adicionou uma tela inicial que mostra modelos populares ou modelos personalizados sempre que você inicia o aplicativo. Facilita a abertura de modelos em vez de uma apresentação em branco. Há apenas um pequeno problema; se você baixar, digamos, um modelo do PowerPoint, ele não aparecerá na tela inicial.
Como criar um novo estilo no AutoCAD?
1 Clique com o botão direito do mouse no texto no qual deseja basear um novo estilo. 2 Na minibarra de ferramentas exibida, clique em Estilos e, em seguida, clique em Criar um estilo. 3 Na caixa de diálogo Criar novo estilo a partir da formatação, dê um nome ao seu estilo e clique em OK. Seu novo estilo aparecerá agora na galeria de estilos. …
Como alterar o formato de um documento do Word?
Se desejar opções de formatação que não estão disponíveis nos estilos e temas internos disponíveis no Word, você pode modificar um estilo existente e personalizá-lo para atender às suas necessidades. Você pode alterar a formatação (como tamanho da fonte, cor e recuo do texto) em estilos aplicados a títulos, cabeçalhos, parágrafos, listas e assim por diante.
O que é um estilo no Word 2019?
Usar um estilo — um conjunto nomeado de especificações de formatação — facilita a aplicação de formatação consistente em um documento do Word 2019. Por exemplo, você pode aplicar o estilo denominado Título 1 a todos os títulos do documento e o estilo denominado Normal a todo o texto do corpo normal. Aqui estão as vantagens desta abordagem:
Como configuro um tema personalizado para minha organização?
Definir o tema personalizado da sua organização é simples. Clique no hiperlink da sua empresa no canto superior direito do painel de administração do Office 365, logo abaixo da barra de navegação superior e faça seu logotipo, cor e outras seleções.