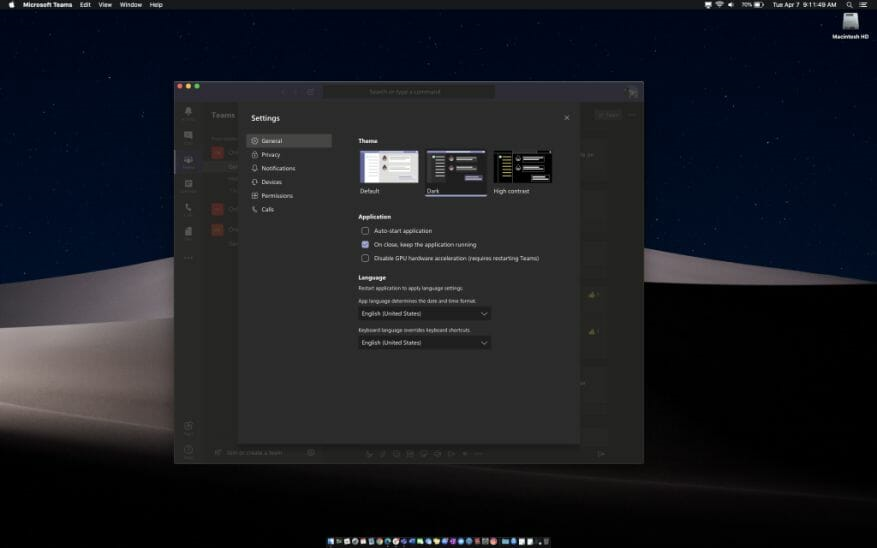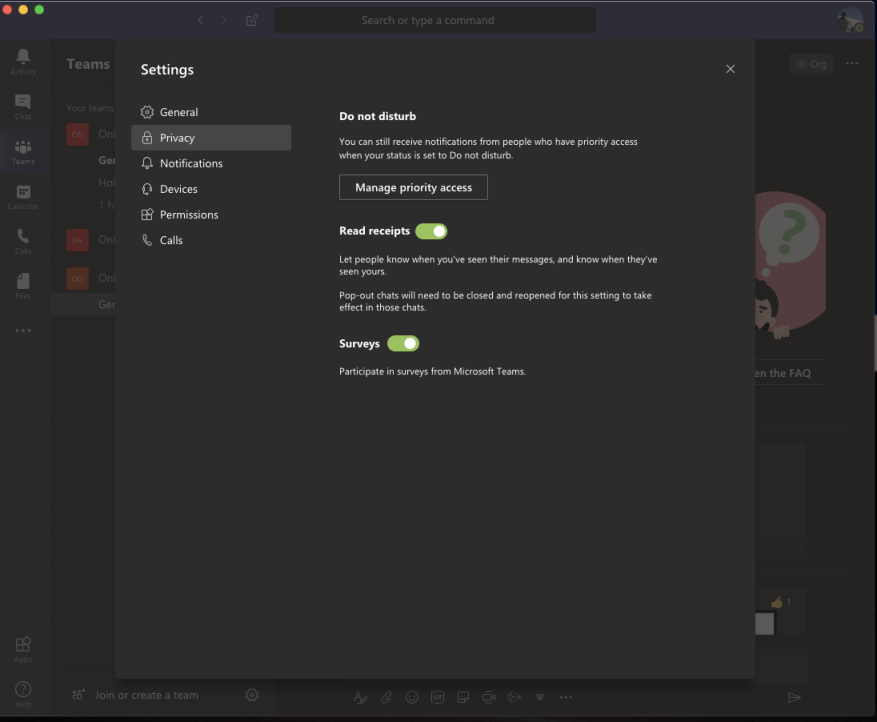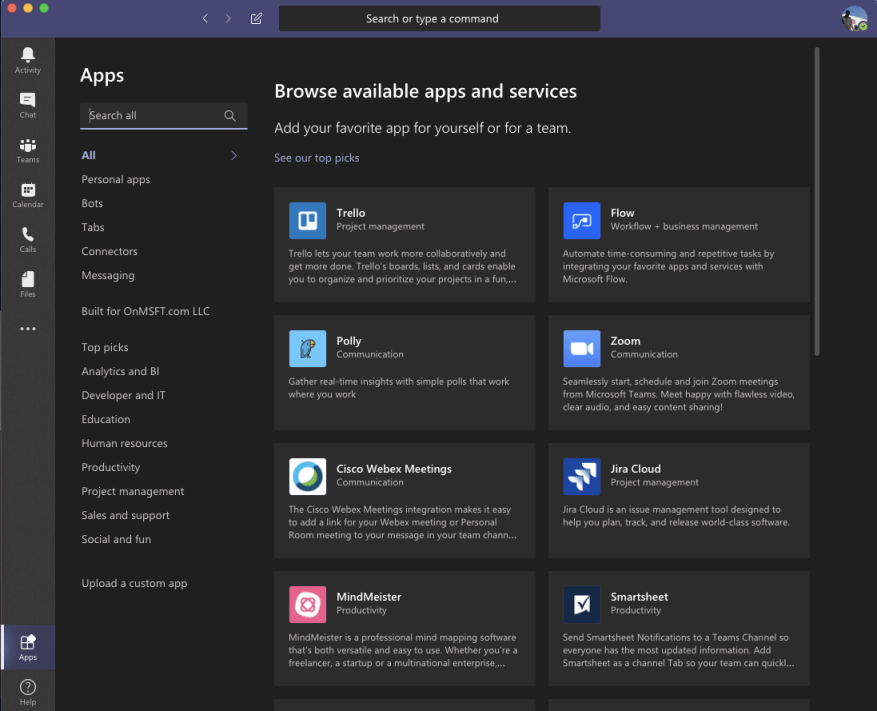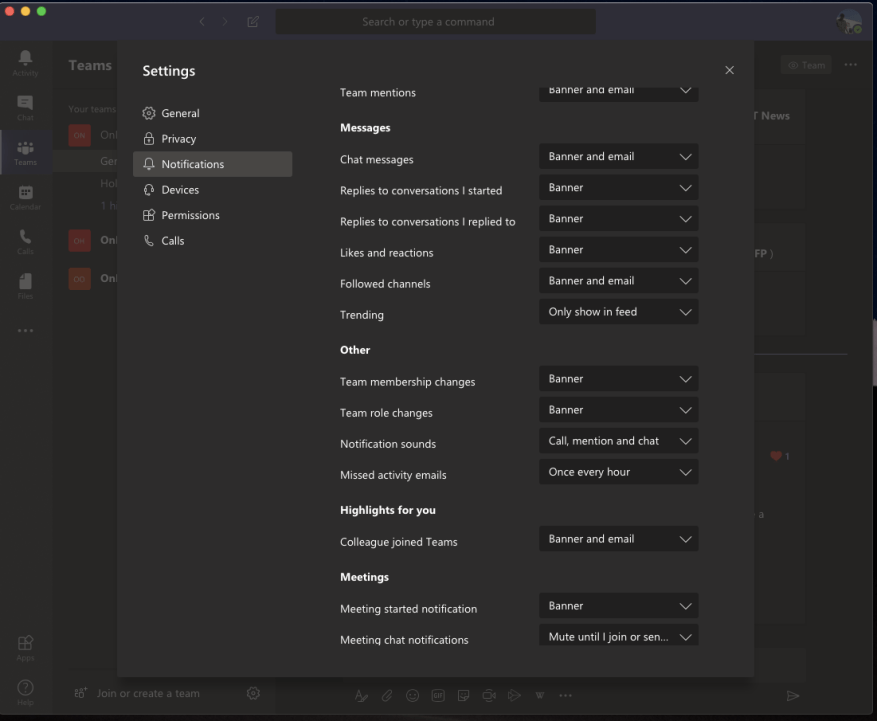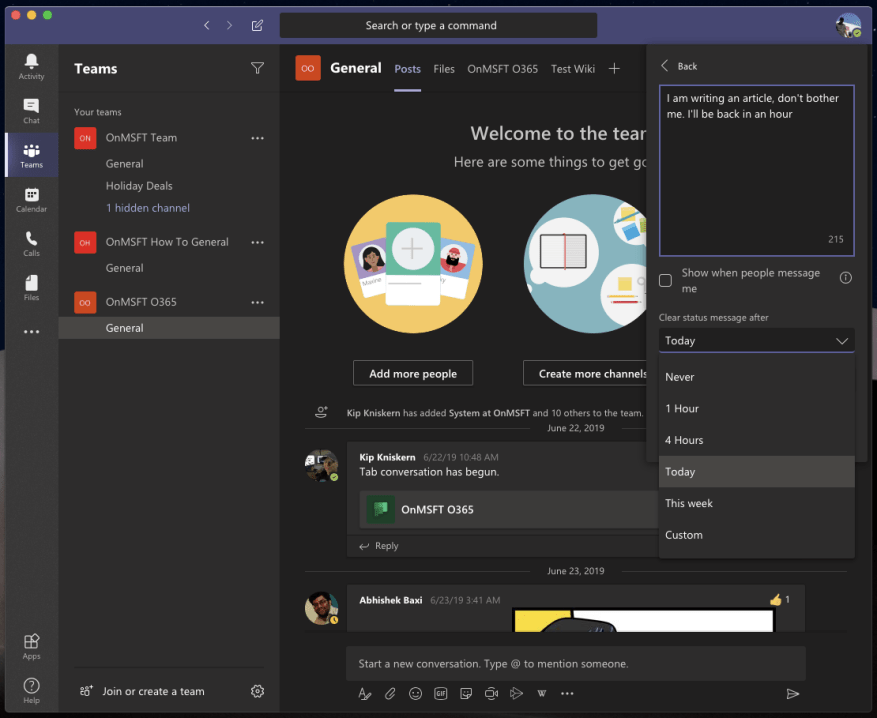Někdy prostě chcete, aby byly aplikace a programy, které používáte každý den, trochu osobnější. S Microsoft Teams to můžete udělat také.
Ať už se jedná o tmavé téma, potvrzení o přečtení, aplikace a další, existuje několik různých způsobů, jak jej přizpůsobit. Zde je pohled na 5 nejlepších způsobů, jak si můžete týmy vyladit podle svých představ.
Tmavé téma
První způsob, jak si můžete týmy přizpůsobit podle svých představ, je tmavý motiv. Na rozdíl od Slacku Teams nepodporuje vlastní motivy, ale pokud hledáte něco jiného, můžete aplikaci Teams přepnout na tmavý motiv. Proces je stejný pro MacOS a Windows.
Chcete-li začít, klepněte na svůj profilový obrázek v pravém horním rohu obrazovky. Poté klikněte Nastavení. Poté budete muset kliknout na Všeobecné karta, pokud již není otevřená. Pak si můžete vybrat Temný z možnosti Téma. Jakmile si vyberete Temný Týmy se automaticky přepnou na tmavé téma. Není třeba restartovat aplikaci. Tmavé téma funguje přesně tak, jak očekáváte. Změní pozadí v Teams z bílé na tmavou barvu. Pokud ve svém operačním systému používáte tmavé téma jako my, je to čistší a stručnější vzhled.
Přečtěte si účtenky
Potvrzení o přečtení jsou v Microsoft Teams ve výchozím nastavení zapnutá. Jak název napovídá, v chatu 1:1 nebo ve skupinovém chatu se u vašich zpráv zobrazí zaškrtnutí, které ukazuje, že byly odeslány. Poté, když byla zpráva přečtena, přesune se na ikonu oka. Váš správce IT má plnou kontrolu nad touto funkcí a může ji zapnout nebo vypnout pro všechny uživatele, ale pokud to IT oddělení povolilo, můžete ji zapnout nebo vypnout také sami.
Chcete-li konfigurovat potvrzení o přečtení, klepněte na ikonu svého profilu v pravém horním rohu obrazovky. Pak budete chtít kliknout Nastavení a pak si vyberte Soukromí. Poté byste měli vidět přepínač pro potvrzení o přečtení. Pokud to váš administrátor povolil, budete moci přepínač vypnout.Mějte však na paměti, že pokud pošlete chat někomu, kdo má potvrzení o přečtení vypnuté, ale vy máte tuto funkci stále zapnutou, potvrzení o přečtení od této osoby vůbec neuvidíte.
Přidejte nějaké aplikace
Třetí na našem seznamu jsou aplikace. Pokud to váš správce IT povolil, budete moci instalovat aplikace v Teams. Již dříve jsme probrali několik tipů pro naše oblíbené aplikace. Ty zahrnují Trello, YouTube, Wikipedia a Microsft Flow. Tady je katalog více než 200+ aplikací kterou si však můžete stáhnout.
Existují tři konkrétní způsoby, jak přidat aplikace do Teams. Za prvé, můžete si vybrat Aplikace z levé strany Teams a poté vyhledejte svou aplikaci a přidejte ji tam. Poté se aplikace zobrazí na postranním panelu.
Za druhé, můžete přidat aplikace na kartu v kanálu chatu. Chcete-li to provést, přejděte na kanál, skupinový chat nebo konverzaci jeden na jednoho a klikněte Přidejte kartu. Zobrazuje se jako ikona +. Poté můžete vyhledat nebo vybrat požadovanou kartu.
Nakonec můžete přidat aplikace z oblasti zpráv jako robot. Tyto aplikace v oblasti zpráv vám umožňují vkládat obsah přímo do vašich zpráv Teams. Můžete to udělat tak, že vyberete … v dolní části pole, kam obvykle píšete zprávu, a poté vyberte aplikaci. Můžete také zkusit napsat @ a poté kliknout Získejte roboty najít nějaké další aplikace.
Vylaďte svá oznámení
Náš čtvrtý výběr se týká oznámení. Na této frontě si budete moci přizpůsobit, která oznámení budete dostávat, což vám pomůže vyčistit oblast aktivit v Teams. Je toho docela dost, co můžete ovládat, ať už jde o zmínky, zprávy, zvýraznění a další. Všechny možnosti pro to můžete zobrazit tak, že přejdete na ikonu svého profilu a kliknete na Nastavení možnost a poté klikněte Oznámení.
Pro zmínky, jako jsou osobní zmínky, zmínky o kanálu nebo zmínky o týmu, máte několik možností. Patří mezi ně bannerová a e-mailová upozornění, banner a zobrazují se pouze ve zdroji.U zpráv, odpovědí, lajků, sledovaných kanálů a trendů budete mít stejné možnosti pro zmínky s dodatečnými možnostmi, jak oznámení úplně vypnout.
Pokud chcete, můžete také vytvořit oznámení pro konkrétní osobu kliknutím na Spravujte oznámení tlačítko ve spodní části stránky nastavení. To vám umožní sledovat stav osoby a dostávat upozornění, když se objeví Dostupný nebo Offline. Může být užitečné pro sledování, když někdo přijde online na směnu v práci.
Nastavte zprávu o stavu
Naší poslední volbou pro přizpůsobení Teams je použití stavové zprávy. Pomocí stavové zprávy můžete dát svým kolegům vědět, co budete dělat. To lze nastavit na několik hodin, dní, týdnů nebo na denní bázi. Je oddělený od vaší online přítomnosti a můžete k němu přidat další informace o délce až 280 znaků, včetně emotikonů a dalších.
Chcete-li nastavit stavovou zprávu, klepněte na ikonu svého profilu. Poté můžete kliknout na Nastavit zprávu o stavu knoflík. Poté se objeví pole a můžete zadat svůj vlastní text a vybrat si. Mějte na paměti, že můžete také zaškrtnout políčko, které říká zobrazit, když mi lidé pošlou. To lidem umožní vidět vaši stavovou zprávu, když píší zprávu, nebo se o vás @zmíní. Pro další přizpůsobení můžete nastavit vlastní čas, kdy se má stavová zpráva vymazat, na hodinovém, týdenním nebo specifickém základě.
Jak si přizpůsobíte týmy?
Toto je jen široký pohled na to, jak si můžete přizpůsobit Microsoft Teams. Jako bonus také doporučujeme vyzkoušet Snapchat Camera s Microsoft Teams pro zpestření hovorů s přáteli. Možná budete chtít také vyzkoušet, jak můžete rozmazat pozadí v Teams, pokud během videokonferencí hledáte soukromí.
Ale to je jen začátek. S Teams můžete dělat mnohem víc a zveme vás, abyste se podívali do našeho specializovaného centra zpráv, kde najdete další průvodce a návody týkající se Teams.Neváhejte nám také sdělit své myšlenky v komentářích níže.
FAQ
Jak přidám vlastní šablonu do svého Microsoft Office?
Zde je řešení pomocí AddictiveTips: Vložte svou šablonu do C:\Users\ [Vaše uživatelské jméno]\Documents\Custom Office Templates. Při příštím spuštění Office pak vlastní šablony najdete na kartě Osobní na úvodní obrazovce.
Jak vytvořím nový styl ve wordu?
V dialogovém okně Vytvořit nový styl z formátování zadejte název stylu a klikněte na OK. Váš nový styl se nyní zobrazí v galerii stylů. Poznámka: Pokud chcete, aby se váš nový styl objevil ve všech nových dokumentech aplikace Word, klikněte na něj pravým tlačítkem v galerii stylů, klikněte na Upravit a poté v dolní části dialogového okna vyberte Nové dokumenty založené na této šabloně.
Jak přizpůsobit motiv Microsoft 365 pro vaši organizaci?
Přizpůsobení motivu Microsoft 365 pro vaši organizaci 1 Přidejte nebo aktualizujte motiv vaší organizace. V centru pro správu přejděte na stránku Nastavení > Nastavení organizace a poté vyberte kartu Profil organizace. 2 Obecné: Úprava motivu. … 3 Loga: Zadejte loga vašeho motivu. … 4 barvy: Vyberte barvy motivu. … 5 Často kladené otázky. …
Jak přizpůsobím úvodní obrazovku kanceláře?
Zde jsou tři způsoby, jak upravit úvodní obrazovku Office. 1. Přeskočte šablony Úvodní obrazovka je nepříjemným krokem navíc, pokud vše, co chcete udělat, je hned psát nebo počítat.
Jak změním úvodní stránku v Office 365?
Již si nemůžete vybrat úvodní stránku – budete muset použít adresu URL požadované stránky. Nebo jej vyberte z office.com Pro e-mail použijte outlook.office365.com (firemní účty) nebo outlook.com (osobní). V současné době v Office 365 existuje nastavení, které uživatelům umožňuje přizpůsobit stránku, na kterou se dostanou, když se přihlásí do Office 365.
Jak přidám šablonu na úvodní obrazovku?
Chcete-li přidat šablonu na úvodní obrazovku, jednoduše ji vložte do C:\Users\Vaše uživatelské jméno\Documents\Custom Office Templates Spusťte aplikaci Office, pro kterou jste šablonu stáhli, a přepněte na kartu Osobní. Vaše šablony se nyní zobrazí zde, abyste k nim měli rychlý a snadný přístup.
Měli byste přizpůsobit úvodní obrazovku MS Office?
V závislosti na tom, jak používáte MS Office, je to buď nepříjemnost, nebo šance, jak tuto spouštěcí obrazovku lépe využít. Zde jsou tři způsoby, jak upravit úvodní obrazovku Office.
Jaká je úvodní obrazovka v Microsoft Office 2013?
V Office 2013 Microsoft přidal úvodní obrazovku, která zobrazuje oblíbené šablony nebo vlastní šablony při každém spuštění aplikace. Usnadňuje otevírání šablon namísto prázdné prezentace. Má to jen jeden malý háček; pokud si stáhnete řekněme PowerPoint šablonu, nezobrazí se na úvodní obrazovce.
Jak vytvořit nový styl v AutoCADu?
1 Klepněte pravým tlačítkem myši na text, na kterém chcete založit nový styl. 2 V zobrazeném mini panelu nástrojů klikněte na Styly a poté klikněte na Vytvořit styl. 3 V dialogovém okně Vytvořit nový styl z formátování pojmenujte svůj styl a klepněte na OK. Váš nový styl se nyní zobrazí v galerii stylů. …
Jak změním formát dokumentu aplikace Word?
Pokud chcete volby formátování, které nejsou dostupné z integrovaných stylů a motivů dostupných v aplikaci Word, můžete upravit existující styl a přizpůsobit jej tak, aby vyhovoval vašim potřebám. Můžete změnit formátování (jako je velikost písma, barva a odsazení textu) ve stylech použitých na nadpisy, nadpisy, odstavce, seznamy a tak dále.
Jaký je styl ve wordu 2019?
Použití stylu – pojmenované sady specifikací formátování – usnadňuje použití konzistentního formátování v celém dokumentu aplikace Word 2019. Můžete například použít styl s názvem Nadpis 1 na všechny nadpisy v dokumentu a styl s názvem Normální na veškerý běžný hlavní text. Zde jsou výhody tohoto přístupu:
Jak nastavím vlastní motiv pro svou organizaci?
Nastavení vlastního motivu vaší organizace je jednoduché. Klikněte na hypertextový odkaz vaší společnosti v pravém horním rohu řídicího panelu pro správu Office 365, přímo pod horním navigačním panelem, a poté proveďte své logo, barvu a další výběry.