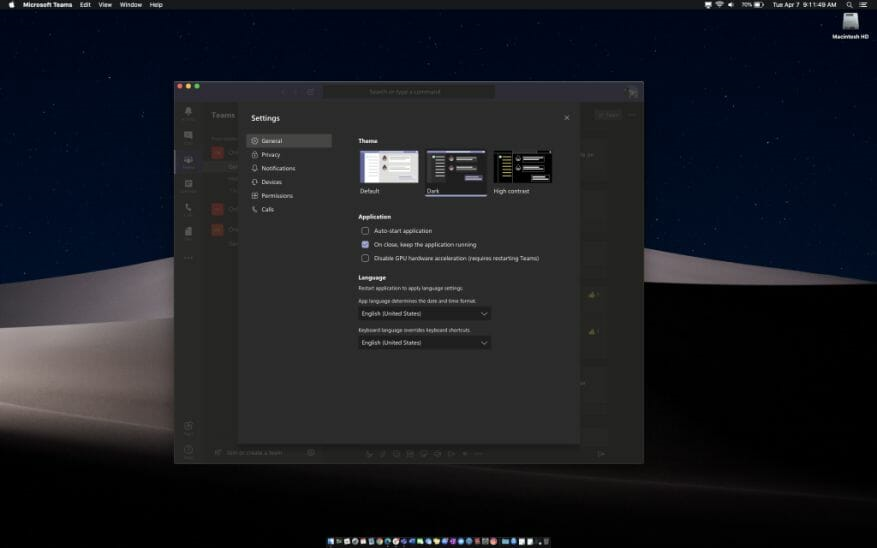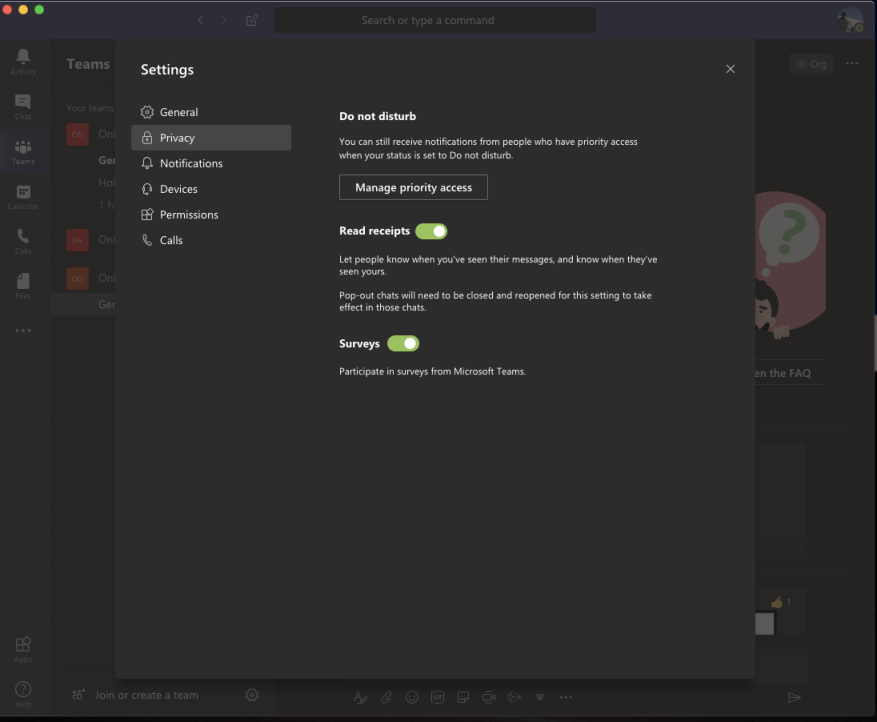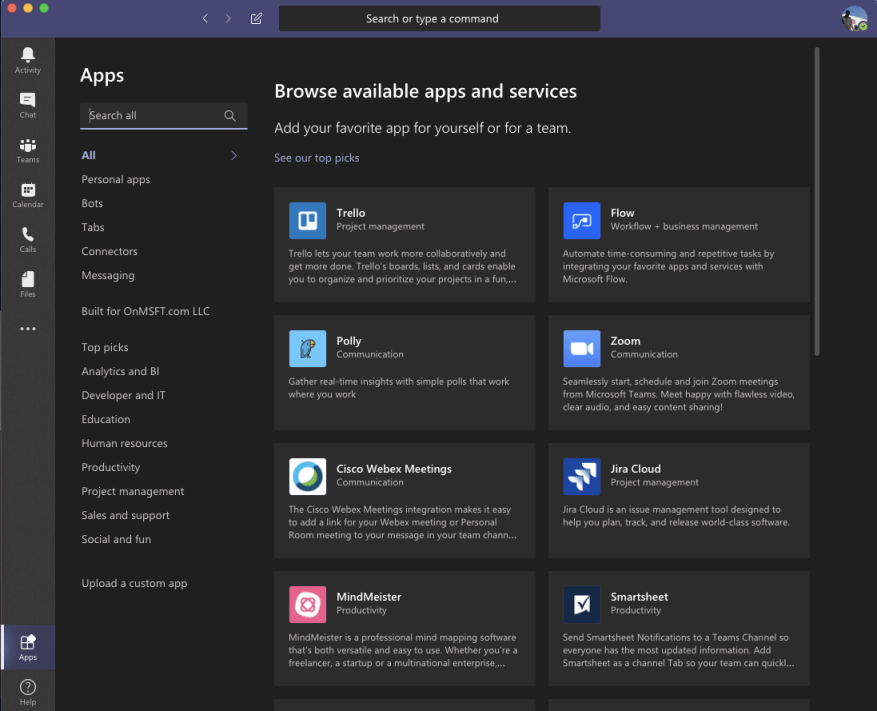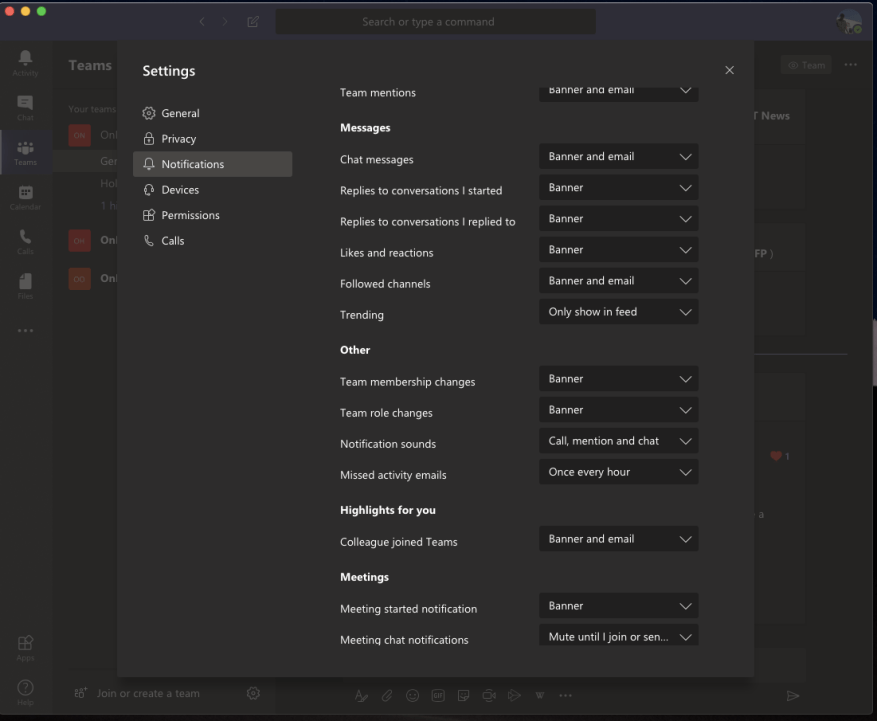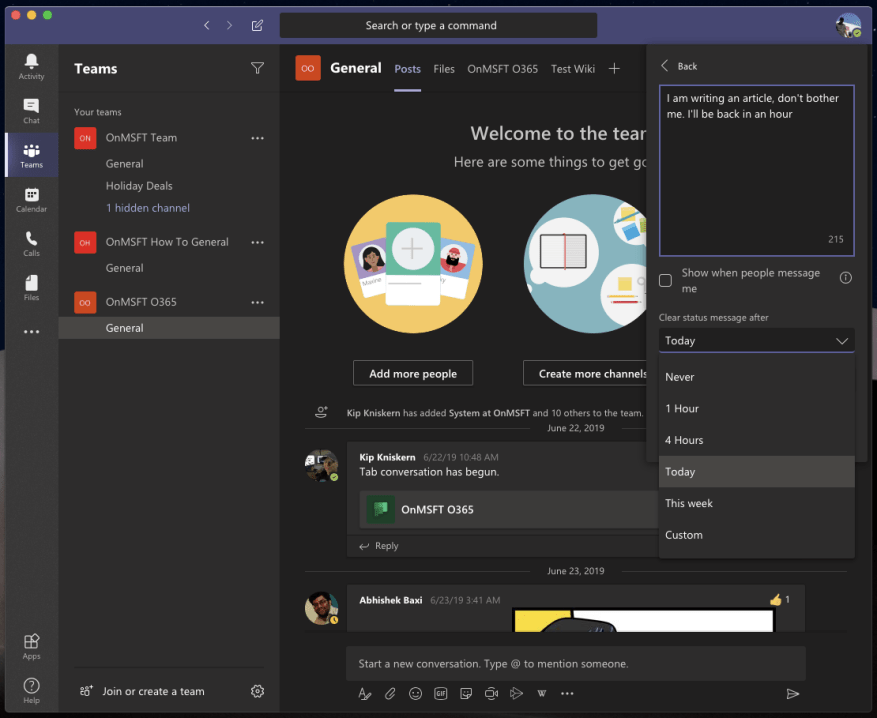A veces, solo desea que las aplicaciones y los programas que usa todos los días sean un poco más personales. Con Microsoft Teams, esto es algo que también puede hacer.
Ya sea un tema oscuro, recibos de lectura, aplicaciones y más, hay un par de formas diferentes de personalizarlo. Aquí hay un vistazo a las 5 formas principales en que puede modificar Teams a su gusto.
tema oscuro
La primera forma en que puede personalizar Teams a su gusto es con un tema oscuro. A diferencia de Slack, Teams no admite temas personalizados, pero puede cambiar la aplicación de Teams a un tema oscuro si está buscando algo diferente. El proceso es el mismo en MacOS y Windows.
Para comenzar, simplemente toca tu foto de perfil en la esquina superior derecha de la pantalla. Después de eso, haga clic en Ajustes. A continuación, deberá hacer clic en el General pestaña si aún no está abierta. Entonces, puedes elegir Oscuro desde la opción Tema. Una vez que seleccione Oscuro Los equipos cambiarán automáticamente al tema oscuro. No hay necesidad de reiniciar la aplicación. El tema oscuro funciona tal como esperas. Convierte el fondo en Teams de blanco a un color oscuro. Si está utilizando el tema oscuro en su sistema operativo como nosotros, esto lo convierte en una apariencia más limpia y concisa.
Leer recibos
Los recibos de lectura están activados de forma predeterminada en Microsoft Teams. Como sugiere el nombre, obtendrá una marca de verificación en sus mensajes en un chat 1: 1 o grupal para mostrar que se envió. Luego, cuando se lea el mensaje, cambiará a un icono de ojo. Su administrador de TI tiene control total sobre esta función y puede activarla o desactivarla para todos los usuarios, pero si TI lo ha permitido, también puede activarla o desactivarla usted mismo.
Para configurar los recibos de lectura, toca el icono de tu perfil en la esquina superior derecha de la pantalla. A continuación, querrá hacer clic Ajustes y luego elige Privacidad. A continuación, debería ver un interruptor para leer recibos. Si su administrador lo ha permitido, podrá desactivar el interruptor.Tenga en cuenta, sin embargo, que si envía un chat a alguien que tiene los recibos de lectura desactivados, pero aún tiene la función activada, no verá los recibos de lectura de esa persona.
Agregar algunas aplicaciones
En tercer lugar en nuestra lista están las aplicaciones. Si su administrador de TI lo ha permitido, podrá instalar aplicaciones en Teams. Hemos cubierto algunas selecciones para nuestras aplicaciones favoritas antes. Estos van desde Trello, YouTube, Wikipedia y Microsft Flow. Hay un catálogo de más de 200+ aplicaciones que puedes descargar, sin embargo.
Hay tres formas específicas de agregar aplicaciones a Teams. En primer lugar, puede elegir aplicaciones desde el lado izquierdo de Teams y luego busque su aplicación para agregarla allí. Luego verás que la aplicación aparece en la barra lateral.
En segundo lugar, puede agregar aplicaciones a una pestaña en un canal de chat. Para hacer esto, deberá ir al canal, al chat grupal o a la conversación individual y hacer clic en Agregar una pestaña. Se muestra como un icono +. A continuación, puede buscar o seleccionar la pestaña que desee.
Finalmente, puede agregar aplicaciones desde el área de mensajería como Bot. Estas aplicaciones en el área de mensajería le permiten insertar contenido directamente en sus mensajes de Teams. Puede hacerlo seleccionando … en la parte inferior del cuadro donde normalmente escribe su mensaje y luego elige su aplicación. También puede intentar escribir @ y luego hacer clic en obtener bots para encontrar más aplicaciones.
Ajusta tus notificaciones
Nuestra cuarta elección se relaciona con las notificaciones. En este frente, podrá personalizar qué notificaciones recibe, para ayudarlo a limpiar su área de actividad en Teams. Hay bastante que puedes controlar, ya sean menciones, mensajes, destacados y más. Puede ver todas las opciones para esto dirigiéndose al ícono de su perfil, haciendo clic en el Ajustes opción, luego haga clic en Notificaciones.
Para menciones como menciones personales, menciones de canal o menciones de equipo, tiene algunas opciones. Estos incluyen banner y notificaciones por correo electrónico, banner y solo se muestran en el feed.Para mensajes, respuestas, Me gusta, canales seguidos y Tendencias, tendrá las mismas opciones para menciones, con la capacidad adicional de desactivar las notificaciones por completo.
Si lo desea, también puede crear notificaciones para una persona específica haciendo clic en el Administrar notificaciones en la parte inferior de la página de configuración. Esto le permitirá seguir el estado de una persona y recibir una notificación cuando aparezca disponible o sin conexión. Puede ser útil para rastrear cuando alguien se conecta para un turno en un trabajo.
Establecer un mensaje de estado
Nuestra opción final para personalizar Teams es usar un mensaje de estado. Con un mensaje de estado, puede informar a sus colegas sobre lo que hará. Esto se puede configurar para unas pocas horas, días, semanas o diariamente. Es independiente de su presencia en línea y puede agregarle información adicional de hasta 280 caracteres, incluidos emojis y más.
Para establecer un mensaje de estado, deberá tocar el ícono de su perfil. A continuación, puede hacer clic en el Conjunto de mensajes de estado botón. Aparecerá un cuadro y podrá ingresar su texto personalizado y elegir. Tenga en cuenta que también puede marcar la casilla que dice mostrar cuando la gente me envía un mensaje. Esto permitirá que las personas vean su mensaje de estado mientras redactan un mensaje o lo @mencionan. Para una mayor personalización, puede establecer una hora personalizada para que se borre el mensaje de estado, cada hora, semanalmente o de forma específica.
¿Cómo se personalizan los equipos?
Esta es solo una mirada general a cómo puede personalizar Microsoft Teams. Como beneficio adicional, también sugerimos probar Snapchat Camera con Microsoft Teams para animar sus llamadas con sus amigos. También es posible que desee ver cómo puede desenfocar su fondo en Teams, si está buscando algo de privacidad durante sus videoconferencias.
Pero eso es solo el comienzo. Hay mucho más que puede hacer con Teams, y lo invitamos a consultar nuestro centro de noticias dedicado para obtener más guías y procedimientos relacionados con Teams.Además, siéntase libre de hacernos saber sus pensamientos en los comentarios a continuación.
Preguntas más frecuentes
¿Cómo agrego una plantilla personalizada a mi Microsoft Office?
Aquí está la solución, a través de AddictiveTips: pegue su plantilla en C:\Users\ [YourUsername]\Documents\Custom Office Templates. Luego, la próxima vez que inicie Office, encontrará las plantillas personalizadas en la pestaña Personal en la pantalla de inicio.
¿Cómo creo un nuevo estilo en Word?
En el cuadro de diálogo Crear nuevo estilo a partir de formato, asigne un nombre a su estilo y haga clic en Aceptar. Su nuevo estilo aparecerá ahora en la galería Estilos. Nota: Si desea que su nuevo estilo aparezca en todos los documentos nuevos de Word, haga clic con el botón derecho en la galería Estilos, haga clic en Modificar y luego seleccione Nuevos documentos basados en esta plantilla en la parte inferior del cuadro de diálogo.
¿Cómo personalizar el tema de Microsoft 365 para su organización?
Personalice el tema de Microsoft 365 para su organización 1 Agregue o actualice el tema de su organización. En el centro de administración, vaya a la página Configuración > Configuración de la organización y luego elija la pestaña Perfil de la organización. 2 General: Modificar un tema. … 3 Logos: Especifique los logos de su tema. … 4 colores: elige los colores del tema. … 5 Preguntas frecuentes. …
¿Cómo personalizo la pantalla de inicio de Office?
Aquí hay tres formas de personalizar la pantalla de inicio de Office. 1. Omita las plantillas La pantalla de inicio es un paso extra molesto si todo lo que quiere hacer es escribir o calcular de inmediato.
¿Cómo cambio la página de inicio en Office 365?
Ya no puede elegir una página de inicio; deberá usar la URL de la página que desea. O selecciónelo desde office.com. Para correo electrónico, use Outlook.office365.com (cuentas comerciales) o Outlook.com (personal). Actualmente en Office 365, hay una configuración que permite a los usuarios personalizar en qué página llegan cuando inician sesión en Office 365.
¿Cómo añado una plantilla a la pantalla de inicio?
Para agregar una plantilla a la pantalla de inicio, simplemente péguela en C:\Users\YourUserName\Documents\Custom Office Templates Inicie la aplicación de Office para la que descargó la plantilla y cambie a la pestaña Personal. Tus plantillas ahora aparecerán aquí para un acceso rápido y fácil.
¿Debería personalizar la pantalla de inicio de MS Office?
Dependiendo de cómo use MS Office, esto es una molestia o una oportunidad para hacer un mejor uso de esa pantalla de inicio. Aquí hay tres formas de personalizar la pantalla de inicio de Office.
¿Qué es la pantalla de inicio en Microsoft Office 2013?
En Office 2013, Microsoft agregó una pantalla de inicio que muestra plantillas populares o plantillas personalizadas cada vez que inicia la aplicación. Hace que sea más fácil abrir plantillas en lugar de una presentación en blanco. Solo hay una pequeña trampa; si descarga, digamos, una plantilla de PowerPoint, no aparece en la pantalla de inicio.
¿Cómo crear un nuevo estilo en AutoCAD?
1 Haga clic con el botón derecho en el texto en el que desea basar un nuevo estilo. 2 En la minibarra de herramientas que aparece, haga clic en Estilos y luego en Crear un estilo. 3 En el cuadro de diálogo Crear nuevo estilo a partir del formato, asigne un nombre a su estilo y haga clic en Aceptar. Su nuevo estilo aparecerá ahora en la galería Estilos. …
¿Cómo cambio el formato de un documento de Word?
Si desea opciones de formato que no están disponibles en los estilos y temas integrados disponibles en Word, puede modificar un estilo existente y personalizarlo según sus necesidades. Puede cambiar el formato (como el tamaño de fuente, el color y la sangría del texto) en los estilos aplicados a títulos, encabezados, párrafos, listas, etc.
¿Qué es un estilo en word 2019?
El uso de un estilo, un conjunto con nombre de especificaciones de formato, facilita la aplicación de un formato coherente en todo un documento de Word 2019. Por ejemplo, puede aplicar el estilo denominado Título 1 a todos los títulos del documento y el estilo denominado Normal a todo el texto del cuerpo normal. Estas son las ventajas de este enfoque:
¿Cómo configuro un tema personalizado para mi organización?
Configurar el tema personalizado de su organización es simple. Haga clic en el hipervínculo de su empresa en la esquina superior derecha del panel de administración de Office 365, justo debajo de la barra de navegación superior, y luego haga su logotipo, color y otras selecciones.