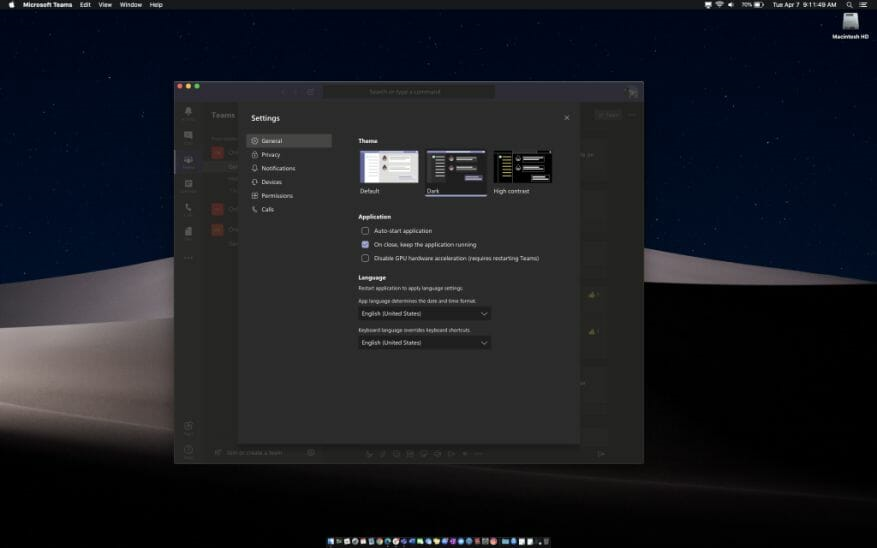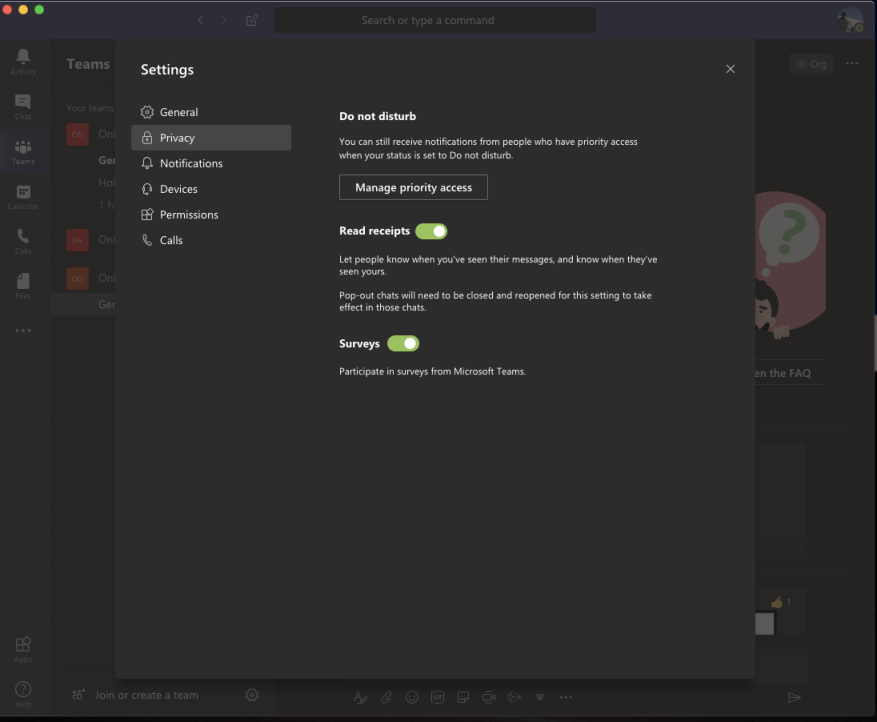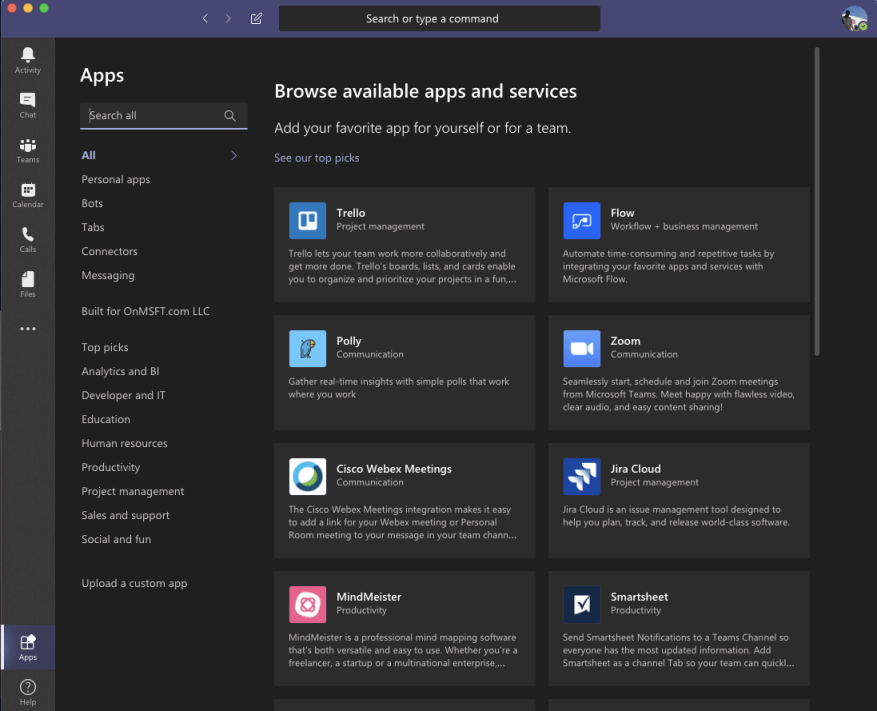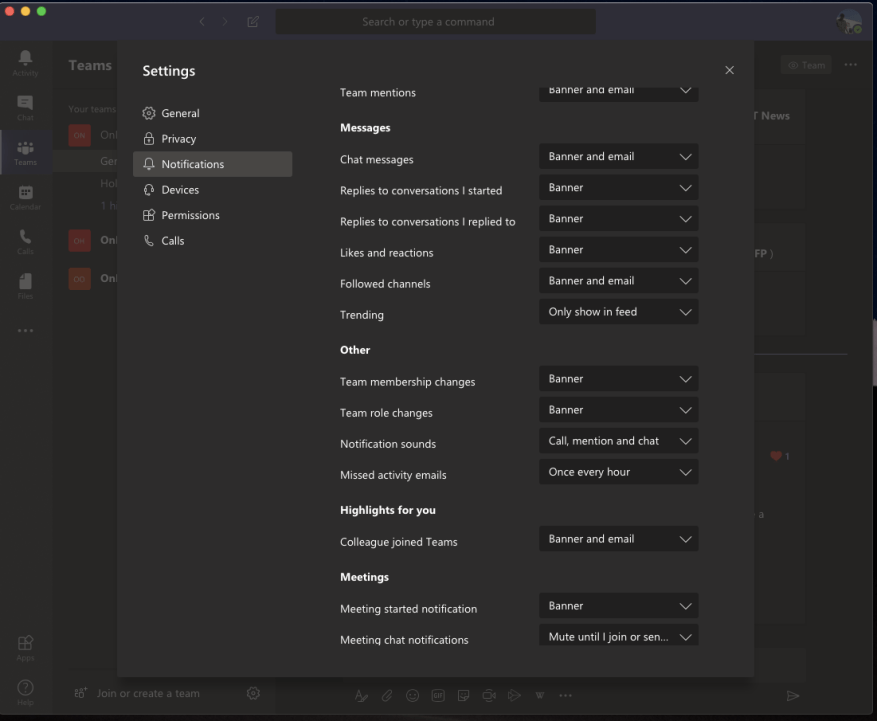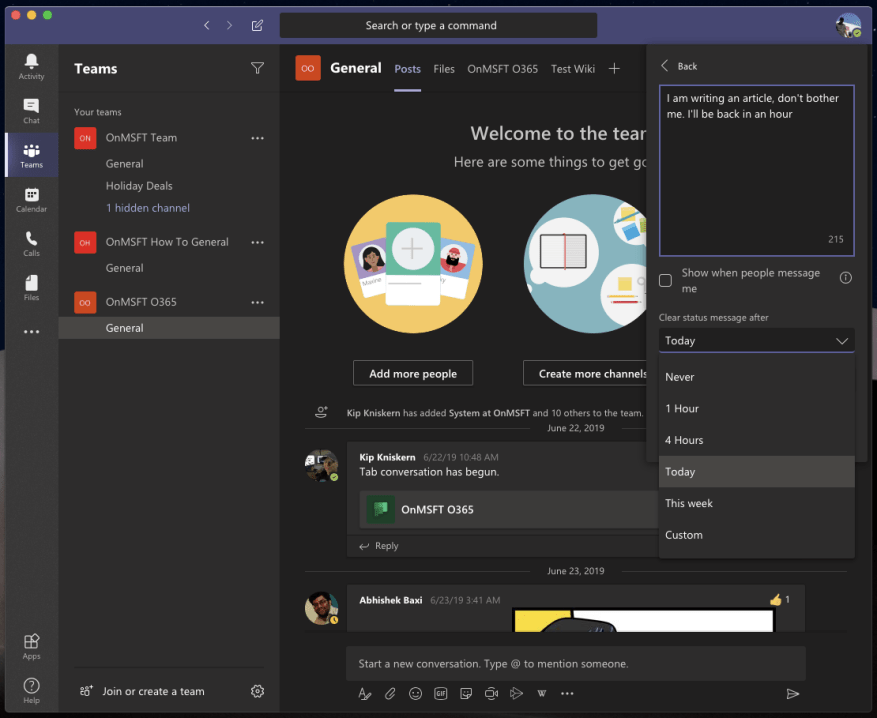Néha egyszerűen csak egy kicsit személyesebbé szeretné tenni a mindennap használt alkalmazásokat és programokat. A Microsoft Teams segítségével ezt is megteheti.
Legyen szó sötét témáról, olvasási nyugtákról, alkalmazásokról és egyebekről, többféleképpen is testreszabhatja. Íme, az 5 legjobb módszer, amellyel saját ízlésed szerint alakíthatod a Teamst.
Sötét téma
A Teams testreszabásának első módja egy sötét téma. A Slackkal ellentétben a Teams nem támogatja az egyéni témákat, de a Teams alkalmazást átállíthatja sötét témára, ha valami mást keres. A folyamat ugyanaz a MacOS és a Windows rendszeren.
A kezdéshez koppintson a profilképére a képernyő jobb felső sarkában. Ezt követően kattintson Beállítások. Ezután rá kell kattintania a Tábornok fülre, ha még nincs megnyitva. Akkor választhatsz Sötét a Téma opcióból. Miután kiválasztotta Sötét A csapatok automatikusan átváltanak a sötét témára. Nincs szükség az alkalmazás újraindítására. A sötét téma az elvárásoknak megfelelően működik. A Teams hátterét fehérről sötét színűre változtatja. Ha a sötét témát használja az operációs rendszerében, mint mi, ez tisztább és tömörebb megjelenést biztosít.
Olvassa el a nyugtákat
Az olvasási visszaigazolások alapértelmezés szerint be vannak kapcsolva a Microsoft Teamsben. Ahogy a neve is sugallja, 1:1-es vagy csoportos csevegésben egy pipa jelenik meg az üzeneteken, jelezve, hogy elküldték. Ezután az üzenet elolvasása után egy szem ikonra vált. A rendszergazdája teljes mértékben felügyeli ezt a funkciót, és minden felhasználó számára be- és kikapcsolhatja, de ha az IT engedélyezte, akkor saját maga is be- vagy kikapcsolhatja.
Az olvasási visszaigazolások konfigurálásához koppintson profilikonjára a képernyő jobb felső sarkában. Ezután kattintson rá Beállítások majd válassz Magánélet. Ekkor látnia kell a kapcsolót nyugtákat olvasni. Ha a rendszergazda engedélyezte, akkor a kapcsolót kikapcsolhatja.Ne feledje azonban, hogy ha olyan személynek küld csevegést, akinél ki van kapcsolva az olvasási visszaigazolás, de még mindig be van kapcsolva a funkció, akkor egyáltalán nem fog látni olvasási visszaigazolást az adott személytől.
Adjon hozzá néhány alkalmazást
A listánk harmadik helyén az alkalmazások állnak. Ha a rendszergazdája engedélyezte, telepíthet alkalmazásokat a Teamsben. Korábban felsoroltunk néhányat kedvenc alkalmazásaink közül. Ezek a következők: Trello, YouTube, Wikipedia és Microsft Flow. Van egy több mint 200 alkalmazás katalógusa amelyet azonban letölthet.
Három konkrét módon adhat hozzá alkalmazásokat a Teamshez. Először is választhat Alkalmazások elemre a Teams bal oldalán, majd keressen rá az alkalmazásra, hogy hozzáadja azt. Ezután az alkalmazás megjelenik az oldalsávon.
Másodszor, alkalmazásokat adhat hozzá a csevegési csatorna egyik lapjához. Ehhez lépjen a csatornára, csoportos csevegésre vagy személyes beszélgetésre, és kattintson a gombra Adjon hozzá egy lapot. + ikonként jelenik meg. Ezután megkeresheti vagy kiválaszthatja a kívánt lapot.
Végül hozzáadhat alkalmazásokat az üzenetkezelési területről botként. Az üzenetkezelési területen található alkalmazások lehetővé teszik, hogy tartalmat közvetlenül a Teams-üzenetekbe illesszen be. Ezt úgy teheti meg, hogy kiválasztja a … elemet annak a mezőnek az alján, amelybe általában beírja az üzenetet, majd válassza ki az alkalmazást. Megpróbálhatja azt is beírni, hogy @, majd kattintson Szerezzen botokat hogy találjon még néhány alkalmazást.
Módosítsa az értesítéseket
A negyedik választásunk az értesítésekhez kapcsolódik. Ezen a területen személyre szabhatja, hogy milyen értesítéseket kapjon, hogy segítsen megtisztítani tevékenységi területét a Teamsben. Nagyon sok mindent beállíthat, legyen szó említésről, üzenetekről, kiemelésekről stb. Ehhez az összes lehetőséget megtekintheti, ha a profil ikonjára lép, és rákattint a Beállítások opciót, majd kattintson Értesítések.
Az olyan megemlítésekhez, mint a személyes megemlítések, a csatorna megemlítései vagy a csapatmegemlítések, van néhány lehetőség. Ide tartoznak a szalaghirdetések és e-mail-értesítések, a szalaghirdetések, és csak a hírfolyamban jelennek meg.Üzenetek, válaszok, tetszésnyilvánítások, követett csatornák és Felkapott elemek esetén ugyanazok a lehetőségek állnak rendelkezésre a megemlítésekre, valamint az értesítések teljes kikapcsolására is.
Ha szeretné, a ikonra kattintva értesítéseket is létrehozhat egy adott személy számára Értesítések kezelése gombot a beállítások oldal alján. Ezzel nyomon követheti az adott személy állapotát, és értesítést kaphat, amikor az Elérhető vagy Offline állapotú jelenik meg. Hasznos lehet annak nyomon követésére, ha valaki egy műszak miatt érkezik online.
Állapotüzenet beállítása
A Teams testreszabásának végső választása az állapotüzenet használata. Állapotüzenettel tájékoztathatja kollégáit arról, hogy mit fog tenni. Ez beállítható néhány órára, napra, hétre vagy napi rendszerességgel. Különálló az online jelenlétedtől, és további, legfeljebb 280 karakteres információkat adhat hozzá, beleértve a hangulatjeleket és egyebeket.
Állapotüzenet beállításához érintse meg profilja ikonját. Ezután rákattinthat a Állapotüzenet beállítása gomb. Ekkor megjelenik egy mező, és beírhatja az egyéni szöveget, és kiválaszthatja. Ne feledje, be is jelölheti azt a négyzetet, amely azt mondja mutasd meg, ha üzenetet küldenek nekem. Ez lehetővé teszi az emberek számára, hogy lássák állapotüzenetét, miközben üzenetet írnak, vagy @megemlítenek. A további testreszabáshoz beállíthat egy egyéni időpontot az állapotüzenet törléséhez, óránkénti, heti vagy meghatározott alapon.
Hogyan szabja testre a Teamst?
Ez csak egy széles látószögű pillantás a Microsoft Teams testreszabásának módjára. Bónuszként azt is javasoljuk, hogy próbálja ki a Snapchat kamerát a Microsoft Teams-szel, hogy felpörgesse hívásait barátaival. Azt is érdemes megnéznie, hogyan lehet elhomályosítani a hátteret a Teamsben, ha némi magánéletre vágyik a videokonferenciák során.
De ez még csak a kezdet. A Teams szolgáltatással sokkal többet tehet, ezért kérjük, tekintse meg dedikált hírközpontunkat, ahol további útmutatókat és útmutatókat találhat a Teams szolgáltatással kapcsolatban.Ezenkívül nyugodtan ossza meg velünk gondolatait az alábbi megjegyzésekben.
GYIK
Hogyan adhatok hozzá egyéni sablont a Microsoft Office-omhoz?
Íme a megoldás az AddictiveTips segítségével: Illessze be a sablont a C:\Users\ [Your Username]\Documents\Custom Office Templates mappába. Az Office következő indításakor az egyéni sablonokat a kezdőképernyő Személyes lapján találja.
Hogyan hozhatok létre új stílust a Wordben?
Az Új stílus létrehozása a formázásból párbeszédpanelen adjon nevet a stílusának, majd kattintson az OK gombra. Az új stílus most megjelenik a Stílusok galériában. Megjegyzés: Ha azt szeretné, hogy az új stílus minden új Word-dokumentumban megjelenjen, kattintson rá jobb gombbal a Stílusgalériában, kattintson a Módosítás parancsra, majd válassza az Új dokumentumok ezen a sablonon alapján lehetőséget a párbeszédpanel alján.
Hogyan szabhatja testre a Microsoft 365 témát szervezete számára?
A Microsoft 365 témája testreszabása szervezete számára 1 Adja hozzá vagy frissítse a szervezet témáját. Az adminisztrációs központban lépjen a Beállítások > Szervezeti beállítások oldalra, majd válassza a Szervezeti profil lapot. 2 Általános: Téma módosítása. … 3 Logók: Adja meg a téma logóit. … 4 Színek: Válassza ki a téma színeit. … 5 Gyakran ismételt kérdések. …
Hogyan szabhatom testre az irodai kezdőképernyőt?
Íme három módszer az Office kezdőképernyőjének testreszabására. 1. Hagyja ki a sablonokat A kezdőképernyő egy bosszantó extra lépés, ha csak azonnal gépelni vagy számolni szeretne.
Hogyan módosíthatom a kezdőlapot az Office 365-ben?
Már nem választhat kezdőoldalt – a kívánt oldal URL-jét kell használnia. Vagy válassza ki az office.com webhelyről E-mailhez az outlook.office365.com (üzleti fiókok) vagy az outlook.com (személyes) webhelyet használja. Jelenleg az Office 365-ben van egy beállítás, amely lehetővé teszi a felhasználók számára, hogy személyre szabják, hogy melyik oldalra érkezzenek, amikor bejelentkeznek az Office 365-be.
Hogyan adhatok hozzá sablont a kezdőképernyőhöz?
Ha sablont szeretne hozzáadni a kezdőképernyőhöz, egyszerűen illessze be a C:\Felhasználók\Felhasználónév\Dokumentumok\Egyéni Office-sablonok mappába. Indítsa el azt az Office alkalmazást, amelyhez letöltötte a sablont, és váltson a Személyes lapra. A sablonok most itt jelennek meg a gyors és egyszerű hozzáférés érdekében.
Testre kell szabnia az MS Office kezdőképernyőjét?
Attól függően, hogy hogyan használja az MS Office-t, ez vagy bosszúságot jelent, vagy esélyt jelent az indítóképernyő jobb kihasználására. Íme három módszer az Office kezdőképernyőjének testreszabására.
Mi a Microsoft Office 2013 kezdőképernyője?
Az Office 2013-ban a Microsoft hozzáadott egy kezdőképernyőt, amelyen a népszerű sablonok vagy egyéni sablonok jelennek meg az alkalmazás minden egyes indításakor. Egyszerűbbé teszi a sablonok megnyitását az üres bemutató helyett. Csak egy kis fogás van; ha letöltesz mondjuk egy PowerPoint sablont, az nem jelenik meg a kezdőképernyőn.
Hogyan lehet új stílust létrehozni az AutoCAD-ben?
1 Kattintson a jobb gombbal arra a szövegre, amelyre új stílust szeretne alapozni. 2 A megjelenő mini eszköztáron kattintson a Stílusok, majd a Stílus létrehozása elemre. 3 Az Új stílus létrehozása formázásból párbeszédpanelen adjon nevet a stílusának, majd kattintson az OK gombra. Az új stílus most megjelenik a Stílusok galériában. …
Hogyan változtathatom meg a Word-dokumentum formátumát?
Ha olyan formázási lehetőségeket szeretne, amelyek nem érhetők el a Wordben elérhető beépített stílusok és témák közül, módosíthat egy meglévő stílust, és az igényeinek megfelelően testreszabhatja. Módosíthatja a formázást (például a betűméretet, a színt és a szöveg behúzását) a címekre, címsorokra, bekezdésekre, listákra stb. alkalmazott stílusokban.
Mi a stílus a Word 2019-ben?
Egy stílus – a formázási specifikációk elnevezett halmaza – használata megkönnyíti a következetes formázás alkalmazását a Word 2019 dokumentumban. Például alkalmazhatja a Címsor 1 elnevezésű stílust a dokumentum összes címsorára, és a Normál nevű stílust az összes normál törzsszövegre. Íme ennek a megközelítésnek az előnyei:
Hogyan állíthatok be egyéni témát a szervezetem számára?
A szervezet egyéni témájának beállítása egyszerű. Kattintson a vállalati hivatkozásra az Office 365 felügyeleti irányítópultjának jobb felső sarkában, közvetlenül a felső navigációs sáv alatt, majd adja meg a logót, a színt és az egyéb beállításokat.