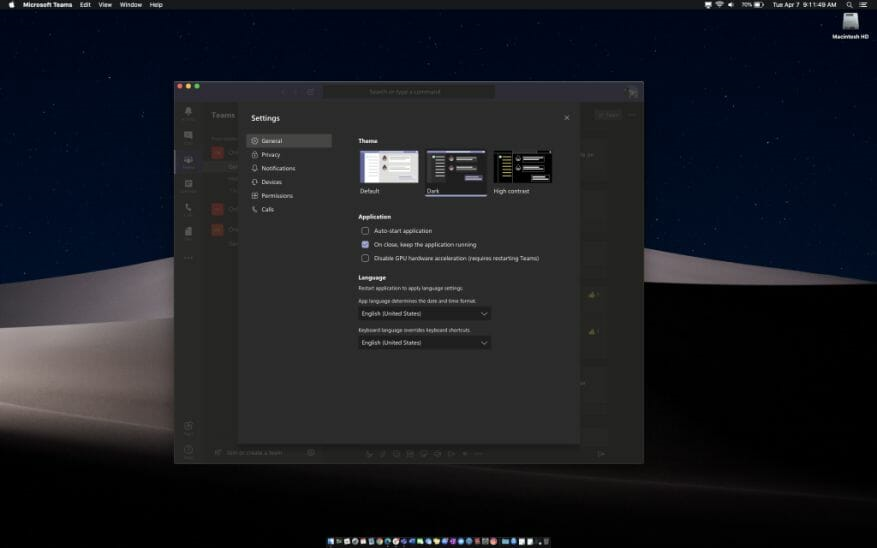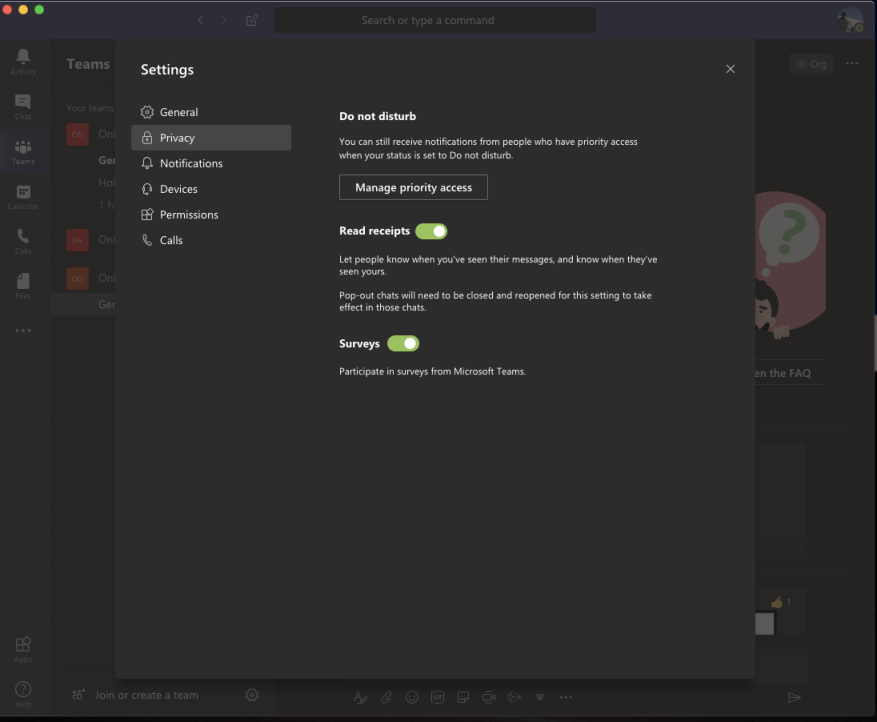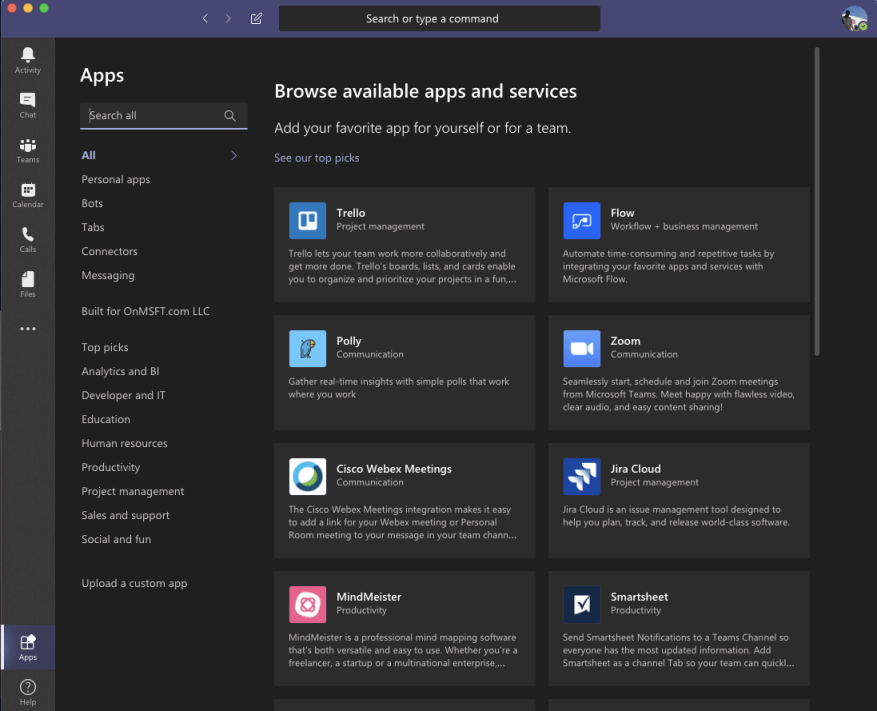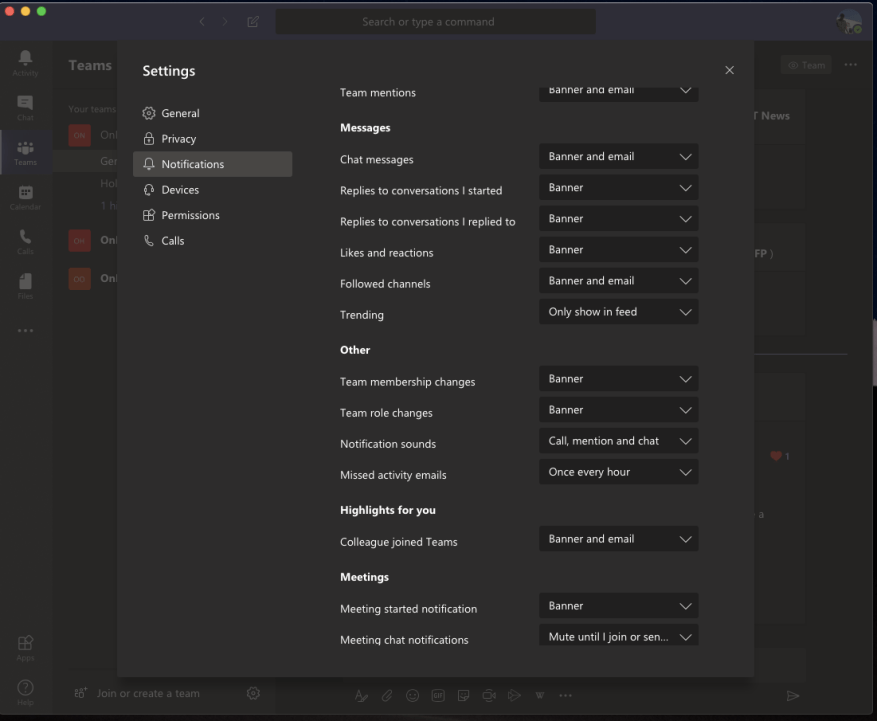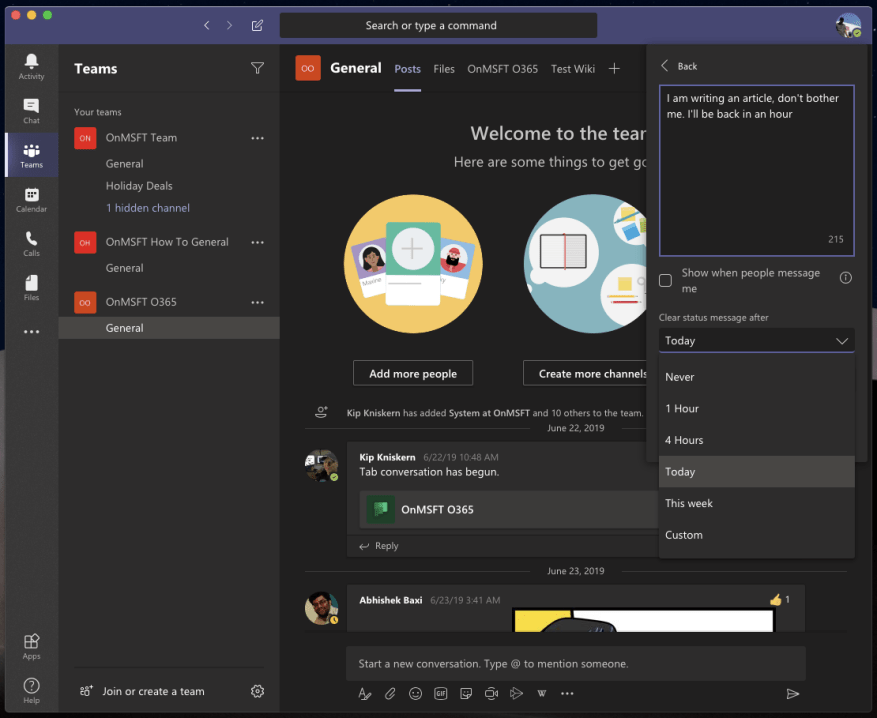A volte, vuoi solo rendere le app e i programmi che usi ogni giorno un po’ più personali. Con Microsoft Teams, questo è qualcosa che puoi fare anche tu.
Che si tratti di un tema oscuro, conferme di lettura, app e altro, ci sono un paio di modi diversi per personalizzarlo. Ecco uno sguardo ai primi 5 modi in cui puoi modificare i team a tuo piacimento.
Tema scuro
Il primo modo in cui puoi personalizzare i team a tuo piacimento è con un tema scuro. A differenza di Slack, Teams non supporta temi personalizzati, ma puoi passare dall’app Teams a un tema scuro se stai cercando qualcosa di diverso. Il processo è lo stesso su MacOS e Windows.
Per iniziare, tocca la tua immagine del profilo nell’angolo in alto a destra dello schermo. Successivamente, fai clic Impostazioni. Dovrai quindi fare clic su Generale scheda se non è già aperta. Quindi, puoi scegliere Scuro dall’opzione Tema. Una volta selezionato Scuro I team passeranno automaticamente al tema scuro. Non è necessario riavviare l’app. Il tema scuro funziona proprio come ti aspetti. Trasforma lo sfondo in Teams da bianco a un colore scuro. Se stai usando il tema scuro nel tuo sistema operativo come noi, questo rende l’aspetto più pulito e conciso.
Leggi le ricevute
Le conferme di lettura sono attivate per impostazione predefinita in Microsoft Teams. Come suggerisce il nome, riceverai un segno di spunta sui tuoi messaggi in una chat 1:1 o di gruppo per mostrare che è stato inviato. Quindi, quando il messaggio è stato letto, si sposterà sull’icona di un occhio. Il tuo amministratore IT ha il pieno controllo su questa funzione e può attivarla o disattivarla per tutti gli utenti, ma se è stato consentito dall’IT, puoi anche attivarla o disattivarla da solo.
Per configurare le conferme di lettura, tocca l’icona del tuo profilo nell’angolo in alto a destra dello schermo. Ti consigliamo quindi di fare clic Impostazioni e poi scegli Privacy. Dovresti quindi vedere un interruttore per leggere le ricevute. Se il tuo amministratore lo ha autorizzato, sarai in grado di disattivare l’interruttore.Tieni presente, tuttavia, che se invii una chat a qualcuno che ha le conferme di lettura disattivate, ma hai ancora la funzione attiva, non vedrai affatto le conferme di lettura da quella persona.
Aggiungi alcune app
Il terzo nel nostro elenco sono le app. Se l’amministratore IT lo ha autorizzato, potrai installare app in Teams. Abbiamo già trattato alcune scelte per le nostre app preferite. Questi vanno da Trello, YouTube, Wikipedia e Microsft Flow. C’è un catalogo di oltre 200+ applicazioni che puoi scaricare, tuttavia.
Esistono tre modi specifici per aggiungere app a Teams. Prima di tutto, puoi scegliere App dal lato sinistro di Teams, quindi cerca la tua app per aggiungerla lì. Vedrai quindi l’app apparire nella barra laterale.
In secondo luogo, puoi aggiungere app a una scheda in un canale di chat. Per fare ciò, ti consigliamo di andare al canale, alla chat di gruppo o alla conversazione individuale e fare clic Aggiungi una scheda. Viene visualizzato come un’icona +. È quindi possibile cercare o selezionare la scheda desiderata.
Infine, puoi aggiungere app dall’area di messaggistica come Bot. Queste app nell’area di messaggistica ti consentono di inserire contenuto direttamente nei messaggi di Teams. Puoi farlo selezionando … nella parte inferiore della casella in cui normalmente digiti il tuo messaggio e quindi scegli la tua app. Puoi anche provare a digitare @ e quindi fare clic Ottieni bot per trovare altre app.
Modifica le tue notifiche
La nostra quarta scelta riguarda le notifiche. Su questo fronte, sarai in grado di personalizzare le notifiche che ricevi, per aiutarti a ripulire la tua area di attività in Teams. C’è un bel po’ che puoi controllare, che si tratti di menzioni, messaggi, evidenziazioni e altro ancora. Puoi vedere tutte le opzioni per questo andando all’icona del tuo profilo, facendo clic su Impostazioni opzione, quindi facendo clic Notifiche.
Per menzioni come menzioni personali, menzioni di canale o menzioni di squadra, hai alcune opzioni. Questi includono banner e notifiche e-mail, banner e vengono visualizzati solo nel feed.Per messaggi, risposte, Mi piace, canali seguiti e Tendenze, avrai le stesse opzioni per le menzioni, con le capacità aggiuntive di disattivare del tutto le notifiche.
Se lo desideri, puoi anche creare notifiche per una persona specifica facendo clic su Gestisci le notifiche pulsante nella parte inferiore della pagina delle impostazioni. Ciò ti consentirà di seguire lo stato di una persona e ricevere una notifica quando appare Disponibile o Offline. Potrebbe essere utile per monitorare quando qualcuno si collega online per un turno di lavoro.
Imposta un messaggio di stato
La nostra scelta finale per la personalizzazione di Teams è l’utilizzo di un messaggio di stato. Con un messaggio di stato, puoi far sapere ai tuoi colleghi cosa farai. Questo può essere impostato per alcune ore, giorni, settimane o su base giornaliera. È separato dalla tua presenza online e puoi aggiungere ulteriori informazioni fino a 280 caratteri, inclusi emoji e altro.
Per impostare un messaggio di stato, tocca l’icona del tuo profilo. È quindi possibile fare clic su Imposta messaggio di stato pulsante. Apparirà quindi una casella e potrai inserire il tuo testo personalizzato e scegliere. Tieni presente che puoi anche spuntare la casella che dice mostra quando le persone mi inviano messaggi. Ciò consentirà alle persone di vedere il tuo messaggio di stato mentre compongono un messaggio o di @menzionarti. Per un’ulteriore personalizzazione, puoi impostare un’ora personalizzata per la cancellazione del messaggio di stato, su base oraria, settimanale o specifica.
Come personalizzi i team?
Questo è solo uno sguardo grandangolare su come personalizzare Microsoft Teams. Come bonus, ti suggeriamo anche di provare Snapchat Camera con Microsoft Teams per ravvivare le tue chiamate con i tuoi amici. Potresti anche voler controllare come sfocare lo sfondo anche in Teams, se stai cercando un po’ di privacy durante le tue videoconferenze.
Ma questo è solo l’inizio. C’è molto di più che puoi fare con Teams e ti invitiamo a controllare il nostro hub di notizie dedicato per ulteriori guide e procedure relative a Teams.Inoltre, sentiti libero di farci sapere i tuoi pensieri nei commenti qui sotto.
FAQ
Come faccio ad aggiungere un modello personalizzato al mio Microsoft Office?
Ecco la soluzione alternativa, tramite AddictiveTips: incolla il tuo modello in C:\Users\ [YourUsername]\Documents\Custom Office Templates. Quindi, la prossima volta che avvierai Office, troverai i modelli personalizzati nella scheda Personale nella schermata iniziale.
Come faccio a creare un nuovo stile in Word?
Nella finestra di dialogo Crea nuovo stile da formattazione, assegna un nome al tuo stile e fai clic su OK. Il tuo nuovo stile apparirà ora nella galleria Stili. Nota: se desideri che il tuo nuovo stile appaia in tutti i nuovi documenti di Word, fai clic con il pulsante destro del mouse nella raccolta Stili, fai clic su Modifica, quindi seleziona Nuovi documenti basati su questo modello nella parte inferiore della finestra di dialogo.
Come personalizzare il tema di Microsoft 365 per la tua organizzazione?
Personalizza il tema di Microsoft 365 per la tua organizzazione 1 Aggiungi o aggiorna il tema della tua organizzazione. Nell’interfaccia di amministrazione, vai alla pagina Impostazioni > Impostazioni organizzazione, quindi scegli la scheda Profilo organizzazione. 2 Generale: Modifica un tema. … 3 loghi: specifica i loghi del tuo tema. … 4 colori: scegli i colori del tema. … 5 Domande frequenti. …
Come si personalizza la schermata iniziale dell’ufficio?
Ecco tre modi per personalizzare la schermata iniziale di Office. 1. Salta i modelli La schermata iniziale è un fastidioso passaggio in più se tutto ciò che vuoi fare è digitare o calcolare subito.
Come posso modificare la pagina iniziale in Office 365?
Non puoi più scegliere una pagina iniziale: dovrai utilizzare l’URL della pagina che desideri. Oppure selezionalo da office.com Per la posta elettronica utilizzare outlook.office365.com (conti aziendali) o outlook.com (personale). Attualmente in Office 365 è disponibile un’impostazione che consente agli utenti di personalizzare la pagina a cui atterrano quando accedono a Office 365.
Come aggiungo un modello alla schermata iniziale?
Per aggiungere un modello alla schermata iniziale, incollalo semplicemente in C:\Utenti\Nomeutente\Documenti\Modelli di Office personalizzati Avvia l’app di Office per cui hai scaricato il modello e passa alla scheda Personale. I tuoi modelli ora appariranno qui per un accesso facile e veloce.
È necessario personalizzare la schermata iniziale di MS Office?
A seconda di come usi MS Office, questo è un fastidio o un’opportunità per fare un uso migliore di quella schermata di avvio. Ecco tre modi per personalizzare la schermata iniziale di Office.
Qual è la schermata iniziale in Microsoft Office 2013?
In Office 2013, Microsoft ha aggiunto una schermata iniziale che mostra i modelli più diffusi o i modelli personalizzati ogni volta che avvii l’app. Semplifica l’apertura di modelli anziché una presentazione vuota. C’è solo un piccolo problema; se scarichi diciamo un modello di PowerPoint, non viene visualizzato nella schermata iniziale.
Come creare un nuovo stile in AutoCAD?
1 Fare clic con il pulsante destro del mouse sul testo su cui si desidera basare un nuovo stile. 2 Nella mini barra degli strumenti visualizzata, fare clic su Stili, quindi su Crea uno stile. 3 Nella finestra di dialogo Crea nuovo stile da formattazione, assegna un nome allo stile e fai clic su OK. Il tuo nuovo stile apparirà ora nella galleria Stili. …
Come posso modificare il formato di un documento Word?
Se desideri scelte di formattazione che non sono disponibili dagli stili e dai temi integrati disponibili in Word, puoi modificare uno stile esistente e personalizzarlo in base alle tue esigenze. È possibile modificare la formattazione (come la dimensione del carattere, il colore e il rientro del testo) negli stili applicati a titoli, intestazioni, paragrafi, elenchi e così via.
Che cos’è uno stile in Word 2019?
L’uso di uno stile, un insieme denominato di specifiche di formattazione, semplifica l’applicazione di una formattazione coerente in un documento di Word 2019. Ad esempio, puoi applicare lo stile denominato Intestazione 1 a tutte le intestazioni del documento e lo stile denominato Normale a tutto il normale corpo del testo. Ecco i vantaggi di questo approccio:
Come faccio a impostare un tema personalizzato per la mia organizzazione?
Impostare il tema personalizzato della tua organizzazione è semplice. Fai clic sul collegamento ipertestuale della tua azienda nell’angolo in alto a destra del dashboard dell’amministratore di Office 365, proprio sotto la barra di navigazione in alto, quindi seleziona il logo, il colore e altre selezioni.