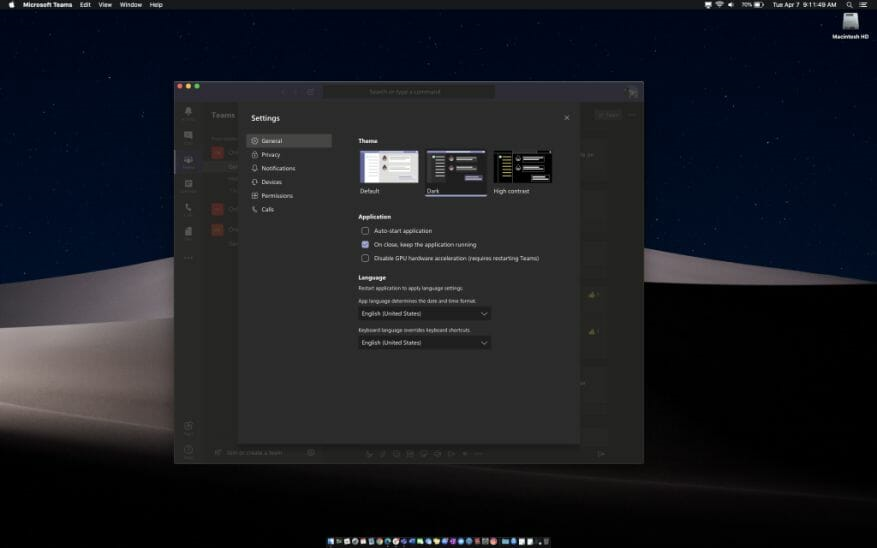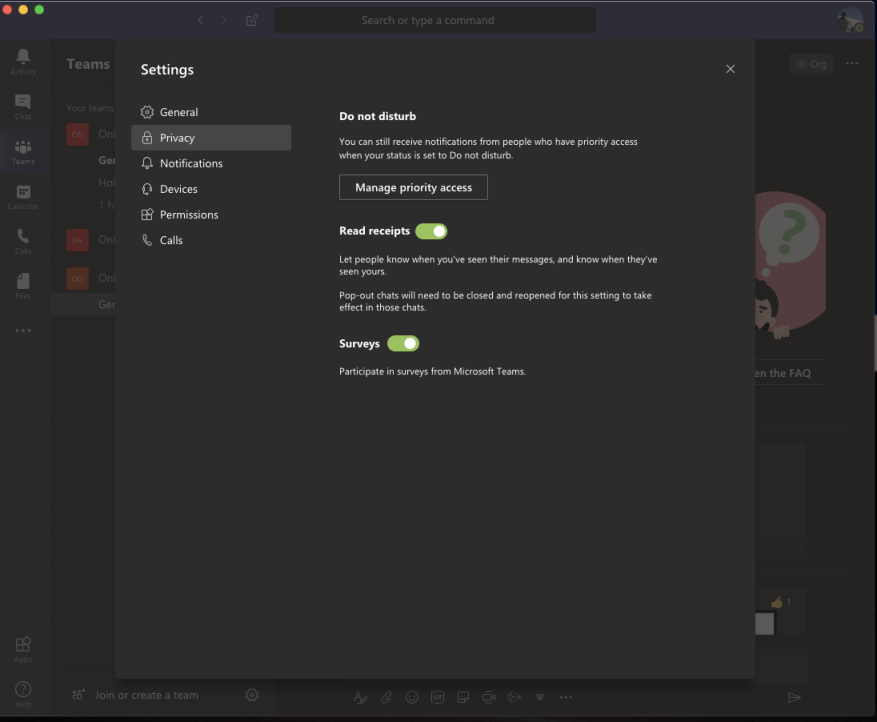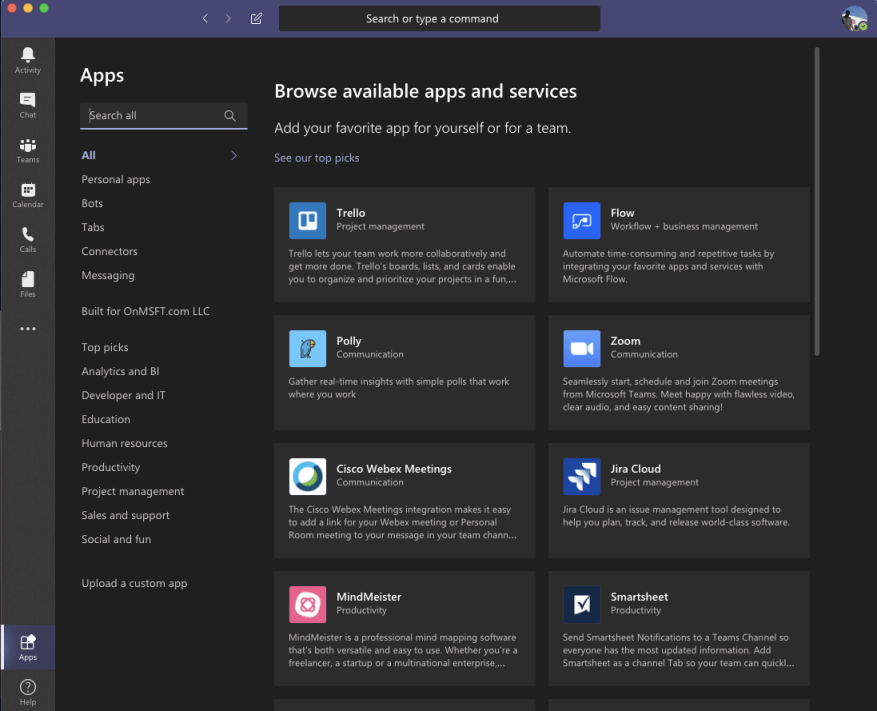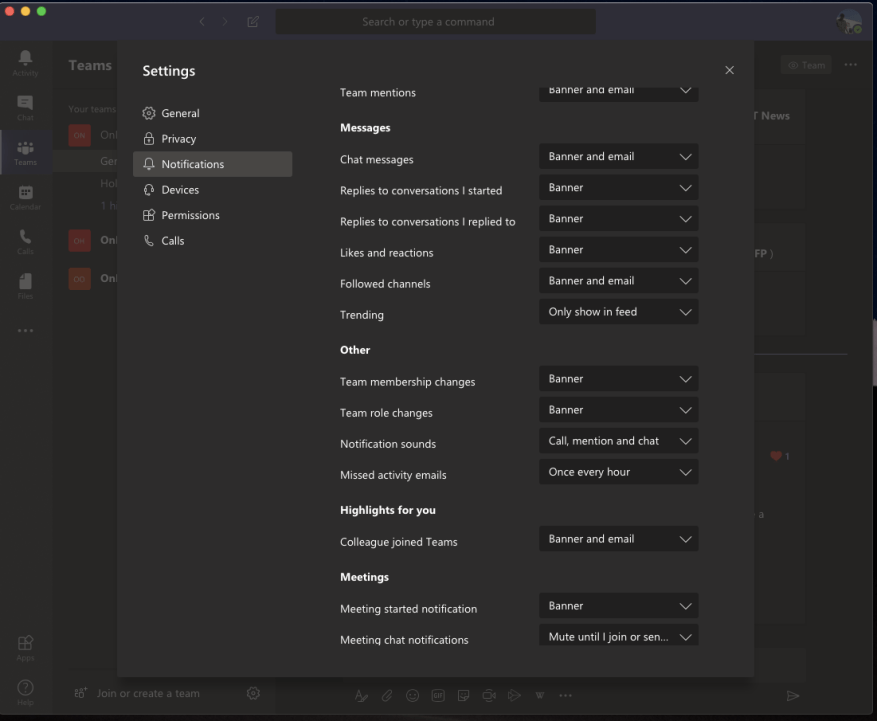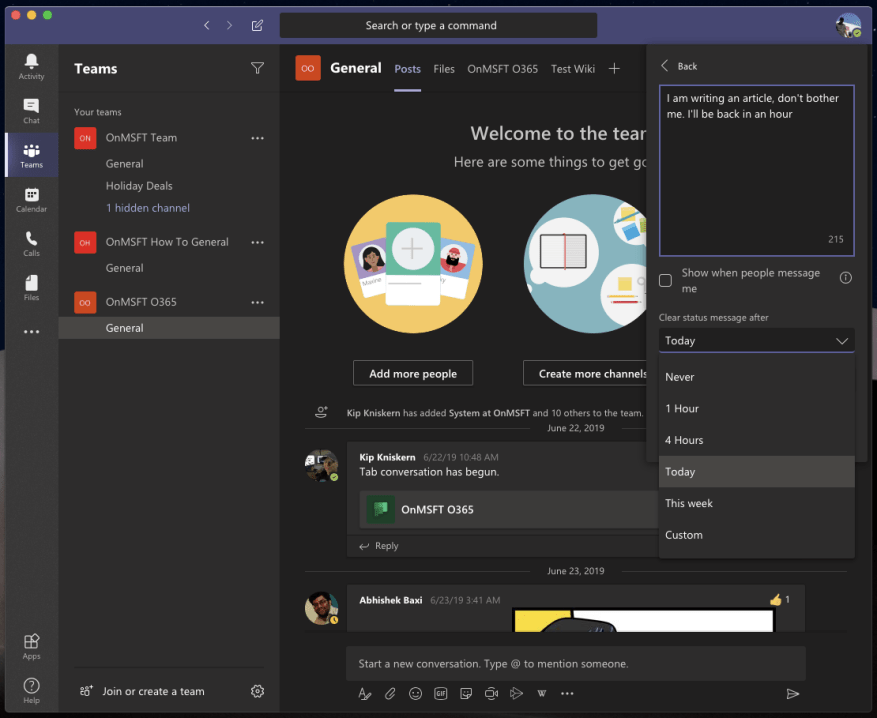Czasami po prostu chcesz, aby aplikacje i programy, których używasz na co dzień, były bardziej osobiste. Dzięki Microsoft Teams jest to również coś, co możesz zrobić.
Niezależnie od tego, czy jest to ciemny motyw, przeczytane potwierdzenia, aplikacje i nie tylko, istnieje kilka różnych sposobów jego dostosowania. Oto 5 najlepszych sposobów dostosowywania zespołów do własnych upodobań.
ciemny schemat
Pierwszym sposobem dostosowania aplikacji Teams do własnych upodobań jest użycie ciemnego motywu. W przeciwieństwie do Slacka aplikacja Teams nie obsługuje motywów niestandardowych, ale możesz przełączyć aplikację Teams na ciemny motyw, jeśli szukasz czegoś innego. Proces jest taki sam w systemach MacOS i Windows.
Aby rozpocząć, po prostu dotknij swojego zdjęcia profilowego w prawym górnym rogu ekranu. Następnie kliknij Ustawienia. Następnie musisz kliknąć Ogólny zakładka, jeśli nie jest jeszcze otwarta. Następnie możesz wybrać Ciemny z opcji Motyw. Po wybraniu Ciemny Zespoły automatycznie przełączą się na ciemny motyw. Nie ma potrzeby ponownego uruchamiania aplikacji. Ciemny motyw działa tak, jak oczekujesz. Zmienia tło w aplikacji Teams z białego na ciemny. Jeśli używasz ciemnego motywu w swoim systemie operacyjnym, tak jak my, zapewnia to czystszy i bardziej zwięzły wygląd.
Przeczytaj paragony
Potwierdzenia odczytu są domyślnie włączone w Microsoft Teams. Jak sama nazwa wskazuje, przy wiadomościach w czacie 1:1 lub czacie grupowym otrzymasz znacznik wyboru, aby pokazać, że wiadomość została wysłana. Następnie po przeczytaniu wiadomość zmieni się w ikonę oka. Twój administrator IT ma pełną kontrolę nad tą funkcją i może ją włączać i wyłączać dla wszystkich użytkowników, ale jeśli dział IT na to zezwolił, możesz ją również włączyć lub wyłączyć samodzielnie.
Aby skonfigurować potwierdzenia odczytu, dotknij ikony swojego profilu w prawym górnym rogu ekranu. Będziesz wtedy chciał kliknąć Ustawienia a następnie wybierz Prywatność. Powinieneś wtedy zobaczyć przełącznik dla przeczytaj paragony. Jeśli administrator na to zezwolił, będziesz mógł wyłączyć ten przełącznik.Pamiętaj jednak, że jeśli wyślesz czat do kogoś, kto ma wyłączone potwierdzenia odczytu, ale nadal masz włączoną tę funkcję, w ogóle nie zobaczysz potwierdzeń przeczytania od tej osoby.
Dodaj kilka aplikacji
Trzecie na naszej liście są aplikacje. Jeśli administrator IT na to zezwolił, będziesz mieć możliwość instalowania aplikacji w usłudze Teams. Omówiliśmy już kilka typów naszych ulubionych aplikacji. Obejmują one Trello, YouTube, Wikipedia i Microsft Flow. Tam jest katalog ponad 200+ aplikacji które można jednak pobrać.
Istnieją trzy konkretne sposoby dodawania aplikacji do usługi Teams. Po pierwsze, możesz wybrać Aplikacje z lewej strony usługi Teams, a następnie wyszukaj swoją aplikację, aby ją tam dodać. Aplikacja pojawi się na pasku bocznym.
Po drugie, możesz dodać aplikacje do zakładki w kanale czatu. Aby to zrobić, przejdź do kanału, czatu grupowego lub rozmowy jeden na jednego i kliknij Dodaj kartę. Pojawia się jako ikona +. Następnie możesz wyszukać lub wybrać żądaną kartę.
Na koniec możesz dodawać aplikacje z obszaru wiadomości jako Bot. Te aplikacje w obszarze wiadomości umożliwiają wstawianie zawartości bezpośrednio do wiadomości usługi Teams. Możesz to zrobić, wybierając … u dołu pola, w którym zwykle wpisujesz wiadomość, a następnie wybierz swoją aplikację. Możesz również spróbować wpisać @, a następnie kliknąć Zdobądź boty aby znaleźć więcej aplikacji.
Dostosuj swoje powiadomienia
Nasz czwarty wybór dotyczy powiadomień. Na tym froncie będziesz mógł dostosować otrzymywane powiadomienia, aby ułatwić porządkowanie obszaru aktywności w usłudze Teams. Jest sporo rzeczy, które możesz kontrolować, czy to wzmianki, wiadomości, wyróżnienia i inne. Możesz zobaczyć wszystkie opcje, przechodząc do ikony swojego profilu, klikając Ustawienia opcję, a następnie kliknięcie Powiadomienia.
W przypadku wzmianek, takich jak wzmianki osobiste, wzmianki o kanale lub wzmianki o zespole, masz kilka opcji. Należą do nich powiadomienia banerowe i e-mail, baner i pokazuj tylko w kanale.W przypadku wiadomości, odpowiedzi, polubień, obserwowanych kanałów i trendów będziesz mieć te same opcje wzmianek, z dodatkowymi możliwościami całkowitego wyłączenia powiadomień.
Jeśli chcesz, możesz również utworzyć powiadomienia dla konkretnej osoby, klikając Zarządzaj powiadomieniami na dole strony ustawień. Dzięki temu będziesz mógł śledzić stan osoby i otrzymywać powiadomienia, gdy pojawi się ona jako Dostępna lub Offline. Może to być przydatne do śledzenia, gdy ktoś przychodzi online na zmianę w pracy.
Ustaw komunikat o stanie
Naszym ostatecznym wyborem do dostosowywania aplikacji Teams jest używanie komunikatu o stanie. Za pomocą komunikatu o stanie możesz poinformować współpracowników, co będziesz robić. Można to ustawić na kilka godzin, dni, tygodni lub codziennie. Jest niezależny od Twojej obecności online i możesz dodać do niego dodatkowe informacje o długości do 280 znaków, w tym emotikony i nie tylko.
Aby ustawić komunikat o stanie, dotknij ikony swojego profilu. Następnie możesz kliknąć Ustaw komunikat o stanie przycisk. Pojawi się okno, w którym możesz wpisać swój własny tekst i wybrać. Pamiętaj, że możesz również zaznaczyć pole, które mówi pokaż, kiedy ludzie do mnie piszą. Umożliwi to innym zobaczenie Twojego komunikatu o stanie podczas tworzenia wiadomości lub @wzmiankę o Tobie. W celu dalszego dostosowania można ustawić niestandardową godzinę, w której komunikat o stanie zostanie wyczyszczony, co godzinę, co tydzień lub co tydzień.
Jak dostosowujesz zespoły?
To tylko szerokie spojrzenie na to, jak możesz dostosować Microsoft Teams. Jako bonus sugerujemy również wypróbowanie Snapchat Camera z Microsoft Teams, aby urozmaicić rozmowy ze znajomymi. Możesz również sprawdzić, jak możesz rozmyć swoje tło w usłudze Teams, jeśli zależy Ci na prywatności podczas wideokonferencji.
Ale to dopiero początek. Dzięki usłudze Teams możesz zrobić znacznie więcej. Zapraszamy do zapoznania się z naszym dedykowanym centrum wiadomości, aby uzyskać więcej przewodników i porad dotyczących usługi Teams.Zachęcamy również do dzielenia się swoimi przemyśleniami w komentarzach poniżej.
FAQ
Jak dodać niestandardowy szablon do mojego pakietu Microsoft Office?
Oto obejście tego problemu za pomocą AddictiveTips : Wklej swój szablon do C:\Użytkownicy\ [Twoja nazwa_użytkownika]\Dokumenty\Niestandardowe szablony pakietu Office. Następnie przy następnym uruchomieniu pakietu Office szablony niestandardowe znajdziesz na karcie Osobiste na ekranie startowym.
Jak stworzyć nowy styl słowem?
W oknie dialogowym Utwórz nowy styl z formatowania nadaj nazwę swojemu stylowi i kliknij przycisk OK. Twój nowy styl pojawi się teraz w galerii stylów. Uwaga: Jeśli chcesz, aby nowy styl pojawiał się we wszystkich nowych dokumentach programu Word, kliknij go prawym przyciskiem myszy w galerii stylów, kliknij opcję Modyfikuj, a następnie wybierz opcję Nowe dokumenty oparte na tym szablonie u dołu okna dialogowego.
Jak dostosować motyw Microsoft 365 dla swojej organizacji?
Dostosowywanie motywu platformy Microsoft 365 dla swojej organizacji 1 Dodaj lub zaktualizuj motyw swojej organizacji. W centrum administracyjnym przejdź do strony Ustawienia > Ustawienia organizacji, a następnie wybierz kartę Profil organizacji. 2 Ogólne: Zmodyfikuj motyw. … 3 Logos: Określ logo motywu. … 4 kolory: Wybierz kolory motywu. … 5 Często zadawane pytania. …
Jak dostosować ekran startowy pakietu Office?
Oto trzy sposoby dostosowania ekranu startowego pakietu Office. 1. Pomiń szablony Ekran startowy jest denerwującym dodatkowym krokiem, jeśli chcesz od razu zacząć pisać lub obliczać.
Jak zmienić stronę początkową w Office 365?
Nie możesz już wybrać strony startowej — musisz użyć adresu URL do żądanej strony. Lub wybierz go z office.com W przypadku poczty e-mail użyj outlook.office365.com (konta biznesowe) lub outlook.com (osobiste). Obecnie w Office 365 istnieje ustawienie, które pozwala użytkownikom spersonalizować stronę, na którą trafiają po zalogowaniu się do Office 365.
Jak dodać szablon do ekranu startowego?
Aby dodać szablon do ekranu startowego, po prostu wklej go w C:\Użytkownicy\NazwaUżytkownika\Dokumenty\Niestandardowe szablony pakietu Office Uruchom aplikację pakietu Office, dla której pobrałeś szablon, i przejdź do karty Osobiste. Twoje szablony pojawią się teraz tutaj, aby zapewnić szybki i łatwy dostęp.
Czy należy dostosować ekran startowy MS Office?
W zależności od tego, jak korzystasz z MS Office, jest to irytujące lub szansa na lepsze wykorzystanie tego ekranu startowego. Oto trzy sposoby dostosowania ekranu startowego pakietu Office.
Jaki jest ekran startowy w pakiecie Microsoft Office 2013?
W pakiecie Office 2013 firma Microsoft dodała ekran startowy, który pokazuje popularne szablony lub szablony niestandardowe za każdym razem, gdy uruchamiasz aplikację. Ułatwia otwieranie szablonów zamiast pustej prezentacji. Jest tylko jeden mały haczyk; jeśli pobierzesz powiedzmy szablon PowerPoint, nie pojawi się on na ekranie startowym.
Jak stworzyć nowy styl w programie AutoCAD?
1 Kliknij prawym przyciskiem myszy tekst, na którym chcesz oprzeć nowy styl. 2 Na wyświetlonym minipasku narzędzi kliknij opcję Style, a następnie kliknij opcję Utwórz styl. 3 W oknie dialogowym Utwórz nowy styl z formatowania nadaj nazwę swojemu stylowi i kliknij przycisk OK. Twój nowy styl pojawi się teraz w galerii stylów. …
Jak zmienić format dokumentu Word?
Jeśli potrzebujesz opcji formatowania, które nie są dostępne we wbudowanych stylach i motywach dostępnych w programie Word, możesz zmodyfikować istniejący styl i dostosować go do swoich potrzeb. Możesz zmienić formatowanie (np. rozmiar czcionki, kolor i wcięcie tekstu) w stylach zastosowanych do tytułów, nagłówków, akapitów, list itd.
Czym jest styl w słowie 2019?
Używanie stylu — nazwanego zestawu specyfikacji formatowania — ułatwia stosowanie spójnego formatowania w całym dokumencie programu Word 2019. Na przykład możesz zastosować styl o nazwie Nagłówek 1 do wszystkich nagłówków w dokumencie, a styl o nazwie Normalny do całego zwykłego tekstu podstawowego. Oto zalety tego podejścia:
Jak skonfigurować niestandardowy motyw dla mojej organizacji?
Ustawienie niestandardowego motywu Twojej organizacji jest proste. Kliknij hiperłącze firmy w prawym górnym rogu pulpitu nawigacyjnego administratora usługi Office 365, tuż pod górnym paskiem nawigacyjnym, a następnie dokonaj wyboru logo, koloru i innych elementów.